iPad säger att den inte är tillgänglig [3 tekniker du måste upptäcka]
 Uppdaterad av Lisa Ou / 28 mars 2024 09:30
Uppdaterad av Lisa Ou / 28 mars 2024 09:30Tjena! Min 10-åriga kusin lånade min iPad innan jag somnade i eftermiddags. Anledningen är att han kommer att spela sitt favoritmobilspel eftersom hans iPad är tömd. När jag vaknade letade jag efter min iPad och hittade den på mitt sidobord. Men felmeddelandet iPad ej tillgänglig visas och jag kan inte komma åt eller använda det. Jag vet inte vad jag ska göra just nu. Kan du hjälpa mig med det här problemet? Tack på förhand!
Det nämnda problemet uppstår när du anger flera felaktiga lösenord på din iPad. Det är en funktion som skapats av Apple för att förhindra att någon försöker komma åt dina enheter. Men vad händer om du, din familj och dina släktingar av misstag försätter din iPad i detta tillstånd? Ögon här! Nedan är de 3 beprövade och testade teknikerna för att fixa det. Scrolla ner nedan för att upptäcka dem.
![iPad säger att den inte är tillgänglig [3 tekniker du måste upptäcka]](https://www.fonelab.com/images/ios-system-recovery/ipad-unavailable/ipad-unavailable.jpg)

Guide Lista
Del 1. Hur man fixar iPad otillgänglig genom att återställa säkerhetskopia
Apple-enheter eller andra enheter kan säkerhetskopieras med molnbaserad lagring. För iPhones rekommenderas att använda iTunes, Finder eller iCloud. Anledningen är att de är Apple-kompatibla verktyg för att säkerhetskopiera dina lagrade data. Det som är bra är att du kan använda dessa säkerhetskopior för att återställa din iPad.
Dessa säkerhetskopior kan användas för att bli av med felmeddelandet iPad Ej tillgänglig. Det här avsnittet kommer att presentera hur iTunes och Finder återställer dina iPad-säkerhetskopior för att åtgärda problemet. Se deras separata procedurer nedan. Gå vidare.
FoneLab gör att du kan fixa iPhone / iPad / iPod från DFU-läge, återställningsläge, Apple-logotyp, hörlursläge etc. till normalt tillstånd utan förlust av data.
- Fixa funktionshindrade iOS-systemproblem.
- Extrahera data från inaktiverade iOS-enheter utan dataförlust.
- Det är säkert och enkelt att använda.
Alternativ 1. Använd iTunes
iTunes är det ultimata musikströmningsprogrammet du kan använda på din dator. Det är ett av de mest mångsidiga verktygen du kan använda eftersom det erbjuder olika funktioner förutom den som nämns. Den kan också säkerhetskopiera din iPad på några sekunder. Om så är fallet kan du använda det för att återställa iPad-säkerhetskopiorna och åtgärda problemet med iPad Ej tillgänglig.
iTunes kan dock endast nås på Windows och tidigare macOS-versioner. Deras processer är nästan desamma. Deras enda skillnad är att Windows-versionen av iTunes ofta släpar efter. Det kan bero på att det inte redan stöds av operativsystemet macOS, som är det huvudsakliga operativsystemet Apple erbjuder för din Mac. Men för att förhindra att det händer behöver du bara uppdatera iTunes till de senaste versionerna. Se de detaljerade stegen nedan om hur du använder den.
steg 1Ta tag i USB-kabeln du kommer att använda i processen och iPaden du kommer att fixa. Efter det ansluter du USB-kabeln till iPad och ansluter den till datorn. Senare, starta iTunes på din dator. Vänligen välj iPad-ikonen längst upp till vänster. Du kommer att se informationen på iPad efteråt.
steg 2Vänligen välj Sammanfattning knappen till vänster; mer information kommer att visas till höger. Efter det väljer du återställa iPad knappen för att starta processen. Om du blir ombedd anger du lösenordet för säkerhetskopieringen för att fortsätta.
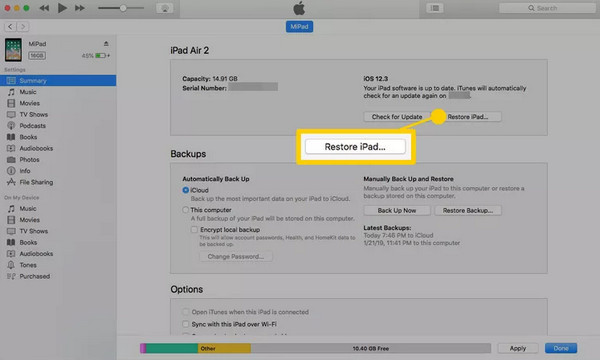
Alternativ 2. Använd Finder
Finder anses eller klassificeras som hemmabasen för Mac-datorer. Den organiserar filerna, programmen och andra data som lagras på din Mac. Den lagrar sedan i klassificeringar, inklusive applikationer, senaste och andra mappar.
En annan bra sak med Finder är att du också kan använda den för att säkerhetskopiera dina filer och återställa dem när du har förlorat data på din iPad. Om så är fallet kan du använda det nämnda programmet för att fixa felmeddelandet iPad Ej tillgänglig på skärmen.
Finder har ersatt iTunes på de senaste versionerna av macOS. Till skillnad från iTunes är Finder endast tillgängligt på Mac. Den har ingen Windows-operativsystemversion eftersom den är exklusiv för den senaste macOS-versionen. Vill du använda den för att återställa iPad-data och fixa det ovan nämnda problemet? Följ de detaljerade stegen nedan.
steg 1Vänligen öppna Finder program på din Mac och ta en kompatibel USB-kabel. Efter det måste verktyget känna igen iPaden som du kommer att återställa. Därefter väljer du namnet på iPad till vänster. Efter det kommer den väsentliga informationen om iPad att visas till höger om huvudgränssnittet. Vänligen välj Allmänt knappen under namnet på din iPad och gå till avsnittet Programvara. Efter det väljer du återställa iPad knapp.
steg 2Verktyget kommer att visa dig den bekräftelsedialog som behövs för exekveringen. Efter det väljer du återställa knappen längst ner till höger. Senare kommer programmet återställa iPad-data från säkerhetskopian. Din iPad måste startas om och du måste se Apple-logotypen på skärmen för att bekräfta att processen har slutförts.
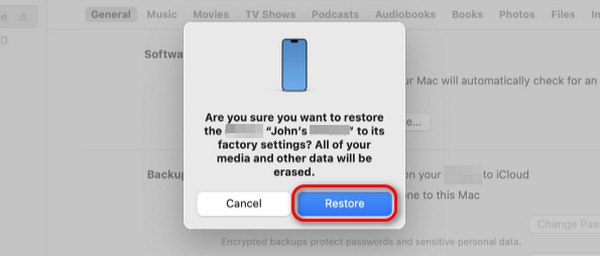
Del 2. Så här fixar du iPad som inte är tillgänglig via Hitta min
Funktionen Hitta mitt spårar borttappade eller felplacerade Apple-enheter i din omgivning. Du kan lägga till dina vänner eller familjemedlemmar till funktionen Familjedelning i verktyget för att spåra deras platser. Men visste du att du kan använda den här funktionen och logga in på de andra Apple-enheterna för att radera iPad? Det hjälper dig att radera all data på din iPad genom dess Radera iPad-funktion. Om så är fallet kan du använda det för att fixa felmeddelandet iPad Ej tillgänglig.
FoneLab gör att du kan fixa iPhone / iPad / iPod från DFU-läge, återställningsläge, Apple-logotyp, hörlursläge etc. till normalt tillstånd utan förlust av data.
- Fixa funktionshindrade iOS-systemproblem.
- Extrahera data från inaktiverade iOS-enheter utan dataförlust.
- Det är säkert och enkelt att använda.
Denna process gäller dock endast användare som kommer ihåg sitt Apple ID-konto, inklusive lösenordet. Dessutom kan den endast köras för Apple-enheter, som andra iPads och iPhones, eftersom Android-telefoner inte har appen Hitta min. Det är endast exklusivt för Apple-enheter. Vill du använda den här funktionen för att fixa iPad-felmeddelanden som inte är tillgängliga? Följ de detaljerade stegen nedan.
steg 1Skaffa en annan iPad eller iPhone som du kommer att använda för proceduren. Därefter öppnar du appen Hitta min för att starta proceduren. Du kommer att uppmanas att logga in på appens loggningsgränssnitt. Ange Apple ID-kontot och lösenordet som du använde på den otillgängliga iPaden.
steg 2Vänligen välj Alla enheter knappen längst ned till vänster i huvudgränssnittet. Välj senare den iPad du föredrar att radera för proceduren. Efter det kommer några av funktionerna och informationen att visas på skärmen. Välj bland dem alla Radera den här enheten or Radera iPad knapp. Den otillgängliga iPaden måste startas om och du måste se Apple-logotypen.
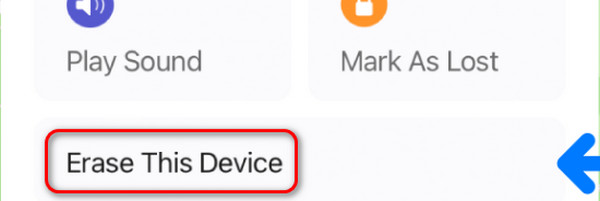
Del 3. Hur man fixar iPad ej tillgänglig
Metod 1. FoneLab iOS-systemåterställning
Alternativt, FoneLab iOS System Recovery kan fixa felmeddelandet om iPad ej tillgänglig. Det är ett tredjepartsverktyg byggt för fixa iOS- och iPadOS-fel. Det som är bra med denna programvara är att den stöder de senaste versionerna av de nämnda operativsystemen. Dessutom erbjuder denna programvara Advanced Mode och Standard Mode.
FoneLab gör att du kan fixa iPhone / iPad / iPod från DFU-läge, återställningsläge, Apple-logotyp, hörlursläge etc. till normalt tillstånd utan förlust av data.
- Fixa funktionshindrade iOS-systemproblem.
- Extrahera data från inaktiverade iOS-enheter utan dataförlust.
- Det är säkert och enkelt att använda.
Dessa två reparationslägen har samma procedur men olika resultat. Standardläge reparerar iPad och raderar inte lagrad data. Däremot kommer Avancerat läge att radera all data efter att det har fixat din iPad. Vill du använda det här verktyget för att fixa en iPad som inte är tillgänglig? Se de detaljerade stegen nedan för att känna till dess procedurer FoneLab iOS System Recovery.
steg 1Klicka på knappen Gratis nedladdning och vänta tills processen är slut. Konfigurera verktyget senare genom att klicka på den nedladdade filen och starta den efteråt. Senare kommer 4 funktioner att visas på skärmen. Vänligen välj iOS-systemåterställning knappen bland dem alla.
steg 2Läs nu alla scenarier som stöds av programvaran, om möjligt, som en framtida referens. Efter det, vänligen kryssa för Start knappen i det nedre högra hörnet av skärmens huvudgränssnitt. Senare kommer du att dirigeras till en ny skärm för verktyget.
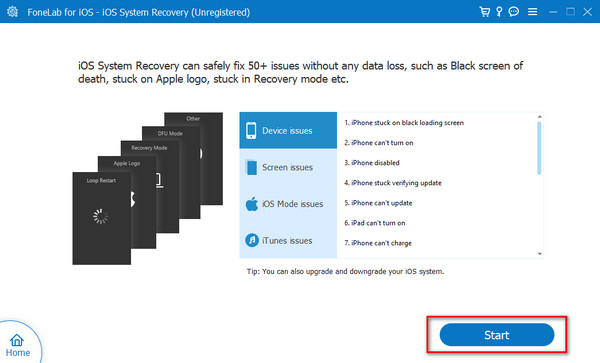
steg 3Ta tag i USB- eller lightning-kabeln för att ansluta iPad till datorn. Efter det måste du se iPadens namn på mjukvaruskärmens vänstra sida. Senare är det dags att välja mellan de 2 reparationslägena för fixeringsprocessen. Efter det väljer du Bekräfta -knappen längst ner på skärmen.
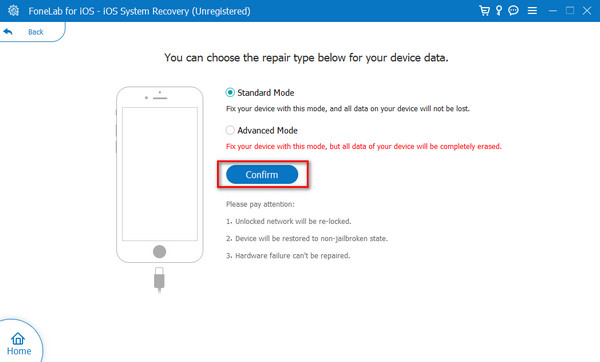
steg 4Du kommer att dirigeras till en ny skärm. Programvaran kommer att visa dig instruktionerna för sätta din iPad i återställningsläge. Beroende på iPad-modell, vänligen följ den för bästa resultat. Välj senare Reparera or Optimera knappen för att börja fixa felmeddelandet om iPad otillgänglig på skärmen.
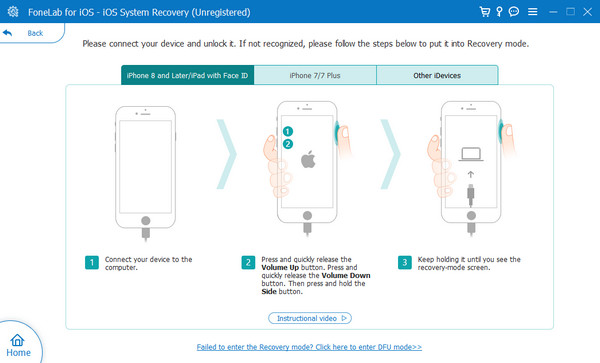
Metod 2. FoneLab iOS Unlocker
Om din iPad fortfarande inte är tillgänglig eftersom den är låst bör du inte missa iOS Unlocker för att få din iPad ur situationen. FoneLab iOS Unlocker kan enkelt hjälpa dig låsa upp iPhone, iPad och iPod touch utan kompatibla funktioner. Den har många funktioner för att ta bort skärmlösenord, Apple-ID, MDM, begränsningar, etc. Fortsätt med de enkla stegen för att låsa upp din otillgängliga iPad.
FoneLab Hjälper dig att låsa upp iPhone-skärmen, tar bort Apple-ID eller dess lösenord, ta bort skärmtid eller lösenord på några sekunder.
- Hjälper dig att låsa upp iPhone-skärmen.
- Tar bort Apple ID eller dess lösenord.
- Ta bort skärmtid eller lösenord för begränsning i sekunder.
steg 1Ladda ner och installera FoneLab iOS Unlocker på datorn. Anslut sedan din iPad till datorn med USB-kabel.
steg 2Efter upptäckt, välj Torka lösenord från de andra funktionerna för att komma åt och låsa upp din iPad.

steg 3Klicka Start knappen på gränssnittet, så kommer den att visa din enhetsinformation, klicka på Start-knappen igen om de är korrekta.
steg 4Det börjar ladda ner firmware för din iPad. Klick Lås knappen när det är klart.

steg 5ange 0000 i rutan för att fortsätta låsa upp din iPad.

FoneLab Hjälper dig att låsa upp iPhone-skärmen, tar bort Apple-ID eller dess lösenord, ta bort skärmtid eller lösenord på några sekunder.
- Hjälper dig att låsa upp iPhone-skärmen.
- Tar bort Apple ID eller dess lösenord.
- Ta bort skärmtid eller lösenord för begränsning i sekunder.
Del 4. Vanliga frågor om hur man åtgärdar iPad ej tillgänglig
Hur länge håller iPad Unavailable?
Felet iPad Ej tillgänglig på din skärm kommer att vara permanent om du inte utför något på enheten som nämns. Det kommer bara att elimineras på din skärm när du har utfört de 3 teknikerna i det här inlägget och andra procedurer. Om du föredrar att eliminera det nämnda felmeddelandet behöver du bara åtgärda det så snart som möjligt.
Kan jag säkerhetskopiera en otillgänglig iPad?
Ja. Ett felmeddelande om Ej tillgänglig iPad kan säkerhetskopieras. Du kan dock bara använda iTunes eller Finder eftersom du behöver en dator. Dessutom måste det nämnda programmet känna igen din iPad. Det betyder att du redan använder dem för att säkerhetskopiera din iPad. Om inte kan du inte säkerhetskopiera dem när de inte är tillgängliga. USB-kabeln kommer att vara sättet att ansluta iPad till datorn. Därefter startar du iTunes och Finder. Klicka på Sammanfattning or Allmänt knappen till vänster och välj Säkerhetskopiera nu för att påbörja processen.
Kan Apple låsa upp min iPad?
Ja. Apple kan låsa upp din iPad genom att besöka deras officiella och legitima butiker. Alternativt kan du besöka deras officiella Apple-supportteamwebbplats: https://support.apple.com/en-ph. Du kan skapa ditt föredragna schema för en tekniker genom att klicka på Apple reparation knapp. Efter det väljer du Starta en reparation knappen på nästa skärm. Vänligen välj iPad-ikonen. Det rekommenderas att du väljer Uppdatera, säkerhetskopiera och återställa knappar. Mata in nödvändig information efteråt genom att följa instruktionerna på skärmen för att slutföra proceduren.
iPad Ej tillgänglig-felmeddelandet på skärmen beror på på varandra följande fel inmatade lösenord i den nämnda enheten. Det här inlägget introducerade de 3 ledande teknikerna du kan använda för att eliminera det nämnda problemet. Bland dem alla antar vi det FoneLab iOS System Recovery or FoneLab iOS Unlocker är den snabbaste proceduren du någonsin kommer att uppleva. Har du fler frågor om ämnet? Vänligen lämna dem i kommentarsfältet nedan. Tack!
FoneLab gör att du kan fixa iPhone / iPad / iPod från DFU-läge, återställningsläge, Apple-logotyp, hörlursläge etc. till normalt tillstånd utan förlust av data.
- Fixa funktionshindrade iOS-systemproblem.
- Extrahera data från inaktiverade iOS-enheter utan dataförlust.
- Det är säkert och enkelt att använda.
