3 ledande tillvägagångssätt för att enkelt uppdatera webbläsaren på iPad
 Uppdaterad av Lisa Ou / 27 mars 2024 09:30
Uppdaterad av Lisa Ou / 27 mars 2024 09:30Hur uppdaterar jag min webbläsare på min iPad? Dess prestanda blir långsamt trög, och jag vill inte att den ska komma till en punkt där den inte längre kommer att fungera korrekt. Därför vill jag uppdatera min webbläsarapp i hopp om att den ska fungera smidigt igen. Skulle någon vilja hjälpa mig? Jag behöver hjälp och dina förslag kommer att uppskattas mycket. Tack på förhand!
Det finns flera fördelar med att uppdatera en webbläsare på en iPad. Bland dem är att göra dess prestanda snabbare, vilket gör att användarna kan njuta av att surfa bättre. Bortsett från det skärper varje uppdatering säkerheten, så dina bekymmer angående din integritet och de personliga detaljerna du använder i webbläsaren kommer att minska. Du kommer också att njuta av nya funktioner och förbättringar med en uppdatering.
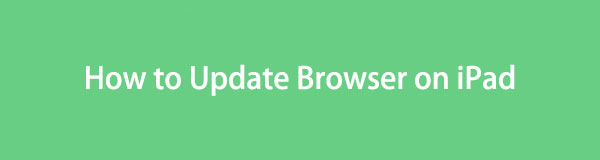
Titta därför på informationen i den här artikeln, eftersom den hjälper dig att enkelt uppdatera de bästa webbläsarna på en iPad. Vi garanterar att varje metod är effektiv, speciellt med de steg-för-steg-riktlinjer som hjälper dig. Dessutom kommer ett tredjepartsprogram som specialiserat sig på att fixa enhetsproblem att introduceras senare, så att du kan använda det när det behövs.

Guide Lista
Del 1. Hur man uppdaterar webbläsare på iPad
enheter, men de mest efterfrågade är de tre webbläsarna nedan. Alla eller bara en av dem kan finnas på din enhet. Oavsett vilket kommer dessa metoder att hjälpa dig med uppdateringen.
Metod 1. Uppdatera webbläsaren Safari
Safari är standardwebbläsaren på en iPad, iPod Touch, iPhone och andra Apple-produkter. Den är alltså inbyggd i enheten och har en annan metod för uppdatering jämfört med de andra surfapparna. Men det är också mer obekvämt eftersom det kräver uppdatera din iPadOS. Om du inte är medveten om det kan webbläsaren Safari bara uppdateras när du uppdaterar programvaran. De kommer hand i hand, så förvänta dig att processen liknar programuppdateringsproceduren. Det utförs på Inställningar med enkla riktlinjer, men det kommer att ske olika ändringar efteråt.
Håll dig till den enkla processen nedan för att uppdatera iPad-webbläsaren, Safari:
steg 1Välj Inställningar ikonen på din iPads startskärm och tryck sedan på Allmänt när dess flik visas. Fler alternativ kommer då att presenteras i följande gränssnitt.
steg 2Välj i den övre delen av skärmen Programuppdatering för att visa om en uppdatering är tillgänglig. Om det finns, tryck Hämta och installera under den för att uppdatera din iPadOS och Safari.
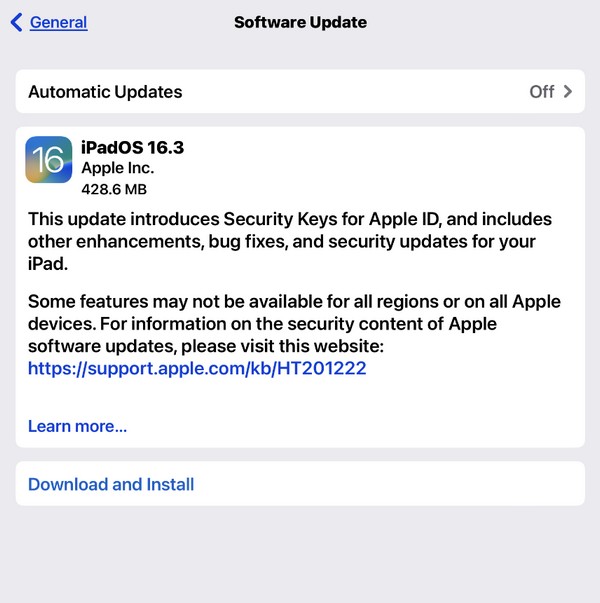
FoneLab gör att du kan fixa iPhone / iPad / iPod från DFU-läge, återställningsläge, Apple-logotyp, hörlursläge etc. till normalt tillstånd utan förlust av data.
- Fixa funktionshindrade iOS-systemproblem.
- Extrahera data från inaktiverade iOS-enheter utan dataförlust.
- Det är säkert och enkelt att använda.
Metod 2. Uppdatera webbläsaren Chrome
Även om webbläsaren Chrome är en, om inte den mest populära webbläsarappen över hela världen, är den fortfarande inte förinstallerad på en iPad eller andra Apple-enheter eftersom Safari redan är standard. Du kan dock fortfarande få Chrome på iPad via App Store, så det är inte förvånande om det är installerat på din enhet. Men till skillnad från Safari behöver du inte uppdatera hela enhetens system för att uppgradera Chrome. Du behöver bara komma åt den på App Store, och uppdateringsalternativet kommer automatiskt att visas, vilket gör den här processen mer bekväm.
Följ den enkla guiden nedan för att avgöra hur jag uppdaterar min iPad-webbläsare, Chrome:
steg 1Tryck på iPadens app Store ikonen och de appar som erbjuds kommer att visas på huvudskärmen. Fortsätt dock till din profilikon längst upp till höger för att se alternativen.
steg 2Bläddra sedan till det nedre området för att visa apparna med tillgängliga uppdateringar. Tryck sedan på Uppdatering knappen bredvid krom alternativ. Den kommer sedan att uppdateras några ögonblick senare.
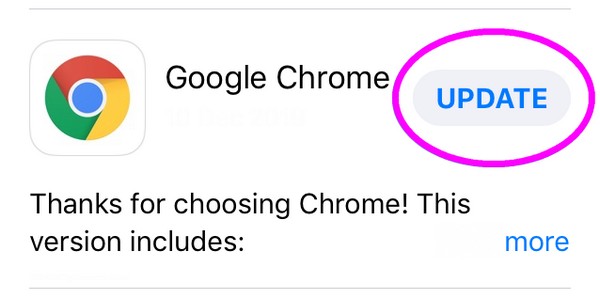
Metod 3. Uppdatera webbläsaren Firefox
Samtidigt används webbläsaren Firefox också flitigt på iPad-enheter på grund av dess användbara funktioner och smidiga prestanda. Bortsett från det är det också känt för sin pålitliga säkerhet och enhetskompatibilitet. Därför är det förståeligt att ha det på din Apple-enhet. Men, precis som webbläsaren Chrome, utförs dess uppdatering också på App Store. Processen är problemfri och kan slutföras inom några sekunder, särskilt om ditt internet är stabilt.
Följ de säkra stegen nedan för att förstå hur jag uppdaterar min webbläsare på iPad, Firefox:
steg 1Som föregående procedur, gå till app Store och tryck på din foto- eller profilikon. Scrolla sedan ned och se tillgängliga uppdateringar.
steg 2När firefox alternativ visas, tryck på dess Uppdatering fliken för att uppdatera webbläsaren.
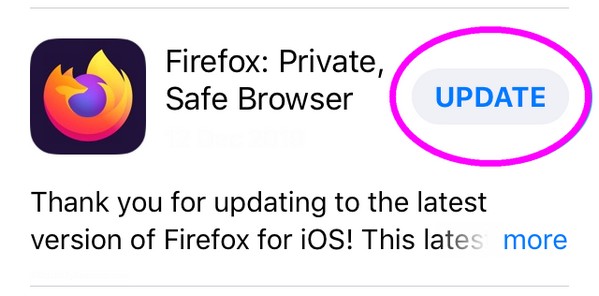
Att stöta på problem på en enhet ibland är normalt, även när du surfar i appar. Så om du plötsligt möter komplikationer när du uppdaterar din webbläsare eller andra aspekter av iPad, är följande del för dig. Lita bara på att programmet guidar dig till en framgångsrik reparation.
Del 2. Bonustips - Toppreparationsverktyg för en iPad
FoneLab iOS System Recovery är ett eftertraktat reparationsverktyg för många iOS- och iPadOS-problem. Om din webbläsare misslyckas med att uppdatera måste ett underliggande problem ha orsakat det, men oroa dig inte. Du kan lita på att det här programmet hanterar problemet utan komplikationer. Roten till problemet spelar ingen roll, och det är också bra om det är första gången du använder ett reparationsverktyg. Det hjälper dig att fixa nästan vad som helst, särskilt systemproblem, med sin användarvänliga display. Samtidigt fixar det också din enhet när uppdateringen misslyckas, särskilt eftersom det här programmet också uppdaterar ditt system.
FoneLab gör att du kan fixa iPhone / iPad / iPod från DFU-läge, återställningsläge, Apple-logotyp, hörlursläge etc. till normalt tillstånd utan förlust av data.
- Fixa funktionshindrade iOS-systemproblem.
- Extrahera data från inaktiverade iOS-enheter utan dataförlust.
- Det är säkert och enkelt att använda.
Dessutom erbjuds standard- och avancerade lägen också av FoneLab iOS System Recovery, så att du kan behålla eller radera iPad-data under reparationen. Den stöder nästan alla iOS- och iPadOS-enheter, och du kan använda den på din dator, oavsett om den kör macOS eller Windows. Det här programmet är trots allt fördelaktigt eftersom det hanterar andra problem, som att inte ha någon tjänst, att vänta på aktivering, att inte starta om och mer, som du kan använda senare.
Känn igen den angivna processen nedan som ett mönster för att reparera ett iPad-problem med FoneLab iOS System Recovery:
steg 1Säkra en FoneLab iOS-systemåterställningsfil med Gratis nedladdning knappen på sin webbplats. När installationsprogrammet är sparat, börja installera programmet och låt statusfältet slutföras längst ner. På så sätt kan du köra reparationsverktyget på skrivbordet efteråt.
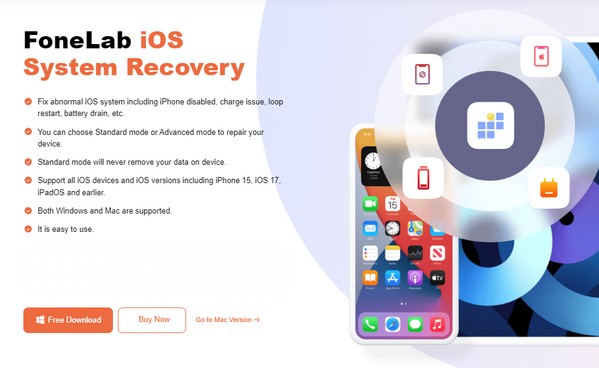
steg 2Klicka iOS-systemåterställning på det primära gränssnittet när verktygets funktioner presenteras. Välj sedan Start bredvid för att se lägen för reparation. Välj därifrån Advanced Open water or Standard därför innan du slår Bekräfta.
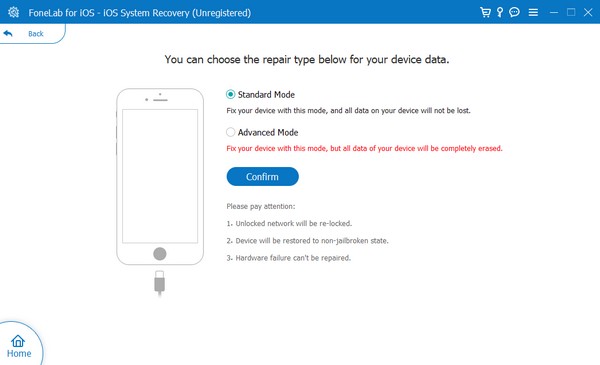
steg 3Länk sedan din iPad till programmet med en blixtkabel och använd sedan de avsedda instruktionerna för att gå in i iPad-återställningsläget. Det lämpliga firmwarepaketet för att åtgärda enhetsproblem laddas ner, så använd det på din iPad.
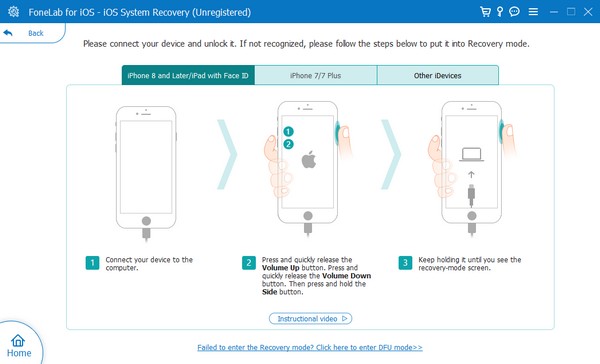
FoneLab gör att du kan fixa iPhone / iPad / iPod från DFU-läge, återställningsläge, Apple-logotyp, hörlursläge etc. till normalt tillstånd utan förlust av data.
- Fixa funktionshindrade iOS-systemproblem.
- Extrahera data från inaktiverade iOS-enheter utan dataförlust.
- Det är säkert och enkelt att använda.
Del 3. Vanliga frågor om hur man uppdaterar webbläsaren på iPad
Hur uppdaterar jag webbläsaren Safari på min iPad?
Safari-webbläsarens uppdaterings- eller omladdningsknapp finns på sidan av adressfältet. Därför trycker du helt enkelt på den om du vill uppdatera webbläsaren på din iPad.
Varför kan jag inte installera en webbläsare på min iPad?
iPaden du försöker installera kan vara inkompatibel med din iPad. Med de många webbläsare som finns tillgängliga på olika plattformar kanske vissa av dem inte är byggda för din enhet. Så det rekommenderas att du använder en annan kompatibel webbläsare istället om så är fallet.
Vi är tacksamma för den tid du har ägnat åt att bläddra i den här artikeln. Förhoppningsvis har informationen ovan hjälpt med din iPad-webbläsares uppdatering framgångsrikt. Tveka inte heller att lita på bonusprogrammet, FoneLab iOS System Recovery, om du möter svårigheter.
FoneLab gör att du kan fixa iPhone / iPad / iPod från DFU-läge, återställningsläge, Apple-logotyp, hörlursläge etc. till normalt tillstånd utan förlust av data.
- Fixa funktionshindrade iOS-systemproblem.
- Extrahera data från inaktiverade iOS-enheter utan dataförlust.
- Det är säkert och enkelt att använda.
