- Konvertera AVCHD till MP4
- Konvertera MP4 till WAV
- Konvertera MP4 till WebM
- Konvertera MPG till MP4
- Konvertera SWF till MP4
- Konvertera MP4 till OGG
- Konvertera VOB till MP4
- Konvertera M3U8 till MP4
- Konvertera MP4 till MPEG
- Bädda in undertexter i MP4
- MP4-delare
- Ta bort ljudet från MP4
- Konvertera 3GP-videor till MP4
- Redigera MP4-filer
- Konvertera AVI till MP4
- Konvertera MOD till MP4
- Konvertera MP4 till MKV
- Konvertera WMA till MP4
- Konvertera MP4 till WMV
Hur man klipper en del av en video på MacBook med tre enklaste metoder
 Uppdaterad av Lisa Ou / 19 oktober 2023 16:30
Uppdaterad av Lisa Ou / 19 oktober 2023 16:30Tjena! Vi har ett skolprojekt i vårt ämne relaterat till film. Jag fick i uppdrag att vara redaktör för gruppen. När vi spelar in våra dramatiska scener finns det många bloopers. Problemet är att vi bara pausade videon och inte stoppade den under inspelningen. Om så är fallet, kolliderar fel och bra tag. Vänligen lär mig hur man klipper en del av en video på MacBook. Tack!
Det är onödigt att lägga till fel versioner av din film. De oönskade delarna av videon kommer säkert att förstöra kvaliteten eller historien om den. Du har tur! Vi har förberett de tre metoderna som hjälper dig att klippa ut delar av dina videor på MacBook. Upptäck dem under denna beskrivning.
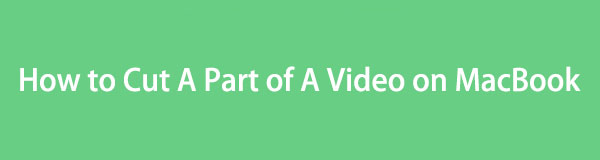

Guide Lista
- Del 1. Hur man klipper ut en del av en video på MacBook med Photos App
- Del 2. Hur man klipper en del av en video på MacBook med QuickTime
- Del 3. Hur man klipper en del av en video på MacBook med FoneLab Mac Video Converter Ultimate
- Del 4. Vanliga frågor om hur man klipper en del av en video på MacBook
Del 1. Hur man klipper ut en del av en video på MacBook med Photos App
När vi har videor på våra MacBooks vet vi alla att de inte går direkt till appen Foton. Men vi har några goda nyheter som vi kommer att dela med dig av. Du kan använda appen Foton för att minska videolängden på Mac. Du behöver bara importera videon till programmet. Det kommer att lagra dem på sitt Import-album efteråt.
Förutom att trimma dina videor kan du använda appen Foton för många fler funktioner. Du kan använda den för att tillämpa filter på dina videor, beskära och mer. En annan bra sak med det här verktyget är att det stöder dra-och-släpp-tekniken för att importera dina videor.
Se de detaljerade stegen nedan om hur du klipper en del av en video på en MacBook via appen Foton. Gå vidare.
steg 1Vänligen öppna Bilder appen genom att klicka på den Dock. Det första gränssnittet du kommer att se är för de senaste objekten i programmet. Om videon inte finns i programmet ännu, importera den. Du kan dra och släppa den till Bilder app. Efter det kommer du att se videon genom att klicka på Importera knappen på vänster sida av huvudgränssnittet.
steg 2Klicka på videon för att maximera den. Efter det klickar du på Redigera knappen i det övre högra hörnet. Programmet kommer att visa dig alla dess redigeringsverktyg. Eftersom du vill klippa en del av din video, dra och justera Slider på botten. Ställ in början och slutpunkterna för videon efteråt.
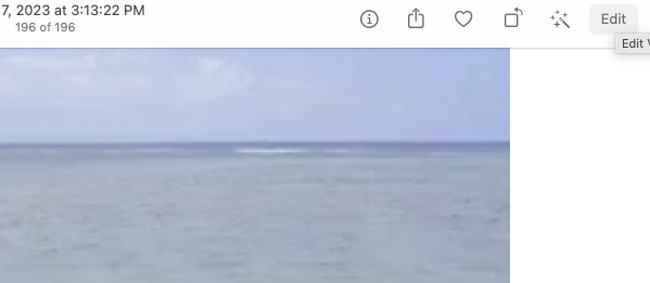
Del 2. Hur man klipper en del av en video på MacBook med QuickTime
Vi vet alla att QuickTime Player är ett verktyg på Mac som kan spela upp videor. Det kan också spela in på din skärm på en Mac. Den har 3 funktioner: Ny filminspelning, ny ljudinspelning och ny skärminspelning.
QuickTime är ett annat inbyggt verktyg i din MacBook som kan klippa en del av din video. Det kan trimma dina videor i början och slutet av din video. Det som är bra med detta inbyggda verktyg är att det inte kommer att förstöra kvaliteten på dina videor när du sparar dem.
Se nedan hur QuickTime klipper en del av dina videor på MacBook. Var god fortsätt.
steg 1Starta först QuickTime Player på din MacBook. Efter det väljer du Fil knappen överst i huvudgränssnittet. Rullgardinsalternativ visas. Välj bland dem alla Öppna fil knapp. De tillgängliga videorna på din MacBook visas. Välj den som du vill trimma. Klicka på Öppen knappen efteråt.
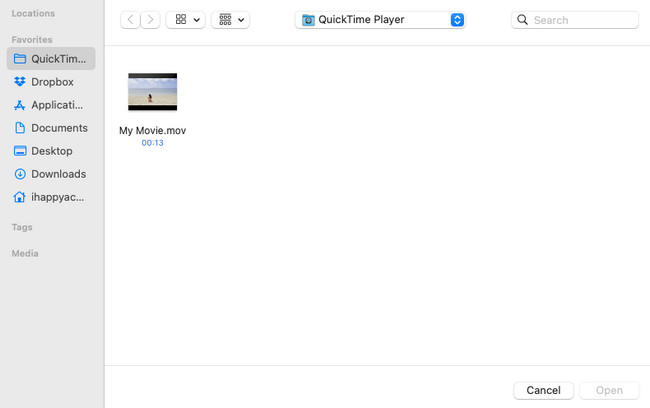
steg 2Klicka på högst upp Redigera knapp. Efter det måste du klicka på Trim knappen vid knappen. De Slider ikonen visas längst ned. Skjut den beroende på dina önskemål på din video. Klicka på Trim knappen efteråt. Spara videon genom att klicka på Fil > Exportera som knapp.
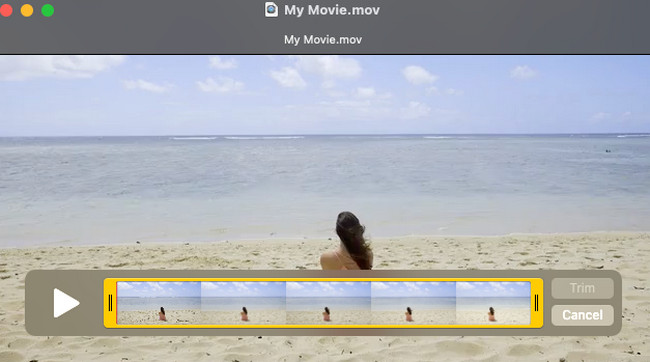
Del 3. Hur man klipper en del av en video på MacBook med FoneLab Mac Video Converter Ultimate
FoneLab Video Converter Ultimate är det ledande alternativet för de inbyggda verktygen ovan. Det kan enkelt klippa en del av dina MacBook-videor. Det finns mer! Det här verktyget har komplexa men lättanvända verktyg för dina videor!
Video Converter Ultimate är den bästa programvara för video- och ljudkonvertering som kan konvertera MPG / MPEG till MP4 med snabb hastighet och hög bild / ljudkvalitet.
- Konvertera alla video / ljud som MPG, MP4, MOV, AVI, FLV, MP3, etc.
- Stöd 1080p / 720p HD- och 4K UHD-videokonvertering.
- Kraftfulla redigeringsfunktioner som Trim, beskär, rotera, effekter, förbättra, 3D och mer.
Programvaran kan också konvertera din video med en snabb konverteringshastighet. Det stöder också sats omvandling. Några av de ytterligare verktyg som den erbjuder är Media Metadata Editor, Video Compressor, GIF Maker, 3D Maker, VideoförstärkareOch mycket mer.
Se de detaljerade stegen nedan om hur du använder FoneLab Video Converter Ultimate för att klippa en del av dina Mac-videor.
steg 1Ladda ner verktyget först. För att göra det, besök FoneLab Mac Video Converter Ultimate officiella webbplats. Efter det klickar du på Gratis nedladdning knapp med en Apple-ikon till vänster. Ställ in det och starta det efteråt på din dator.
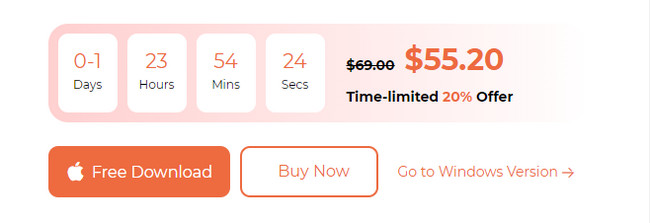
steg 2Vänligen klicka på MV knappen med en TV-ikon överst. Efter det kommer du att se det första gränssnittet för verktyget. Den innehåller sina förgjorda teman på vänster sida av programvaran. Kryssa för Plus ikonen längst ner till vänster och ladda upp din video.
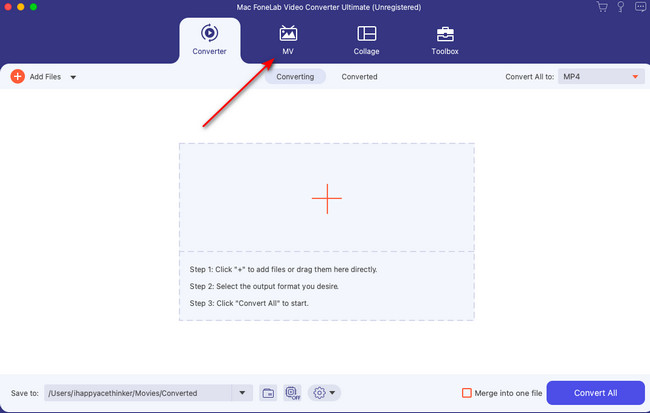
steg 3Du kommer att se verktyg överst i videon. Vänligen klicka på Trim knapp med a Sax ikonen för att se trimmerverktygen. Justera skjutreglaget beroende på vad du föredrar för din videos start- och slutpunkter. Klicka på Save knappen efteråt.
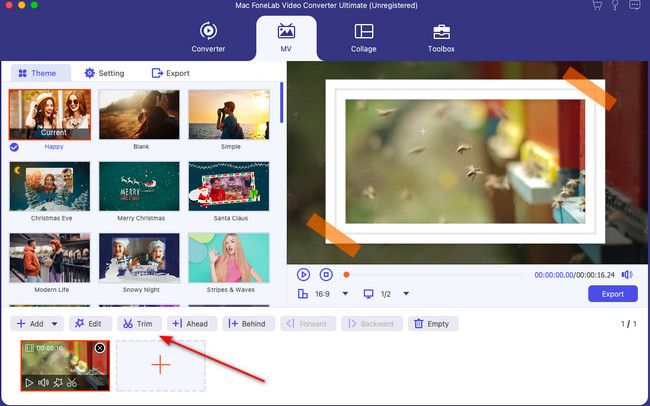
steg 4Det är dags att spara videon. För att göra det, klicka på Exportera knapp.
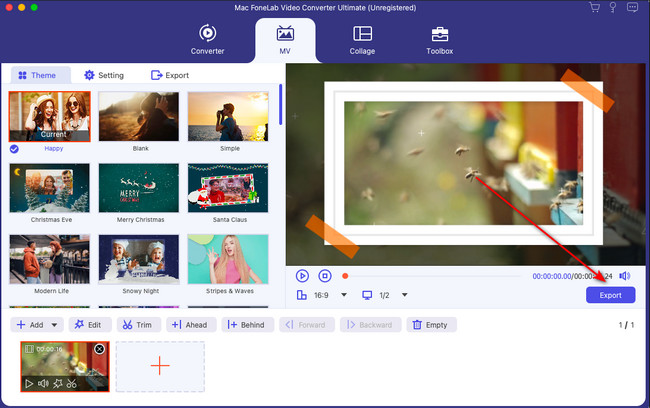
Video Converter Ultimate är den bästa programvara för video- och ljudkonvertering som kan konvertera MPG / MPEG till MP4 med snabb hastighet och hög bild / ljudkvalitet.
- Konvertera alla video / ljud som MPG, MP4, MOV, AVI, FLV, MP3, etc.
- Stöd 1080p / 720p HD- och 4K UHD-videokonvertering.
- Kraftfulla redigeringsfunktioner som Trim, beskär, rotera, effekter, förbättra, 3D och mer.
Del 4. Vanliga frågor om hur man klipper en del av en video på MacBook
1. Är video cutter joiner Mac gratis?
Tidigare tillät Video Cutter Joiner på Mac dig att få tillgång till alla dess funktioner gratis. Den senaste uppdateringen tar dock bort videoklippningsverktyget för fri tillgång. Du måste köpa programvaran först innan du kan använda den. Alternativt kan du ha FoneLab Video Converter Ultimate på datorn för att slutföra dina uppgifter.
2. Hur tar jag bort en liten del av en video i iMovie?
Om du inte har programvaran ännu, ladda ner den först på din Mac. Ställ in det efteråt och starta det på din Mac. Efter det klickar du på plusikonen på startsidan för Mac. Leta reda på videon som du vill trimma. Dra och släpp den i programvaran efteråt. Efter det kommer du att se videon om verktyget. För att trimma den, vänligen justera Slider på botten. Spara videon genom att bocka för Exportera knappen i det övre högra hörnet.
Vi hoppas att vi har hjälpt dig mycket med din video idag. Om du vill ha mer information och handledning, var inte blyg för att be om hjälp från oss. Vi hjälper dig gärna. Lämna dina kommentarer nedan. Tack!
Video Converter Ultimate är den bästa programvara för video- och ljudkonvertering som kan konvertera MPG / MPEG till MP4 med snabb hastighet och hög bild / ljudkvalitet.
- Konvertera alla video / ljud som MPG, MP4, MOV, AVI, FLV, MP3, etc.
- Stöd 1080p / 720p HD- och 4K UHD-videokonvertering.
- Kraftfulla redigeringsfunktioner som Trim, beskär, rotera, effekter, förbättra, 3D och mer.
