Konvertera HEIC till JPG på Mac med hjälp av ultimata tekniker
 Uppdaterad av Lisa Ou / 28 juli 2023 16:30
Uppdaterad av Lisa Ou / 28 juli 2023 16:30HEIC-format, även känt som High-Efficiency Image File Format, är ett bildformat som antagits av Apple. Det har blivit standardformatet för iPhone-bilder sedan iOS för dess många fördelar, såsom högre bildkvalitet och mindre filstorlek. Den största nackdelen med HEIC-formatet är dock att många enheter inte stöder det. Många Apple-enheter kan visa HEIC-filer, men inte de flesta Android-telefoner, macOS- och Windows-datorer och webbläsare. Därför måste du konvertera HEIC till JPG på Mac för att öppna dem.
Lyckligtvis finns olika inbyggda online-program från tredje part tillgängliga på Mac för HEIC-bildkonvertering. Du kommer att upptäcka de mest effektiva strategierna i varje plattform nedan och förvänta dig att konvertera dina foton framgångsrikt när du har läst klart den här artikeln. Dessutom kommer konverteringsprocessen att vara snabb att hantera på grund av de omfattande riktlinjerna vi har tillhandahållit i varje procedur, så vänligen bläddra igenom innehållet nedan för att börja.


Guide Lista
Del 1. Hur man konverterar HEIC till JPG på Mac med förhandsgranskning
Preview är ett inbyggt program på Mac som används för att visa eller visa bilder eller PDF-filer. Förutom att visa data inkluderar dess förmåga att visa bilder också funktionen att konvertera dem. Därför kan du enkelt konvertera dina HEIC-filer med detta inbyggda utan att installera eller ladda ner några andra program. Men observera att den här metoden bara kan hittas på Mac, så om du behöver konvertera med olika enheter, se följande strategier för mer tillgängliga alternativ.
Följ de bekväma instruktionerna nedan för att Mac konvertera HEIC till JPG med hjälp av Preview:
steg 1Kör Finder på din macOS och hitta din HEIC-filmapp. Välj sedan de objekt du ska konvertera individuellt, eller så kan du också trycka Kommando + A för att välja alla. Högerklicka och välj Öppna med > Förhandsvisning från popup-alternativen.
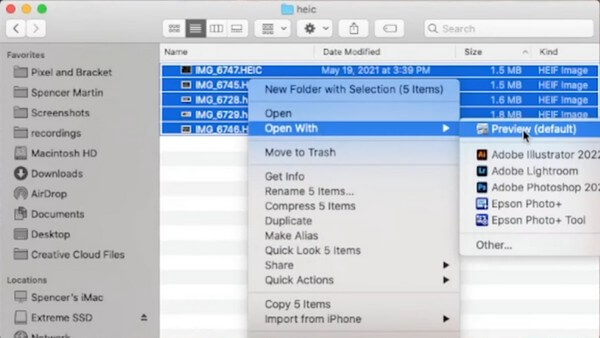
steg 2När förhandsgranskningen visas, välj alla HEIC-bilder och tryck på Fil fliken uppe till vänster. Klick Exportera valda bilder från rullgardinsmenyn, välj och öppna sedan en mapp där du vill att filerna ska lagras i dialogrutan som visas.
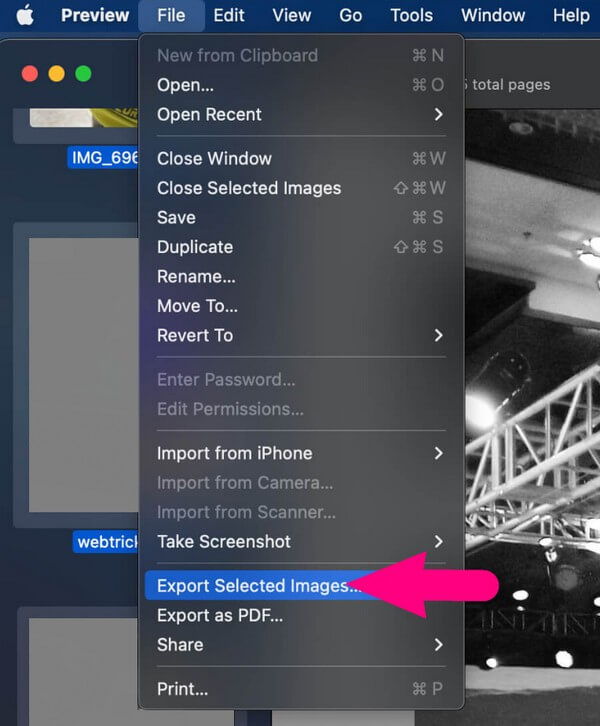
steg 3Du kommer att se fliken Alternativ längst ner till vänster på skärmen. Klicka på den för att avslöja Format och kvalitet alternativ. Tryck på Format-fältet och välj JPEG från listan som visas. Du kan justera fotonas kvalitet därefter. Klicka sedan Välj att exportera dina HEIC-filer till JPEG framgångsrikt.
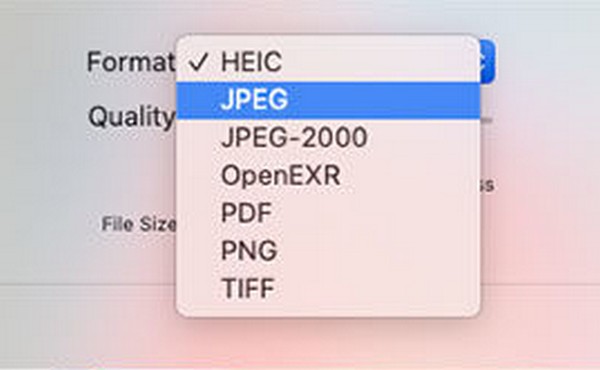
Del 2. Hur man konverterar HEIC till JPG på Mac med FoneLab HEIC Converter
FoneLab HEIC Converter är ett funktionellt program som kan konvertera HEIC-format till JPG. Det kan snabbt konvertera din HEIC-fil till PNG eller JPG, vilket gör dina foton mer tillgängliga och stöds av många enheter. Bortsett från det tillåter detta verktygs HEIC-omvandlare batchkonvertering. Således kan du importera många av dina HEIC-bilder till programmet och konvertera dem samtidigt, vilket sparar tid.
Med FoneLab HEIC Converter konverterar du enkelt HEIC-bilder till PNG/JPG/JPEG-format.
- Konverterar HEIC-bilder till PNG / JPG / JPEG-format.
- Batchkonvertera HEIC-bilder på en gång.
- Du kan justera bildkvaliteten.
Ta in de enkla riktlinjerna nedan som ett exempel på hur du konverterar flera HEIC till JPG på Mac med FoneLab HEIC Converter:
steg 1Hitta Gratis nedladdning på FoneLab HEIC Converter-webbplatsen och klicka sedan på den för att hämta en kopia av installationsfilen. När du har laddat ned, starta installationen, men se till att programbehörigheterna är auktoriserade att fortsätta. När processen är klar visas fliken Starta nu i fönstret. Tryck på den för att köra omvandlaren på din dator.
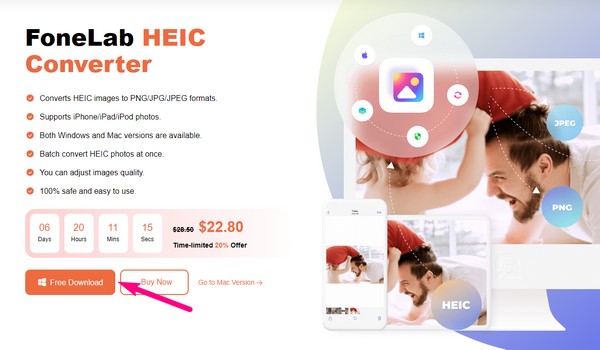
steg 2På omvandlarens huvudgränssnitt, tryck Lägg till HEIC i mitten. Välj sedan dina HEIC-bilder från mappen och tryck Öppen för att importera dem till programmet. När du har importerat kommer du att se konverteringsalternativen i gränssnittet. På den högra delen, tryck på formatfältet för att avslöja tillgängliga utdataformat. Välja JPEG, och sedan kan du också justera Kvalitet bar under den enligt dina önskemål.
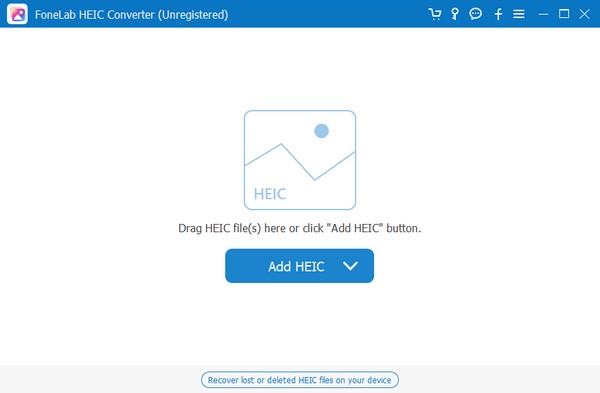
steg 3Efter det, välj den tre-prickade ikonen under och välj mappen där du vill lagra bilderna du ska konvertera. Slutligen, tryck på Konvertera fliken under alternativen för att konvertera dina HEIC-filer till JPG. Processen tar inte lång tid, så förvänta dig att se dina bilder framgångsrikt inom några minuter.
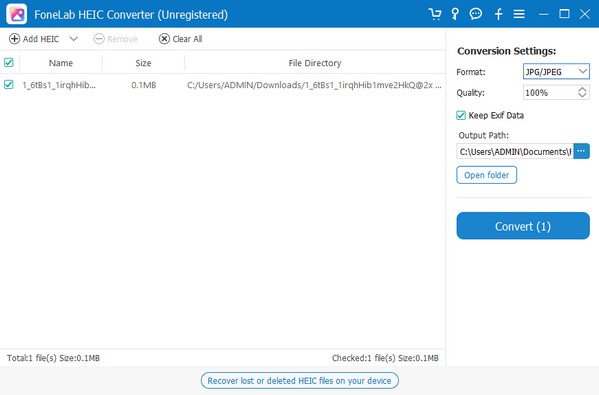
Med FoneLab HEIC Converter konverterar du enkelt HEIC-bilder till PNG/JPG/JPEG-format.
- Konverterar HEIC-bilder till PNG / JPG / JPEG-format.
- Batchkonvertera HEIC-bilder på en gång.
- Du kan justera bildkvaliteten.
Del 3. Hur man konverterar HEIC till JPG på Mac Online
Om du föredrar att konvertera dina HEIC-filer online, fortsätt till FreeConvert-webbplatsen. Det är ett onlineprogram för Mac, Windows, Linux-datorer och andra mobila enheter. Nästan alla större webbläsare stöder det, så du kommer inte ha problem med tillgängligheten när du använder den här metoden. Således kan du lita på dess förmåga att konvertera dina HEIC-bilder till JPG i hög kvalitet, och det tillåter också att konvertera flera filer samtidigt.
Ta till dig de kravlösa riktlinjerna nedan för att batchkonvertera HEIC till JPG på Mac online:
steg 1Besök den officiella FreeConvert-webbplatsen i din webbläsare och fortsätt sedan till dess HEIC till JPG-konverteringssida. Du kommer att se Välj filer knappen i mitten, så tryck på den och din filmapp visas. Välj dina HEIC-filer därifrån för att ladda upp dem till sidan.
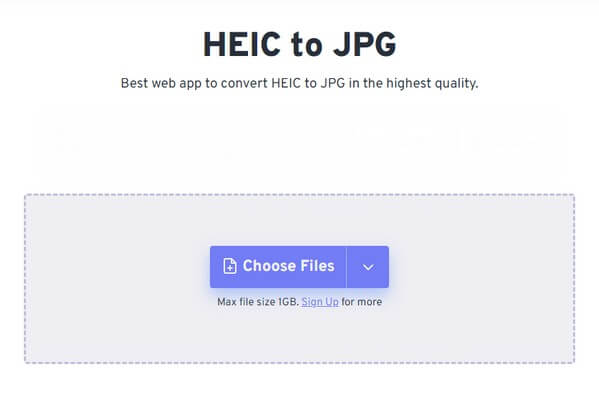
steg 2Klicka på Produktion bar till höger för att välja JPG som utdatafil. Klicka efteråt Konvertera för att påbörja konverteringsprocessen. De Download fliken kommer att finnas på följande sida. Klicka på den för att spara dina konverterade bilder på din Mac.
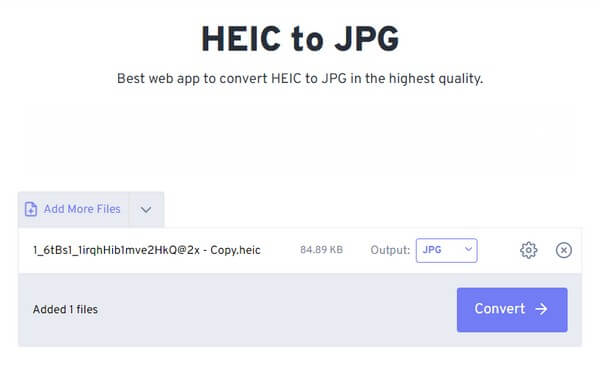
Men eftersom FreeConvert är ett onlineprogram kan du ibland stöta på problem med din internetanslutning. Kanske kan ett processavbrott på grund av dålig anslutning göra att dina bilder skadas, vilket hindrar dig från att öppna dem när de väl finns på din dator. Dessutom kan en långsam laddningsprocess också inträffa för samma problem.
Med FoneLab HEIC Converter konverterar du enkelt HEIC-bilder till PNG/JPG/JPEG-format.
- Konverterar HEIC-bilder till PNG / JPG / JPEG-format.
- Batchkonvertera HEIC-bilder på en gång.
- Du kan justera bildkvaliteten.
Del 4. Vanliga frågor om hur man konverterar HEIC till JPG på Mac
Vad är det snabbaste sättet att konvertera HEIC-bilder till JPG?
Om du vill ha ett snabbt sätt att konvertera dina HEIC-bilder till JPG, vänligen utför följande metoder i artikeln ovan. Du kan förvänta dig snabba processer med minimala nackdelar från Preview, FoneLab HEIC Converter och den nämnda onlinekonverteringswebbplatsen. Om du vill ha en rekommendation, FoneLab HEIC Converter kan vara det bästa alternativet, eftersom dess konverteringsfunktion är specialiserad på HEIC-bilder. Därför blir proceduren mycket smidigare.
Är det värt att konvertera HEIC-bilder till JPG?
Ja, det är det om du är mer för tillgänglighet. HEIC-foton är fantastiska när det gäller kvalitet och filstorlek, men om du inte kan öppna eller visa dem på dina önskade enheter kommer de inte att vara mycket till hjälp. Men om du konverterar dem till JPG kommer du att kunna se dem på nästan alla enheter, eftersom formatet stöds av många.
Tack för att du litar på våra rekommenderade strategier för att konvertera dina HEIC-foton till JPG-format. Du kan dela din favoritprocess nedan för att hjälpa andra med deras HEIC-konverteringsproblem.
Med FoneLab HEIC Converter konverterar du enkelt HEIC-bilder till PNG/JPG/JPEG-format.
- Konverterar HEIC-bilder till PNG / JPG / JPEG-format.
- Batchkonvertera HEIC-bilder på en gång.
- Du kan justera bildkvaliteten.
