Hur man konverterar HEIC till JPG på iPhone i 3 ledande metoder
 Uppdaterad av Lisa Ou / 04 augusti 2023 16:30
Uppdaterad av Lisa Ou / 04 augusti 2023 16:30Tjena! Finns det något sätt att konvertera HEIC till JPG-filformat? Anledningen är att jag och min kompis tog en fotografering för vårt projekt i skolan. Men hennes enhet kan inte läsa ett HEIC-format. I det här fallet kan jag inte skicka dem till henne. Snälla hjälp mig med detta, så väntar jag gärna på svar. Tack så mycket på förhand!
Hallå där! Vi kan säkert hjälpa dig. Vi förberedde de 3 ledande metoderna för konvertera HEIC till JPG-format. Upptäck dem nedan och välj den metod som du tycker är enklare. Var god fortsätt.
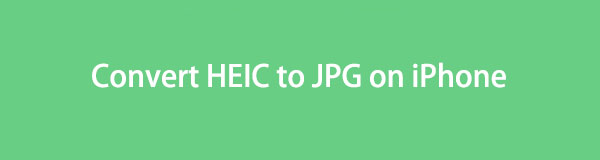

Guide Lista
Del 1. Hur man konverterar HEIC till JPG på iPhone-inställningar
iPhone har ett inbyggt sätt att konvertera HEIC till JPG-filformat. Detta är dock bara för att ta bilder, inte efter att du har tagit dem. Om så är fallet kan du scrolla ner och hitta en annan metod som passar dina filers situation.
Om din iPhone fortsätter att spara dina foton i HEIC-filformat, varför inte prova den här metoden för att spara dina iPhone-foton till JPG? Tja, följ de detaljerade stegen nedan för bättre resultat.
steg 1På din iPhone, leta reda på Inställningar app. Efter det, scrolla ner och hitta Kamera ikon. När du har sett det trycker du på det för fler alternativ.
steg 2Överst väljer du format knapp. Efter det kommer du att se 2 alternativ för att ta dina bilder. Det inkluderar Hög effektivitet och Mest kompatibla ikon. På Kamerafångst avsnittet, välj Mest kompatibla knapp. Senare kommer bilden som tas på din iPhone att vara i JPG-format.
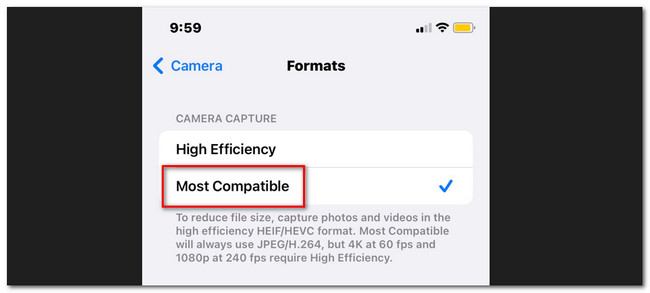
Del 2. Hur man konverterar HEIC till JPG på iPhone med FoneLab HEIC Converter
Det finns ett verktyg från tredje part som kan hjälpa dig att konvertera HEIC till JPG. Programvaran heter FoneLab HEIC Converter. Från dess namn kommer du att veta att det är menat och designat för konvertera HEIC-filer till JPG på datorn. Låt oss upptäcka mer om dess funktioner nedan.
Med FoneLab HEIC Converter konverterar du enkelt HEIC-bilder till PNG/JPG/JPEG-format.
- Konverterar HEIC-bilder till PNG / JPG / JPEG-format.
- Batchkonvertera HEIC-bilder på en gång.
- Du kan justera bildkvaliteten.
- Det finns på både Mac och Windows operativsystem.
- Det kan konvertera dina HEIC-bilder till JPG-, JPEG- och PNG-format.
- Det stöder batchkonvertering för dina HEIC-filer; du kan konvertera dem bara på några sekunder. Det är så snabbt den här programvaran bearbetas.
- Du kan justera efterkvaliteten på bilderna innan du konverterar dem.
- Du kan välja målmapp för dina konverterade bilder. I det här fallet behöver du inte längre kontrollera mapparna individuellt för att se dem.
Dessa funktioner är bara några av de FoneLab HEIC Converter. Om du vill utforska mer, följ de detaljerade stegen nedan.
steg 1Besök den officiella webbplatsen för FoneLab HEIC Converter. Efter det kommer du att se hela beskrivningen när du rullar ner på webbsidan. Leta upp knappen Gratis nedladdning och markera den för att ladda ner programvaran. Efter det, ställ in det på din dator och starta det. Du behöver bara klicka på knappen Installera i huvudgränssnittet för att göra det.
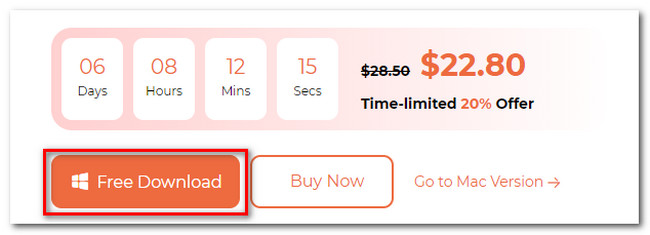
steg 2Verktyget kräver att du först importerar HEIC-bilderna till programvaran. Du kan få dem på din dator genom att ansluta din iPhone till den via en USB-kabel. Du behöver bara klicka på Lägg till HEIC knapp. Verktyget tillåter dig att dra och släppa HEIC-bilderna från din dator till programvaran.
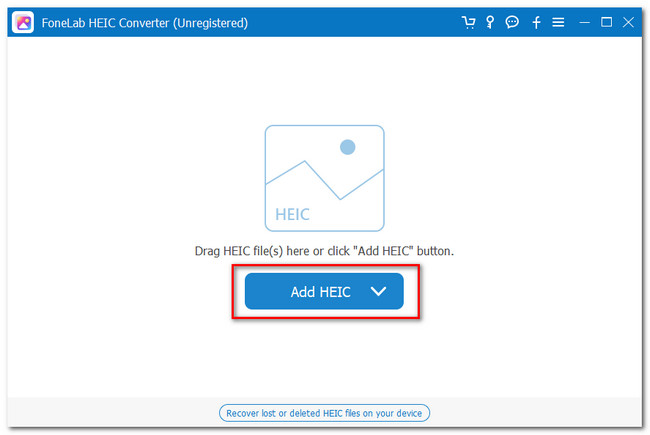
steg 3Du kommer att se de uppladdade bilderna listade på vänster sida av verktyget. Välj senare JPG/JPEG alternativet i avsnittet Format. Du kan också justera deras kvalitet genom att klicka på Kvalitet avsnitt och justera det.
Obs: Om du vill lägga till fler HEIC-foton kan du klicka på Lägg till HEIC knappen högst upp.
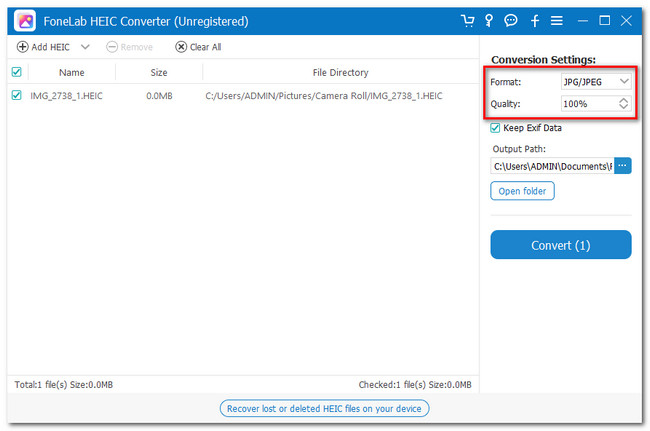
steg 4Vänligen välj den plats där du vill spara dina konverteringsfiler. Du behöver bara klicka på ikonen Three Dots till höger om verktyget. Därefter klickar du på knappen Konvertera under den för att starta konverteringsprocessen. Det varar bara i några sekunder. Vänta och avbryt inte processen för bättre resultat.
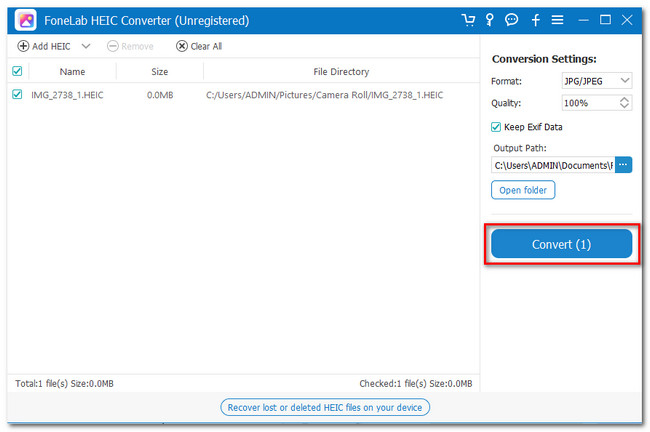
Med FoneLab HEIC Converter konverterar du enkelt HEIC-bilder till PNG/JPG/JPEG-format.
- Konverterar HEIC-bilder till PNG / JPG / JPEG-format.
- Batchkonvertera HEIC-bilder på en gång.
- Du kan justera bildkvaliteten.
Del 3. Hur man konverterar HEIC till JPG på iPhone med hjälp av appen Filer
Slutligen kan du använda appen Filer för att konvertera HEIC till JPG. Den här processen är som ett dolt sätt att göra det. Endast ett fåtal personer känner till detta. Du har tur eftersom du är på väg att lära dig det. I den här processen kommer du bara att köra kopiera-och-klistra-metoden från fotoappen till din iPhones filapp.
För mer information, läs de detaljerade stegen nedan om hur du gör det. Var försiktig med proceduren eftersom du, med fel tryck, kan radera dina bilder av misstag. Fortsätt nedan för mer information.
steg 1Du måste hitta bilderna i fotoappen först. Starta den och välj det HEIC-foto du vill konvertera. Efter det väljer du Dela ikonen i det nedre högra hörnet av telefonens huvudgränssnitt.
steg 2En ny lista med alternativ kommer att dyka upp på skärmen. Vänligen välj Kopiera knappen bland dem alla. Vänligen stäng Bilder app och starta Filer app på din iPhone. Klicka på knappen Bläddra längst ned. Efter det väljer du På min iPhone knapp i Lokalisering avsnittet överst.
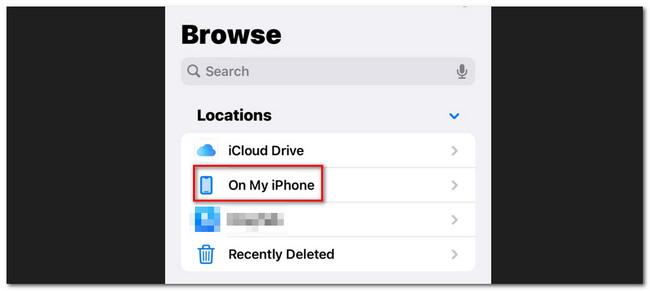
steg 3Du kan skapa en ny mapp om du vill genom att trycka på Snarare ikonen i det övre högra hörnet. Efter det, vänligen tryck länge på skärmen. Ett litet fönster för alternativ visas på din skärm. Vänligen välj knappen Klistra in. Efter det kommer du att se HEIC-fotokonverteraren till JPG.
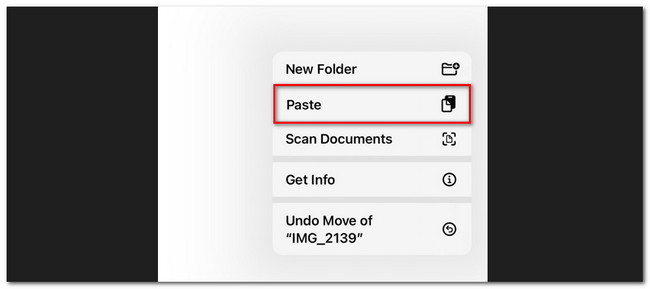
Del 4. Vanliga frågor om hur man konverterar HEIC till JPG på iPhone
Hur konverterar jag automatiskt HEIC till JPG Windows?
Du behöver bara ställa in standardinställningarna för din iPhone för att göra det framgångsrikt. Följ instruktionerna enligt följande. Gå till Inställningar app på din iPhone och svep nedåt. Vänligen lokalisera Bilder ikonen och tryck på den. Bläddra igen och tryck på knappen Automatisk på Överför till PC eller Mac sektion. Senare, när du överför HEIC-bilderna till datorn, kommer de automatiskt att konverteras till JPG-filformat.
Kan Android öppna HEIC-filer?
Ja. Du kan komma åt HIEC-filer på dina Android-telefoner. Dock endast Android 9 och senare versioner. Om din Android-version är lägre än 9 kommer din telefon att vara inkompatibel med HEIC-filerna. Om så är fallet kan du konvertera dem till JPG. Det rekommenderade sättet för det är FoneLab HEIC Converter.
Där har du det! Det var allt för nu för att konvertera HEIC till JPG på iPhone. Glöm inte att överväga FoneLab HEIC Converter. Det kan också hjälpa dig konvertera HEIC-filerna till PNG, förutom från JPG eller JPEG. Det finns mycket mer om detta verktyg. Ladda ner den på din dator för mer.
Med FoneLab HEIC Converter konverterar du enkelt HEIC-bilder till PNG/JPG/JPEG-format.
- Konverterar HEIC-bilder till PNG / JPG / JPEG-format.
- Batchkonvertera HEIC-bilder på en gång.
- Du kan justera bildkvaliteten.
