- Del 1. Hur man komprimerar MOV-filer på Mac via QuickTime Player
- Del 2. Hur man komprimerar MOV-filer på Mac via FoneLab Mac Video Converter Ultimate
- Del 3. Hur man komprimerar MOV-filer på Mac genom iMovie
- Del 4. Hur man komprimerar MOV-filer på Mac Online
- Del 5. Vanliga frågor om hur man komprimerar MOV-filer på Mac
- Konvertera AVCHD till MP4
- Konvertera MP4 till WAV
- Konvertera MP4 till WebM
- Konvertera MPG till MP4
- Konvertera SWF till MP4
- Konvertera MP4 till OGG
- Konvertera VOB till MP4
- Konvertera M3U8 till MP4
- Konvertera MP4 till MPEG
- Bädda in undertexter i MP4
- MP4-delare
- Ta bort ljudet från MP4
- Konvertera 3GP-videor till MP4
- Redigera MP4-filer
- Konvertera AVI till MP4
- Konvertera MOD till MP4
- Konvertera MP4 till MKV
- Konvertera WMA till MP4
- Konvertera MP4 till WMV
Hur man komprimerar en MOV-fil på Mac via 4 toppvalsprocedurer
 Uppdaterad av Lisa Ou / 19 oktober 2023 16:30
Uppdaterad av Lisa Ou / 19 oktober 2023 16:30God dag! Min Mac har fått slut på lagringsutrymme de senaste dagarna. Jag har redan raderat några onödiga filer på den. Det räcker dock inte. Jag märkte att mina filer är i MOV-filformat, och min Mac har hundratals av dem. Min bror sa till mig att det kanske är dags att komprimera dem eftersom MOV-filformatet innehåller en stor filstorlek. Problemet är att jag inte vet hur man komprimerar en .mov-fil på Mac. Kan du hjälpa mig? Tack!
Det är ett bra val att komprimera dina MOV-filer på Mac. Processen kan minska filstorleken på dina videor. Men hur? De 4 metoderna angående det väntar på dig nedan.
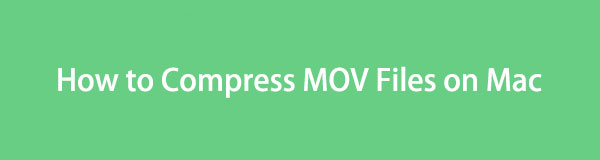

Guide Lista
- Del 1. Hur man komprimerar MOV-filer på Mac via QuickTime Player
- Del 2. Hur man komprimerar MOV-filer på Mac via FoneLab Mac Video Converter Ultimate
- Del 3. Hur man komprimerar MOV-filer på Mac genom iMovie
- Del 4. Hur man komprimerar MOV-filer på Mac Online
- Del 5. Vanliga frågor om hur man komprimerar MOV-filer på Mac
Del 1. Hur man komprimerar MOV-filer på Mac via QuickTime Player
Visste du att Apple skapade MOV-filen som en behållare som främst används med QuickTime Player? Ja. Du läste rätt! Om så är fallet betyder det bara att det är möjligt att komprimera MOV-filer på QuickTime Player eftersom det stöder filformatet. En annan bra sak är att du inte behöver ladda ner QuickTime Player. Det är ett inbyggt verktyg på din Mac.
Men hur komprimerar man en .mov-fil på Mac via QuickTime? Se de detaljerade stegen som vi har förberett åt dig nedan.
steg 1Starta QuickTime Player på din Mac. Efter det kommer du inte att se något på skärmen. Det som kommer att ändras på skärmen är menyraden. Välj den Fil knappen längst upp och välj dess Öppna fil alternativ. Leta reda på MOV fil som du vill komprimera och klicka på den för att importera den till QuickTime Player.
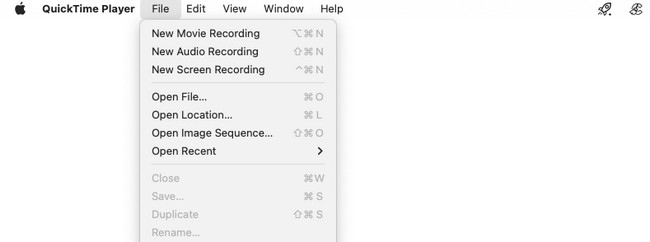
steg 2Klicka på Fil knappen igen överst. Efter det väljer du Exportera som knappen längst ner. Upplösningsalternativ visas på skärmen. Välj den lägsta kvalitet du föredrar för att minska kvaliteten på din video, inklusive dess filstorlek.
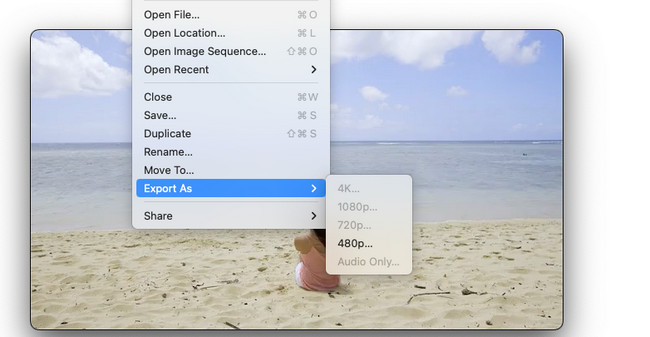
Del 2. Hur man komprimerar MOV-filer på Mac via FoneLab Mac Video Converter Ultimate
FoneLab Video Converter Ultimate är det bästa alternativet till QuickTime Player. Den har en videokomprimeringsfunktion som du kan använda för att komprimera dina filer. Dess process är bara snabb eftersom den låter dig använda släpp-och-släpp-tekniken.
Video Converter Ultimate är den bästa programvara för video- och ljudkonvertering som kan konvertera MPG / MPEG till MP4 med snabb hastighet och hög bild / ljudkvalitet.
- Konvertera alla video / ljud som MPG, MP4, MOV, AVI, FLV, MP3, etc.
- Stöd 1080p / 720p HD- och 4K UHD-videokonvertering.
- Kraftfulla redigeringsfunktioner som Trim, beskär, rotera, effekter, förbättra, 3D och mer.
Verktyget är mer än att bara komprimera dina filer! Det kan också konvertera dem till flera eller olika filformat. Den innehåller MP4, MKV, WMV och mer. Den här programvaran har också en Toolbox-funktion som innehåller 10+ ytterligare verktyg för dina videor.
Hur man komprimerar .mov på Mac med FoneLab Video Converter Ultimate? Se de detaljerade stegen nedan.
steg 1Ladda ner FoneLab Mac Video Converter Ultimate på din Mac. Du behöver bara besöka dess officiella hemsida. Efter det, kryssa i Gratis nedladdning knappen för att ladda ner den. Ställ in den och starta den direkt efteråt.
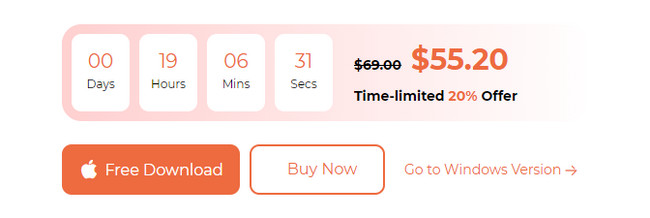
steg 2Programvaran kommer att visa dig en kort handledning om hur du kommer att använda programvaran. Vänligen hoppa inte över det. Det är viktigt för en första användning. Efter det väljer du Verktygslåda knappen längst upp bland alla tillgängliga flikar.
steg 3Vänligen klicka på Sökverktyg knappen i det övre vänstra hörnet. Efter det, vänligen skriv Videokompressor ord. Du kommer att se verktyget på resultaten efteråt. Klicka på den för att fortsätta till nästa skärm. Senare klickar du på plus ikonen och ladda upp MOV-filen till programvaran.
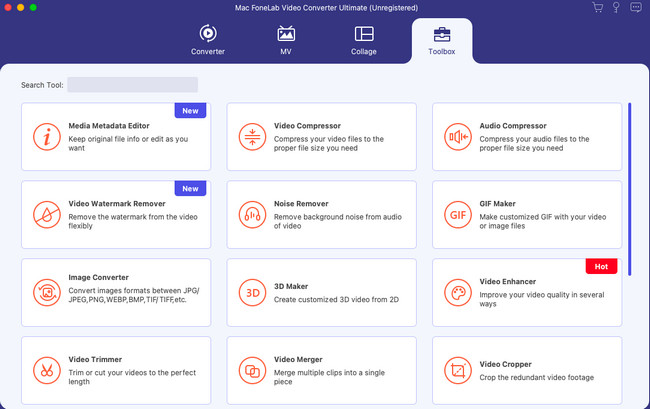
steg 4När du har laddat upp videon kommer du att se en del av dess information. Du kan gå till avsnittet Upplösning i verktyget. Efter det väljer du upplösningen för din MOV-fil för att komprimera den. Du kan också gå till avsnittet Storlek och justera dess storlek. Efter det klickar du på Komprimera knapp.
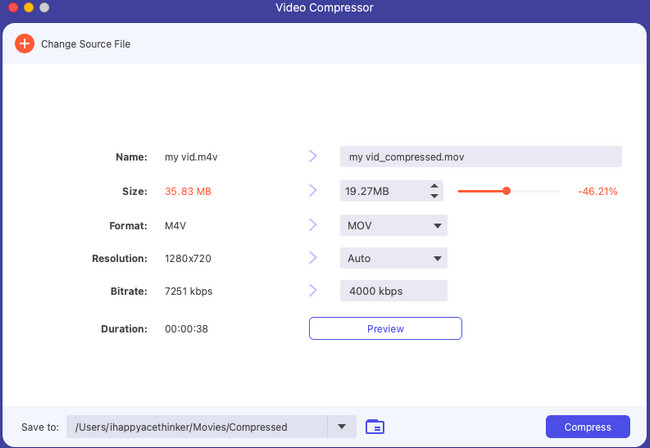
Video Converter Ultimate är den bästa programvara för video- och ljudkonvertering som kan konvertera MPG / MPEG till MP4 med snabb hastighet och hög bild / ljudkvalitet.
- Konvertera alla video / ljud som MPG, MP4, MOV, AVI, FLV, MP3, etc.
- Stöd 1080p / 720p HD- och 4K UHD-videokonvertering.
- Kraftfulla redigeringsfunktioner som Trim, beskär, rotera, effekter, förbättra, 3D och mer.
Del 3. Hur man komprimerar MOV-filer på Mac genom iMovie
iMovie är känt för sina komplexa redigeringsfunktioner. Men ibland är det en av dess nackdelar för nybörjare. Det som är bra med iMovie är att det kan komprimera videor använder det. Den har dock inget konkret verktyg för att göra det. Du kan bara komprimera din MOV-fil när du sparar den. Är du förvirrad över hur det kommer att hända? Se nedan hur. Gå vidare.
steg 1ladda ner iMovie verktyg på din Mac. Ställ in den och starta den efteråt. Klicka senare på Plus knappen på det första gränssnittet som du kommer att se på skärmen. Välj det redigeringsläge som du vill göra för din video. Senare laddar du upp MOV-filen till programvaran genom att dra och släppa den.
steg 2Det är dags att exportera videon för att komprimera den. För att göra det, välj Exportera ikonen i det övre högra hörnet av huvudgränssnittet. Välj senare Upplösning och välj den lägsta upplösning du föredrar. För att spara anpassningen, klicka på Nästa knapp.
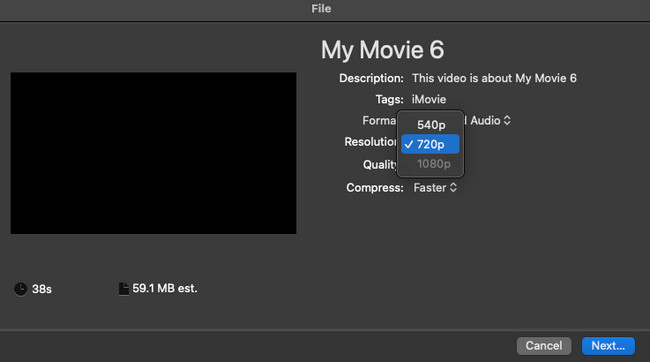
Del 4. Hur man komprimerar MOV-filer på Mac Online
Det finns även onlinekompressorer som du kan använda. En av dem är VEED.IO. Detta onlineverktyg kan användas för både komprimering och konvertering. Det kräver dock en stark internetanslutning när du bearbetar dina MOV-filer. Dessutom stöder den bara begränsade filformat.
Om du vill använda det här verktyget för att upptäcka hur du komprimerar en .mov-fil på Mac, följ instruktionerna nedan.
steg 1Självklart måste du först besöka onlineverktygets officiella webbplats. Efter det klickar du på Komprimera en video knappen på vänster sida av huvudgränssnittet. Du kommer att dirigeras till en annan skärm. Vänligen klicka på Ladda knappen efteråt och välj MOV-filen du vill komprimera.
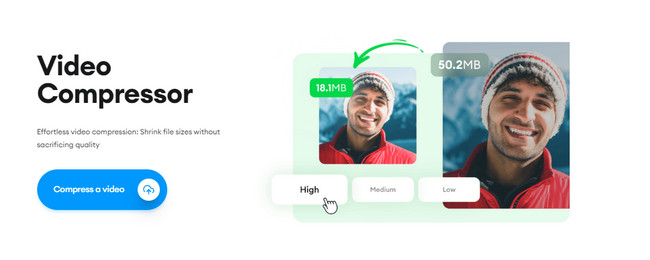
steg 2Välj upplösningen för din MOV-fil. Klicka på Komprimera video knappen efteråt för att börja komprimera den.
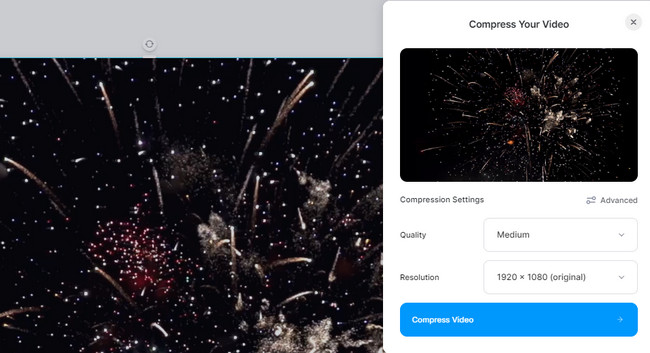
Del 5. Vanliga frågor om hur man komprimerar MOV-filer på Mac
1. Är MOV förlustfri eller förlustfri komprimering?
MOV kan vara i förlustfri eller förlustfri komprimering. Det beror på vilken codec som du kommer att använda för att komprimera videon. Det beror också på verktyget och processen du kommer att använda.
2. Är MOV lägre kvalitet än MP4?
Nej. MOV innehåller högre kvalitet än MP4 men innehåller en stor filstorlek. Å andra sidan är MP4 mer komprimerad, och den innehåller bara en liten filstorlek.
Där har du det! Vi är glada att du lärde dig hur man komprimerar MOV-filer på Mac. Har du fler frågor om ämnet eller några problem på din Mac? Vänligen kontakta oss igen! Tack för att du litar på oss!
Video Converter Ultimate är den bästa programvara för video- och ljudkonvertering som kan konvertera MPG / MPEG till MP4 med snabb hastighet och hög bild / ljudkvalitet.
- Konvertera alla video / ljud som MPG, MP4, MOV, AVI, FLV, MP3, etc.
- Stöd 1080p / 720p HD- och 4K UHD-videokonvertering.
- Kraftfulla redigeringsfunktioner som Trim, beskär, rotera, effekter, förbättra, 3D och mer.
