Safari-uppdatering på iPad [4 ledande procedurer att utföra]
 Uppdaterad av Lisa Ou / 01 april 2024 09:30
Uppdaterad av Lisa Ou / 01 april 2024 09:30Tjena! Min vän besöker mig hemma hos mig i morse eftersom vi inte har träffats på över en månad. Jag såg henne leta efter information med webbläsaren Safari på sin iPad. Jag märker att funktionerna den innehåller är nya. Jag skulle också vilja få de nya funktionerna i Safari på min iPad! Hur uppdaterar jag Safari på min iPad? Snälla hjälp mig med denna process. Alla rekommendationer kommer att uppskattas. Tack så mycket på förhand!
I allmänhet kan iPad-applikationer uppdateras i App Store. Det kan dock inte de inbyggda verktygen i den nämnda enheten. Om så är fallet, hur uppdaterar du din iPad Safari? Du behöver bara uppdatera iPadOS för att få nya funktioner för din iPads inbyggda verktyg, inklusive Safari. Se hur nedan.
![Safari-uppdatering på iPad [4 ledande procedurer att utföra]](https://www.fonelab.com/images/ios-system-recovery/update-safari-on-ipad/update-safari-on-ipad.jpg)

Guide Lista
Del 1. Hur man uppdaterar Safari på iPad med inställningar
iPads erbjuder en inbyggd inställningsapp för att uppdatera iPadOS-versionen den innehåller och uppdatera dess inbyggda applikationer. Dessa procedurer kräver bara en internetanslutning, som ett Wi-Fi-nätverk. Mobildata rekommenderas inte eftersom det förbrukar för mycket data. Om så är fallet finns det tendenser där du kommer att förlora all mobilplan som din iPad innehåller. Om mängden data är otillräcklig kommer processen att avbrytas.
FoneLab gör att du kan fixa iPhone / iPad / iPod från DFU-läge, återställningsläge, Apple-logotyp, hörlursläge etc. till normalt tillstånd utan förlust av data.
- Fixa funktionshindrade iOS-systemproblem.
- Extrahera data från inaktiverade iOS-enheter utan dataförlust.
- Det är säkert och enkelt att använda.
Vill du använda appen Inställningar för att lära dig hur du uppdaterar Safari på iPad? Följ de detaljerade stegen nedan. Gå vidare.
steg 1Gå till Inställningar app och välj Allmänt knappen på nästa gränssnitt. Efter det väljer du Programuppdatering överst i huvudgränssnittet. iPad visar dig uppdateringar på skärmen om de är tillgängliga.
steg 2Nu är det dags att uppdatera din iPadOS. Vänligen stoppa Hämta och installera för att börja få de nya funktionerna i iPadOS, inklusive webbläsaren Safari.
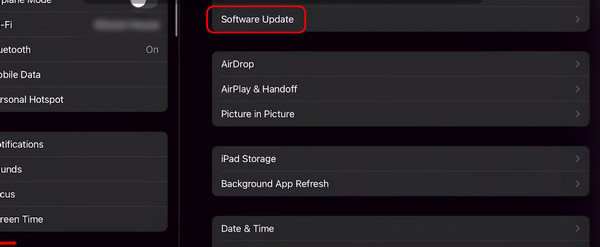
Del 2. Hur man uppdaterar Safari på iPad med iTunes
iTunes är känt för att vara ett mångsidigt program installerat på dina Mac- och Windows-operativsystem. Det kan konvertera uppspelningsvideor och uppdatera Safari på din iPad genom att uppdatera mjukvaruversionen av den nämnda enheten. Du kan bara använda det här programmet på din Mac om MacOS-versionen är äldre. iTunes är inte tillgängligt på den senaste macOS-versionen eftersom den har ersatts med Finder.
Men det finns inget att oroa sig för eftersom du också kan använda det på ditt Windows-operativsystem. Rutinerna för iTunes när det gäller operativsystemen är nästan desamma. Rulla nedan för att se hur du uppdaterar Safari på iPad med iTunes. Gå vidare.
steg 1Skaffa en USB-kabel för att ansluta iPad till datorn. Efter det, starta iTunes-programmet för att starta processen. Välj iPad-ikonen uppe till vänster. Välj senare Sammanfattning knappen och klicka på Sök efter uppdatering knapp.
steg 2Senare kommer programmet att skanna för att se om uppdateringar för iPadOS är tillgängliga. Om det finns några, vänligen välj Hämta och uppdatera knapp.
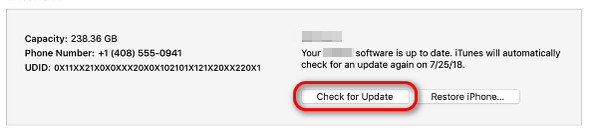
FoneLab gör att du kan fixa iPhone / iPad / iPod från DFU-läge, återställningsläge, Apple-logotyp, hörlursläge etc. till normalt tillstånd utan förlust av data.
- Fixa funktionshindrade iOS-systemproblem.
- Extrahera data från inaktiverade iOS-enheter utan dataförlust.
- Det är säkert och enkelt att använda.
Del 3. Hur man uppdaterar Safari på iPad med Finder
Har du inte den senaste versionen av iTunes på din Mac? Finder är det bästa och enda inbyggda alternativet till nämnda mjukvara. De har nästan samma process men skiljer sig bara i dina knappar. Vill du använda Finder för att uppdatera Safari på iPad genom att uppdatera iPadOS-versionen? Se de detaljerade stegen nedan.
steg 1Anslut iPad med en USB-kabel till datorn. Efter det klickar du på iPad-ikonen i det övre vänstra hörnet. Efter det väljer du Sök efter uppdatering knappen till höger. Vänta senare tills programvaran laddas om det finns tillgängliga uppdateringar.
steg 2Om din iPad är kvalificerad för uppdateringar, klicka på Hämta och installera knapp. Efter det, vänta tills processen är slut för bästa resultat.
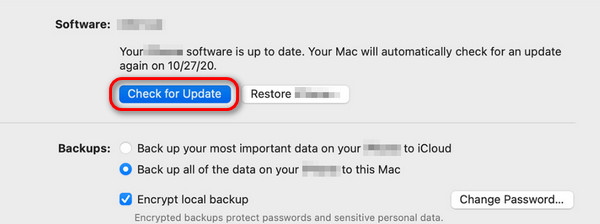
Del 4. Hur man uppdaterar Safari på iPad med FoneLab iOS System Recovery
Bortsett från de inbyggda verktygen som nämns i de föregående avsnitten, kan du använda ett tredjepartsverktyg för att uppdatera din iPad Safari genom att uppdatera iPadOS. Bland all tillgänglig programvara på internet, FoneLab iOS System Recovery är den mest rekommenderade, främst på grund av dess två reparationslägen för uppdateringsprocessen. Avancerat läge kommer att eliminera all data på din iPad efter att du har uppdaterat iPadOS. Däremot kommer standardläget inte att radera ens en enda bit data på din iPad efter processen.
FoneLab gör att du kan fixa iPhone / iPad / iPod från DFU-läge, återställningsläge, Apple-logotyp, hörlursläge etc. till normalt tillstånd utan förlust av data.
- Fixa funktionshindrade iOS-systemproblem.
- Extrahera data från inaktiverade iOS-enheter utan dataförlust.
- Det är säkert och enkelt att använda.
Vill du använda den här programvaran för att uppdatera Safari på iPad genom att uppdatera iPadOS? Se de detaljerade stegen nedan som vi har förberett åt dig. Gå vidare.
steg 1Ladda ner verktyget på din dator genom att markera Gratis nedladdning knapp. Efter det, ställ in det och starta det på din dator. Vänligen klicka på iOS-systemåterställning knappen på det ursprungliga gränssnittet.
steg 2Du kommer att se de fel som stöds i programvaran. Allt du behöver göra är att klicka på Start knappen för att starta processen. Du kommer att dirigeras till ett annat gränssnitt efteråt.
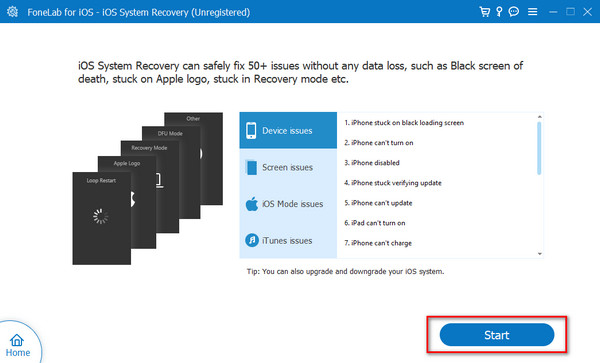
steg 3Skaffa USB-kabeln och anslut iPad till datorn. Om några behörigheter ombeds från din iPad, vänligen tillåt alla att ge åtkomst till programvaran. Välj senare mellan verktygets två reparationslägen. Klicka på Bekräfta knappen för att fortsätta.
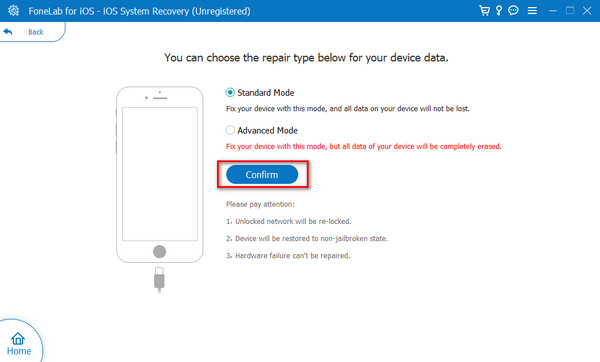
steg 4Följ procedurerna på skärmen för att försätta iPad i återställningsläge. Senare väljer du iPadOS-versionen i avsnittet Uppdatera till programvara. Klicka senare på Reparera or Optimera knappen för att uppdatera din iPadOS för att uppdatera webbläsaren Safari.
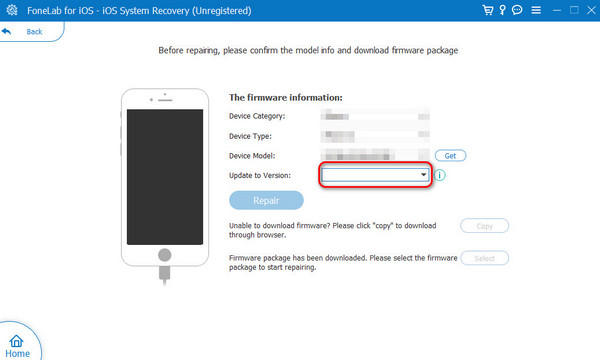
Del 5. Vanliga frågor om hur man uppdaterar Safari på iPad
Kan jag uppdatera Safari utan att uppdatera iPadOS?
Tyvärr inte. Förutom att få den senaste iPadOS-versionen är det omöjligt att uppdatera Safari-appen med andra procedurer. En av de främsta anledningarna är att webbläsaren är en inbyggd app för iPad. Även om du kan se Safari app på app Store när du väl söker erbjuder Apple inga uppdateringsalternativ, bara Öppen knapp.
Hur hittar jag versionen av Safari på min iPad?
Det är lätt att hitta versionen av iPad Safari. Du behöver bara öppna Inställningar applikation på din iPad. Efter det väljer du Allmänt knappen bland alla alternativ. Efter det, scrolla ned och välj Om oss knappen på nästa gränssnitt. Senare, vänligen leta upp avsnittet iPadOS-version. Versionen av operativsystemet kommer att vara versionen av Safari.
Det är så du uppdaterar Safari på gamla iPad, inklusive de nya modellerna. Tycker du att de fyra metoderna i det här inlägget är användbara? Vi antar att du gjorde det! Bland dem alla hoppas vi att du hittar FoneLab iOS System Recovery praktiskt om du uppdaterar Safari genom att uppdatera iPadOS på dina datorer. Har du fler frågor om ämnet? Lämna dina frågor och förhoppningar i kommentarsfältet nedan. Tack!
FoneLab gör att du kan fixa iPhone / iPad / iPod från DFU-läge, återställningsläge, Apple-logotyp, hörlursläge etc. till normalt tillstånd utan förlust av data.
- Fixa funktionshindrade iOS-systemproblem.
- Extrahera data från inaktiverade iOS-enheter utan dataförlust.
- Det är säkert och enkelt att använda.
