- Konvertera AVCHD till MP4
- Konvertera MP4 till WAV
- Konvertera MP4 till WebM
- Konvertera MPG till MP4
- Konvertera SWF till MP4
- Konvertera MP4 till OGG
- Konvertera VOB till MP4
- Konvertera M3U8 till MP4
- Konvertera MP4 till MPEG
- Bädda in undertexter i MP4
- MP4-delare
- Ta bort ljudet från MP4
- Konvertera 3GP-videor till MP4
- Redigera MP4-filer
- Konvertera AVI till MP4
- Konvertera MOD till MP4
- Konvertera MP4 till MKV
- Konvertera WMA till MP4
- Konvertera MP4 till WMV
2 ultimata sätt att trimma video på Mac enkelt
 Uppdaterad av Lisa Ou / 24 feb 2023 16:30
Uppdaterad av Lisa Ou / 24 feb 2023 16:30När du spelar in din skärm finns det tillfällen då skärmen släpar i början av den. Lyckligtvis kan du redigera bort de delarna av din video. I det här fallet kan du förvandla videon utan de trista och överflödiga ögonblicken vid dess tiggeri eller slutet.
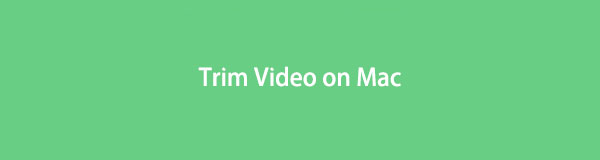
Det finns många tekniker för att ta bort dessa delar av din video på Mac. Trimning är en av dem. För att bli professionell med det, använd FoneLab Video Converter Ultimate. Bortsett från det kommer det här inlägget att visa dig det inbyggda verktyget för att trimma videor på Mac. Du kommer att ha mycket nytta av att fortsätta läsa artikeln. Gå vidare.

Guide Lista
Del 1. Hur man trimmar video på Mac med FoneLab Video Converter Ultimate
Att trimma videon kan orsaka en mindre kvalitetsförlust för din video. Det kommer dock inte att hända när du väl har använt det FoneLab Video Converter Ultimate. Det är den bästa videotrimmern på Mac som du någonsin kommer att uppleva. Det kommer inte att förstöra originalfilen utan förbättra den mer. Bortsett från det kan du slå samman videofiler och lägga till undertexter till dem. Du kan också fritt välja det bildförhållande du föredrar för din video. Exempel inkluderar widescreen, Instagram, porträtt, standard, bio, etc. Du kan också använda dess fördesignade teman för att lägga till landskap till din video. Är du redo att lära dig att trimma videor på Mac? Scrolla ner.
Video Converter Ultimate är den bästa programvara för video- och ljudkonvertering som kan konvertera MPG / MPEG till MP4 med snabb hastighet och hög bild / ljudkvalitet.
- Konvertera alla video / ljud som MPG, MP4, MOV, AVI, FLV, MP3, etc.
- Stöd 1080p / 720p HD- och 4K UHD-videokonvertering.
- Kraftfulla redigeringsfunktioner som Trim, beskär, rotera, effekter, förbättra, 3D och mer.
steg 1Ladda ner FoneLab Video Converter Ultimate på din Mac. Efter det, starta den på den bärbara datorn, och du kommer att se dess färgglada gränssnitt. Välj den MV knappen på programmets huvudgränssnitt. Senare laddar du upp videon du vill trimma genom att dra den. Du kan också klicka på Lägg till knappen i verktygets nedre vänstra hörn.
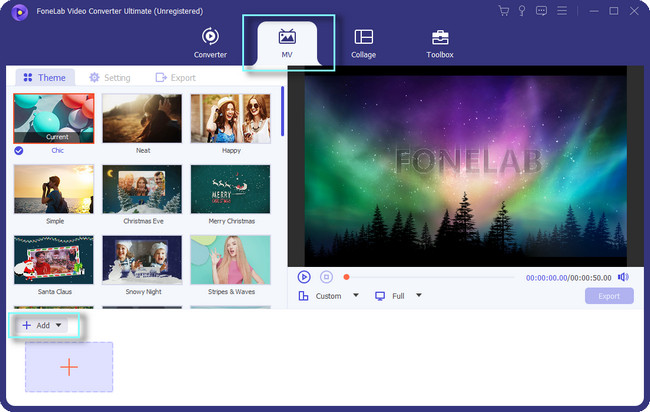
steg 2Du kommer att se videon på höger sida av programvaran. Om du vill lägga till fler videor, klicka på Plustecken knappen längst ned i verktyget. Efter det kan du välja dess bildförhållande genom att klicka på Custom knappen under den. Bortsett från det kan du välja temat för din video för att skapa en effekt. När videon är redo att trimmas, klicka på Trim knapp.
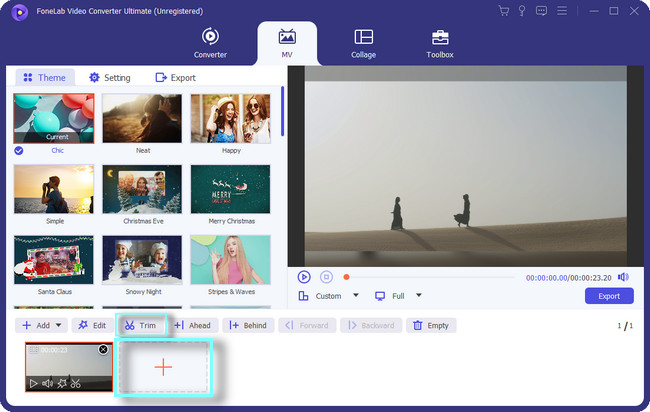
steg 3Nedanför videon ser du Ställ in start och ställ in slut. För att trimma videon, klicka och justera dess skjutreglage till önskad varaktighet. Efter att ha bearbetat filen kan du ställa in Fade I och Tona ut av videon. Du behöver bara markera rutan med funktionerna och ställa in det tidsintervall du föredrar. Klicka på Save för att tillämpa alla ändringar på din video.
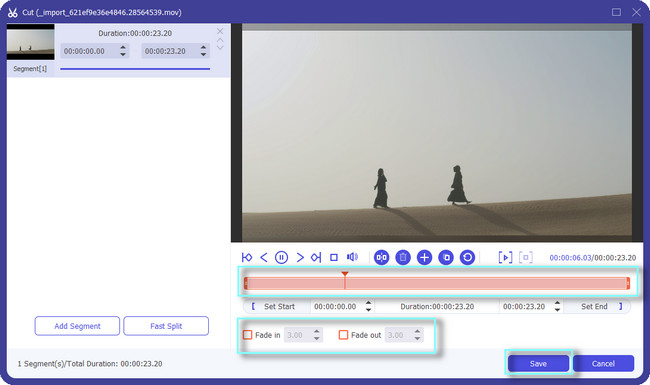
steg 4På vänster sida av verktyget kan du justera inställningen för din video. Du kan anpassa dess starttitel, sluttitel, ljudspår och mer. Du kan ändra volymen på din video. Dessutom kan du också lägga till bakgrundsmusik till den.
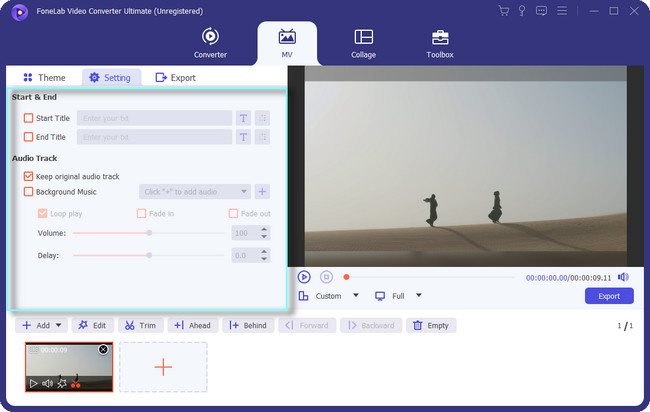
steg 5När du är okej med videoresultatet klickar du på Exportera knappen längst ned till höger i verktyget. Efter det väntar du på att exportprocessen ska avslutas. Leta reda på videon senare på vägen eller platsen för videon du valde.
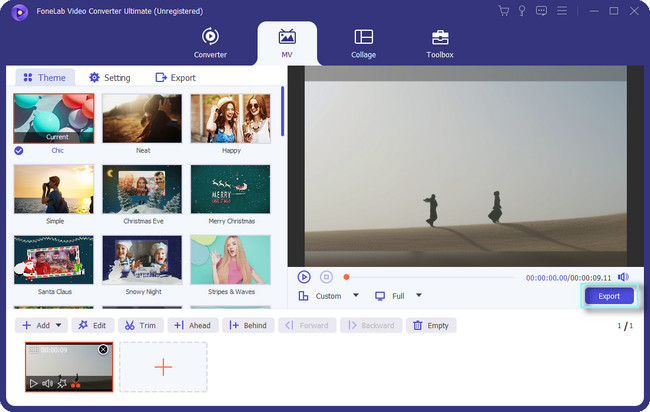
Att lära sig att klippa videor FoneLab Video Converter Ultimate är det enklaste. Bortsett från det här verktyget kan du lära dig att trimma videor på Mac med det inbyggda verktyget. Du måste dock installera codecs för att spela upp din video. Är du fortfarande villig att använda verktyget? Snälla, scrolla ner nedan.
Video Converter Ultimate är den bästa programvara för video- och ljudkonvertering som kan konvertera MPG / MPEG till MP4 med snabb hastighet och hög bild / ljudkvalitet.
- Konvertera alla video / ljud som MPG, MP4, MOV, AVI, FLV, MP3, etc.
- Stöd 1080p / 720p HD- och 4K UHD-videokonvertering.
- Kraftfulla redigeringsfunktioner som Trim, beskär, rotera, effekter, förbättra, 3D och mer.
Del 2. Hur man trimmar video på Mac med QuickTime
QuickTime är det mest utbyggbara multimediaramverket som du kan använda på Mac. Det stöder många filformat, som bilder, videor, animationer och mer. Du vill till exempel titta på filmer med dina vänner på Mac. QuickTime är det bästa alternativet eftersom det stöder HD-videor.
Vissa människor frågar: kan du klippa videor du spelar på QuickTime? Svaret är ja! Med detta flexibla verktyg kan du trimma videon. Du måste dock installera extra codecs för en bättre och smidig upplevelse i QuickTime. Bortsett från det stöder den inte uppspelning av vissa filer. Det inkluderar AVI, WMK, FLV, MKV, etc. Vill du fortfarande lära dig hur man trimmar mitten av videor på QuickTime? Gå vidare.
steg 1Använd Launchpad på Mac och leta reda på dess sökfält. Efter det, skriv in QuickTime. När du matar in ett ord kommer den bärbara datorn att föreslå verktyg beroende på termen du skriver. Efter det, dubbelklicka på QuickTime och starta den. När du ser QuickTime Player överst på den bärbara datorn kör du den framgångsrikt.
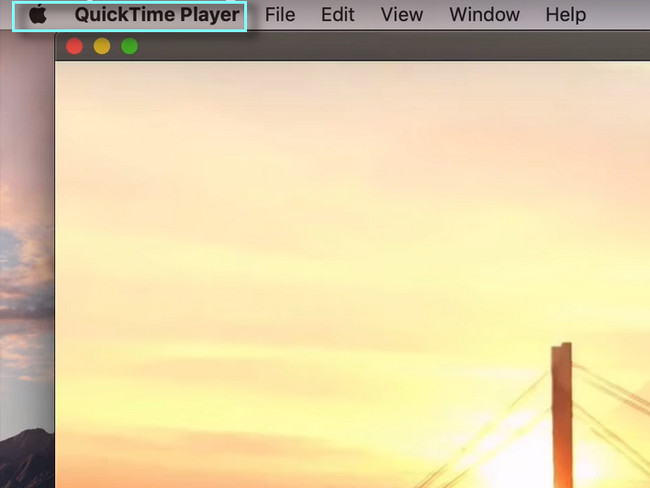
steg 2Öppna eller spela upp videon du vill trimma på din Mac. Efter det väljer du Redigera knappen bland alla sektioner överst på den bärbara datorn. På dess rullgardinsknapp väljer du Trim knapp. Efter det kommer verktygets andra redigeringsfunktioner att dyka upp på skärmen.
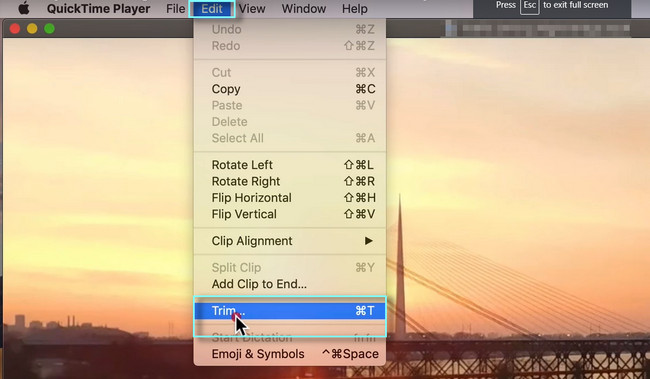
steg 3Längst ner i videon ser du skjutreglaget på den. I det här fallet kan du trimma videon i början och slutet. Det beror på dina önskemål. Efter det klickar du på Trim knappen och verktyget kommer att bearbeta videon i några minuter. Allt du behöver göra är att vänta tills processen är slut.
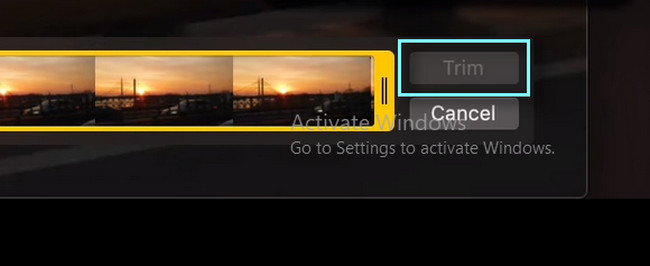
steg 4När du har trimmat den klickar du på Fil knappen överst på den bärbara datorns gränssnitt. Senare kommer du att se dess rullgardinsknapp. Välj knappen Exportera som bland alla alternativ. Klicka på den upplösning du föredrar för din video till höger om alternativen.
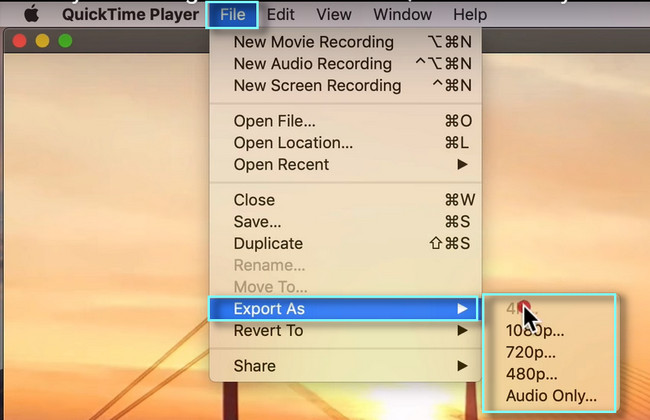
steg 5Högst upp i verktyget väljer du Save knapp. Den bärbara datorn kommer att spara videon i ett av dess album. Du kan hitta albumet på Mac för att titta på videon.
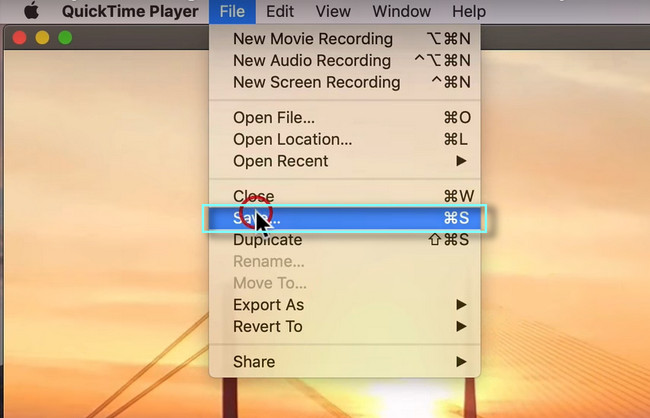
Video Converter Ultimate är den bästa programvara för video- och ljudkonvertering som kan konvertera MPG / MPEG till MP4 med snabb hastighet och hög bild / ljudkvalitet.
- Konvertera alla video / ljud som MPG, MP4, MOV, AVI, FLV, MP3, etc.
- Stöd 1080p / 720p HD- och 4K UHD-videokonvertering.
- Kraftfulla redigeringsfunktioner som Trim, beskär, rotera, effekter, förbättra, 3D och mer.
Del 3. Vanliga frågor om trimning av video på Mac
Vad är skillnaden mellan klippning och klippning av en video?
Båda används för att radera delar av videon. Du tar dock bara bort slutet eller början av videon när du trimmar. Å andra sidan är klippning när du tar bort vissa delar av videon någon annanstans. Det kan vara i början, mitten eller slutet av filen.
Varför presterar kortare videor bättre efter att du trimmat dem?
Om du laddar upp videon på sociala medier kommer de att prestera och ha många visningar. Anledningen är att andra inte föredrar långa videor. De blir uttråkade. Bortsett från det kommer de att ha en högre retentionsgrad. I det här fallet kan du få fler visningar för din video. Det är därför du måste trimma din video därefter.
Video Converter Ultimate är den bästa programvara för video- och ljudkonvertering som kan konvertera MPG / MPEG till MP4 med snabb hastighet och hög bild / ljudkvalitet.
- Konvertera alla video / ljud som MPG, MP4, MOV, AVI, FLV, MP3, etc.
- Stöd 1080p / 720p HD- och 4K UHD-videokonvertering.
- Kraftfulla redigeringsfunktioner som Trim, beskär, rotera, effekter, förbättra, 3D och mer.
FoneLab Video Converter Ultimate kan trimma din video perfekt. Missa inte chansen att använda detta bästa verktyg. Ladda ner den nu på din Mac eller Windows. Njut av att använda den!
