- Konvertera AVCHD till MP4
- Konvertera MP4 till WAV
- Konvertera MP4 till WebM
- Konvertera MPG till MP4
- Konvertera SWF till MP4
- Konvertera MP4 till OGG
- Konvertera VOB till MP4
- Konvertera M3U8 till MP4
- Konvertera MP4 till MPEG
- Bädda in undertexter i MP4
- MP4-delare
- Ta bort ljudet från MP4
- Konvertera 3GP-videor till MP4
- Redigera MP4-filer
- Konvertera AVI till MP4
- Konvertera MOD till MP4
- Konvertera MP4 till MKV
- Konvertera WMA till MP4
- Konvertera MP4 till WMV
Ta bort ljudspår från video: Most Effective Ways [2023]
 Postat av Lisa Ou / 30 juli 2021 16:30
Postat av Lisa Ou / 30 juli 2021 16:30Att spela in en video kommer alltid med ljud. Ibland vill folk ta bort ljudet av olika anledningar. Andra vill extrahera ljudet från en video. Och när vi söker på webben finns det också många sätt och verktyg som hjälper dig att lösa dessa problem. Vissa fungerar dock inte som de säger; i princip opålitliga. Men idag kommer vi att visa dig de 4 mest effektiva och pålitliga teknikerna för att ta bort ljud från en video. Lär känna dem när du fortsätter att läsa hela detta inlägg.
![Ta bort ljudspår från video: Most Effective Ways [2023]](https://www.fonelab.com/images/video-converter-ultimate/remove-audio-from-video.jpg)

Guide Lista
Del 1. Ta bort ljud från video med Windows Movie Maker
Windows Movie Maker är ett gratis videoredigeringsprogram utvecklat av Microsoft som låter användare skapa och redigera sina videor. Det är också ett inbyggt filmskaparverktyg för Windows. Och så, med det, kan du definitivt ta bort ljudet från din valda videofil. Så här kan du göra det.
Steg för hur man ljud från video med Windows Movie Maker:
steg 1Börja med att starta Windows Movie Maker på din dator.
steg 2Importera sedan videon du vill ta bort ljudet. Bara att dra och släppa videon från Windows-appen.
steg 3Klicka sedan på Redigera alternativet och klicka på Videovolym alternativ på meny fliken.
steg 4Klicka nu på Stänga eller så kan du dra skjutreglaget till vänster bredvid ikonen Ljud av för att stänga av ljudet för din video.
steg 5Äntligen kan du spara videofilen utan bakgrundsljud eller musik. Och det är allt!
Men det här verktyget fungerar inte längre på Windows 10. Detta kommer inte att vara möjligt om du har din PC uppdaterad till det nyare Windows-operativsystemet. Ändå kan du bara prova Adobe Premiere Pro för att ta bort ljud från en video, en av de mest populära videoredigerarna.
Del 2. Ta bort ljud från video på Mac via Premiere Pro
Ett annat sätt att stänga av eller ta bort videons ljud är att använda Adobe Premiere Pro. Det är också ett videoredigeringsverktyg som kan hjälpa dig att ändra dina inspelade videor, inklusive att stänga av din video. Nedan är guiden för att använda detta för att ta bort videons ljud.
Steg för hur man tar bort ljud från video på Mac via Premiere Pro:
steg 1Ladda först ner installationsprogrammet för Adobe Premiere Pro för att installera den på din Mac.
steg 2Öppna sedan programmet och klicka på Skapa ett nytt projekt.
steg 3Klicka sedan på Fil knappen på menyfliken. Och klicka på Importera på rullgardinsmenyn för att ta in videon.
steg 4Dra och släpp sedan den importerade videon till panelen Tidslinje. Klicka sedan på videoklippet från tidslinjen.
steg 5Slutligen kan du nu ta bort ljudet från videon, och du har två sätt att göra det. Koppla först bort ljudet från videon genom att högerklicka på videon och välja alternativet Unlink från rullgardinsmenyn. Och för det andra, efter att ha raderat ljudet, radera det genom att klicka på ljudlagret och trycka på Radera eller högerklicka på ljudet och välj Rensa i rullgardinsmenyn.
Och där har du det! Men om du inte har använt det här tidigare eller om du är nybörjare och bara letar efter en ljudborttagare, rekommenderas inte det här verktyget eftersom det nästan är designat för dessa professionella redaktörer. Därför kan du prova en online-bakgrundsljudsborttagare.
Video Converter Ultimate är den bästa programvara för video- och ljudkonvertering som kan konvertera MPG / MPEG till MP4 med snabb hastighet och hög bild / ljudkvalitet.
- Konvertera alla video / ljud som MPG, MP4, MOV, AVI, FLV, MP3, etc.
- Stöd 1080p / 720p HD- och 4K UHD-videokonvertering.
- Kraftfulla redigeringsfunktioner som Trim, beskär, rotera, effekter, förbättra, 3D och mer.
Del 3. Ta bort ljud från video online
Audio Remover som låter dig ta bort ljud från video online. Och det fungerar på både Mac och Windows via webbläsaren. Om du föredrar att söka på internet efter ett onlineverktyg är den här metoden för dig. Du kan ta bort ljudspår från MKV, MP4, AVI och mer. Och Audio Remover är också en gratistjänst. Följ de givna stegen nedan när du använder verktyget.
Steg för hur man tar bort ljud från video online:
steg 1Till att börja med, sök eller skriv www.audioremover.com. Och den leder dig till dess huvudsida.
steg 2För det andra, välj och ladda upp videofilen från din dator genom att klicka på Bläddra knapp.
steg 3Klicka sedan på Ladda upp video. Slutligen, vänta tills borttagningen av ljudet är klar. Och ladda ner den om du vill. Och det är allt!
Men trots att det är lätt att komma åt eftersom det är online, fortsatte vissa annonser att dyka upp, vilket gör det lite obekvämt. Och tiden det tar att ta bort ljudet och sedan spara det beror på hur lång videon är och din internethastighet.
Del 4. Ta bort ljud från videofil med Fonelab Video Converter Ultimate
Sist men inte minst, den bästa lösningen du kan ha för att ta bort ljudet från video är FoneLab Video Converter Ultimate. En skrivbordsbaserad videoredigerare som kan hjälpa dig att ta ut ljudspåret från en video och i alla format. Det är också ett multifunktionellt verktyg som kan hjälpa dig att konvertera snabbare samtidigt, ge dig berömvärda redigeringsfunktioner som ger dig friheten att anpassa dina videor. Ännu viktigare, du kan ladda ner det fritt och säkert, plus att du kan lita på det.
Video Converter Ultimate är den bästa programvara för video- och ljudkonvertering som kan konvertera MPG / MPEG till MP4 med snabb hastighet och hög bild / ljudkvalitet.
- Konvertera alla video / ljud som MPG, MP4, MOV, AVI, FLV, MP3, etc.
- Stöd 1080p / 720p HD- och 4K UHD-videokonvertering.
- Kraftfulla redigeringsfunktioner som Trim, beskär, rotera, effekter, förbättra, 3D och mer.
Steg för hur man tar bort ljud från videofil med FoneLab Video Converter Ultimate:
steg 1I första hand, ladda ner och installera FoneLab Video Converter Ultimate på din dator. Den startar automatiskt efter installationsprocessen.

steg 2Klicka sedan på Lägg till filer eller klicka helt enkelt på plus sign-knappen i mitten av huvudgränssnittet för att lägga till din videofil.

steg 3Sedan, för ljudbehandling, har du två alternativ: ett är Ljudspår inaktiverat, och två är Lägg till ljudspår. Och välj och klicka på Ljudspår alternativet så att du kan ta bort eller stänga av ljudet från videon.
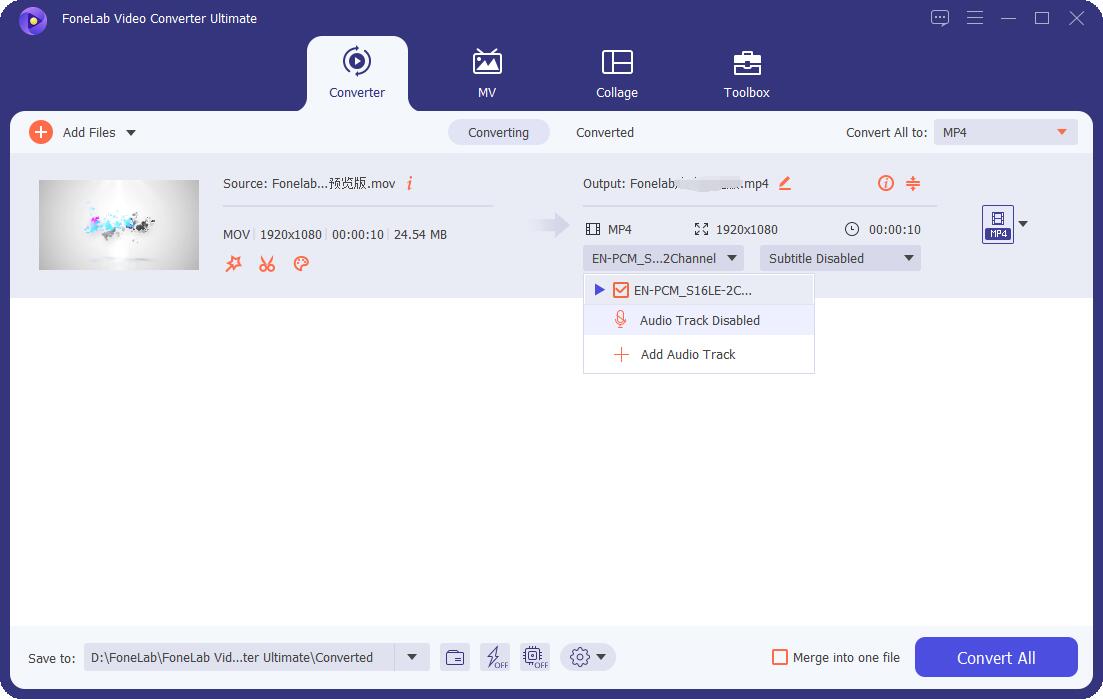
steg 4Därefter är ett annat sätt att ta bort ljudet att välja Redigera knappen och justera Ljudvolym att stänga av ljudet.
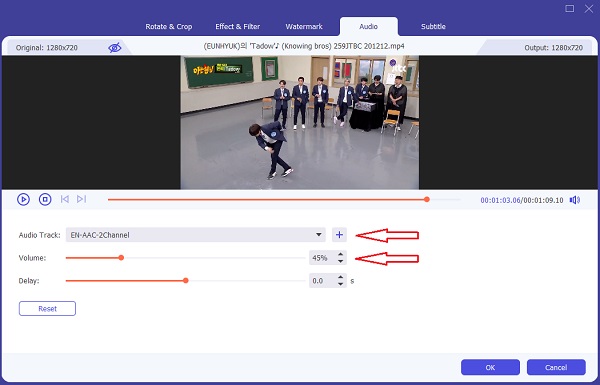
steg 5Slutligen klickar du på Konvertera Alla och den video som tagits bort från ljudet kommer att sparas i din valda mapp på din dator. Och där går du!

Faktum är att med FoneLab Video Converter Ultimate, kan du enkelt och effektivt ta bort ett ljudspår från videon. Även om du är nybörjare kan du använda och njuta av det här verktyget och dess funktioner.
Del 5. Vanliga frågor om Ta bort ljud från video
1. Hur tar man bort ljud från video på Android?
Som en trivia kan du använda många appar eller metoder för att ta bort ljud från video på din Android-enhet. Ett exempel är Google Photos. Starta Google Foto-appen på din Android nästa, tryck på knappen Redigera. Tryck sedan på högtalarikonen så stängs ljudet av videon av. Till sist, spara den.
2. Hur tar man bort ljud från video på iMovie?
För att ta bort ljud från video på iMovie, öppna först appen. Välj sedan ett videoklipp och lägg till det på tidslinjen. Välj sedan Ändra > Ta bort ljud, och ljudet har tagits bort från videofilen. Och det är allt.
I slutändan är det här de 4 mest effektiva sätten att ta bort ljudet från en video. Nu när du har lärt dig dessa gör dem och lös ditt problem med dem. Men framför allt rekommenderar vi starkt FoneLab Video Converter Ultimate för redigering, inte bara din video utan såväl som ditt ljud. Det är alltså ditt val.
Video Converter Ultimate är den bästa programvara för video- och ljudkonvertering som kan konvertera MPG / MPEG till MP4 med snabb hastighet och hög bild / ljudkvalitet.
- Konvertera alla video / ljud som MPG, MP4, MOV, AVI, FLV, MP3, etc.
- Stöd 1080p / 720p HD- och 4K UHD-videokonvertering.
- Kraftfulla redigeringsfunktioner som Trim, beskär, rotera, effekter, förbättra, 3D och mer.
