- Konvertera AVCHD till MP4
- Konvertera MP4 till WAV
- Konvertera MP4 till WebM
- Konvertera MPG till MP4
- Konvertera SWF till MP4
- Konvertera MP4 till OGG
- Konvertera VOB till MP4
- Konvertera M3U8 till MP4
- Konvertera MP4 till MPEG
- Bädda in undertexter i MP4
- MP4-delare
- Ta bort ljudet från MP4
- Konvertera 3GP-videor till MP4
- Redigera MP4-filer
- Konvertera AVI till MP4
- Konvertera MOD till MP4
- Konvertera MP4 till MKV
- Konvertera WMA till MP4
- Konvertera MP4 till WMV
Detaljerad guide om hur man lägger över en bild på iPhone
 Uppdaterad av Lisa Ou / 11 dec 2023 16:30
Uppdaterad av Lisa Ou / 11 dec 2023 16:30Fotoredigering är en hobby som många försöker då och då, men de flesta ägnar tid åt att bara utforska de grundläggande redigeringsteknikerna. Till exempel att beskära eller lägga till ett enkelt filter till en bild. Men hur skulle du känna om att höja dina kunskaper? Tja, låt den här artikeln hjälpa dig att upptäcka en ny redigeringsfunktion och lära dig hur du lägger en bild ovanpå en annan bild.
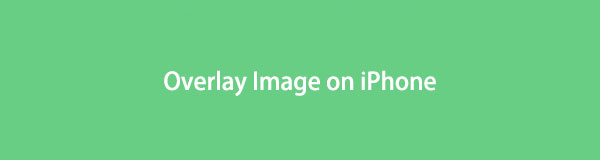
Att lägga över en bild på din iPhone ger dig fördelar för att förbättra de foton du redigerar. Genom att lära sig denna redigeringsfunktion kommer dina bilder inte längre att vara ytterligare ett enkelt redigerat foto. Du kommer att få utforska dina konstnärliga förmågor, och det kan vara din inkörsport för att söka mer avancerade redigeringsfunktioner. Det kan också vara början på att avslöja din redigeringsbegåvning.
Som sagt, kolla in de rätta strategierna och procedurerna nedan för att lägga över en bild på din iPhone. Den här artikeln innehåller också de ledande alternativen om du tycker att den primära metoden är svår att navigera. I varje del du bläddrar i kommer du att stöta på detaljerade steg som kommer att fungera som din riktlinje för att slutföra redigeringsprocessen. Läs vidare för att börja.

Guide Lista
Del 1. Hur man lägger över en bild på en iPhone med inbyggda funktioner
När det gäller överlagring av en bild erbjuder iPhone en inbyggd metod för att navigera i funktionen. Därför behövs ingen installation, eftersom den nödvändiga appen, Genvägar, redan är inbyggd i enhetens operativsystem. Genvägar-appen används för att utföra uppgifter på din enhet snabbt. Som namnet indikerar hjälper det användare att få saker gjorda snabbare med den uppgiftsautomatisering du skapar. Därför kan du också använda den för att skapa en automatisering för bildöverlagring.
Men även om namnet får det att verka som att du bara kommer att uppleva en bekväm process, så är det inte fallet i alla situationer. Vid första användningen kan du förvänta dig lång navigering eftersom du först måste ställa in genvägen för bildredigeringsfunktionen. Att ställa in det kräver flera alternativ att knacka på, så förbered dig på en lite tidskrävande procedur.
Använd de problemfria riktlinjerna nedan för att lägga över bilden på din iPhone:
steg 1Visa din iPhone-startskärm för att hitta och trycka på Genvägar app. När dess primära gränssnitt presenteras, tryck på plus (+) ikon längst upp till höger på skärmen.
steg 2Välj (i) ikon längst ner på följande skärm. Aktivera sedan Visa i skjutreglaget Share Street för att snabbt komma åt funktionen i appen Foton senare.
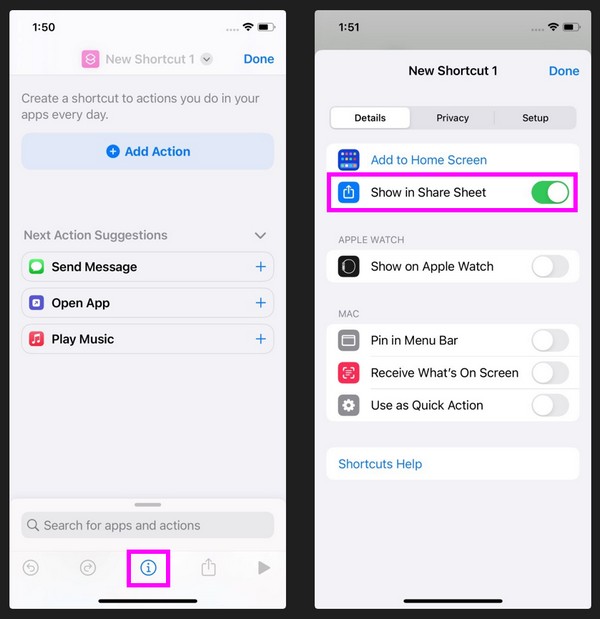
steg 3Tryck sedan på ordet Bilder och 2 till på skärmen och aktivera sedan Reglage för bilder och media på nästa. Se också till att alla andra reglage är inaktiverade förutom de två.
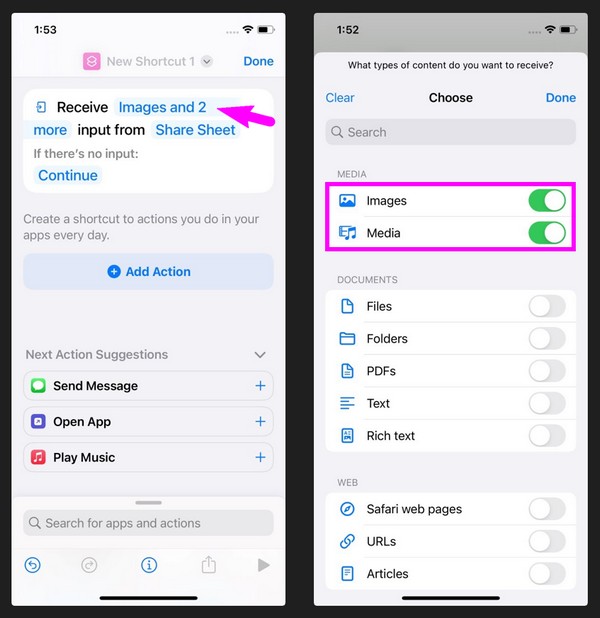
steg 4När det är aktiverat väljer du Lägg till åtgärd och skriv “Välj foton” i textfältet. På resultaten väljer du Välj foton fliken och upprepa sedan processen för att lägga till en till Välj foton. Skriv sedan "Överlagringsbilder” i fält och plocka Överlagringsbilder på resultaten.
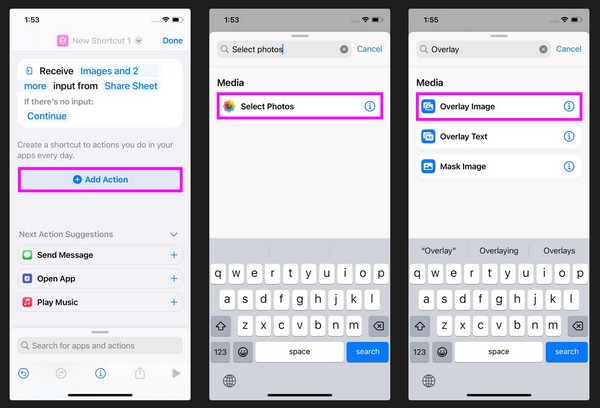
steg 5När du har slutfört åtgärderna på skärmen, tryck länge på ordet Bild i Täcka över avsnitt och välj sedan Välj Variabel från urvalen. Efter det, tryck på de första fotona under 'Välj foton.' Skriv sedan och välj Spara till fotoalbum i textfältet.
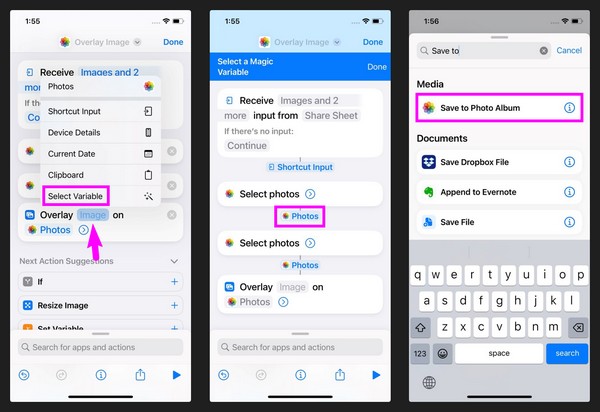
steg 6Slutligen, välj ditt genvägsnamn högst upp och byt namn på det "Överlagringsbilder” eller något som passar för genvägen. Klick Färdig och uppgiften sparas som en genväg.
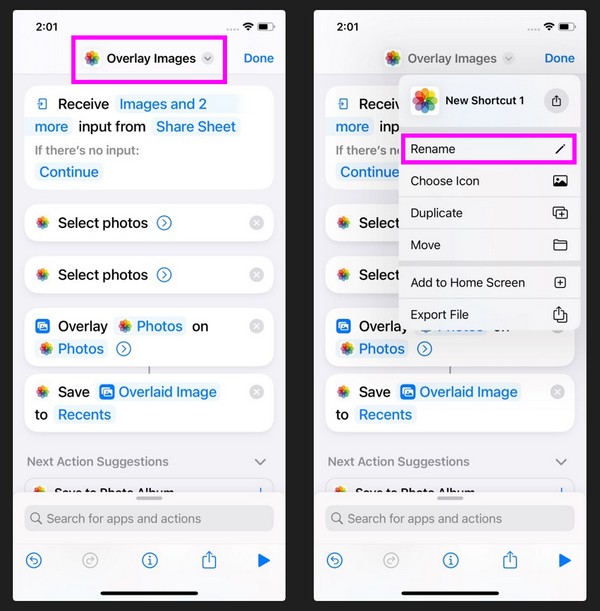
steg 7Navigera nu i Genvägar appens primära gränssnitt för att se Överlagringsbilder genväg du just skapade. När du uppmanas att välja bilder, välj de foton du vill lägga över. Använd sedan överläggsfunktionen för att redigera dem. När du är klar trycker du på Färdig fliken för att spara din nyligen redigerade bild.
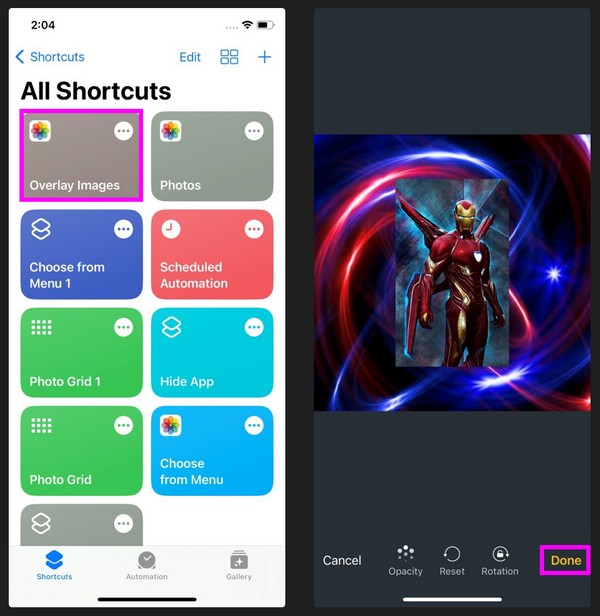
Men oroa dig inte. När du har skapat genvägen kommer det att vara mycket bekvämare att komma åt redigeringsfunktionen nästa gång. Du behöver bara lägga ytterligare ansträngning på din första användning för att kunna njuta av funktionen utan ansträngning under de följande dagarna.
Del 2. 2 ledande alternativ till överlagring av en bild på iPhone
Vi förstår om du tycker att den officiella tekniken för att lägga över din bild är obekväm. Det är därför vi har lagt till de bästa alternativen som en bonus om du vill använda en annan redigeringsmetod. Apparna nedan erbjuder en överlagringsfunktion för att redigera och förbättra dina foton.
Topp 1. Snapseed
Snapseed är en effektiv fotoredigerare utvecklad av Google. Den finns att köpa i App Store, så du kommer inte ha några svårigheter att installera den på din iPhone. Det är en professionell redigerare med flera funktioner, inklusive överlagring av iPhone-bilder. Därför är Snapspeed ett pålitligt alternativ för att undvika att gå igenom den inbyggda redigeringsproceduren ovan.
Samtidigt stöder den här redigeringsappen JPG- och RAW-filer. Förutom överlägget inkluderar dess funktioner beskära, rotera, perspektiv, vitbalans, läkning, text, vinjett, pensel, kurvor, linsoskärpa, expandera, svartvitt, ramar och mer. Därför kommer det att vara till hjälp om du vill utforska fler fotoredigeringsfunktioner för att förbättra dina bilder.
Se de användarvänliga instruktionerna nedan för att använda fotoöverläggsappen Snapseed:
steg 1Gå till din iPhone App Store för att hitta och hämta Snapseep-appen. Starta redigeraren och klicka på plus (+) ikon på dess ursprungliga gränssnitt. När dina foton presenteras väljer du den första bilden du tänker använda som bottenskikt.
steg 2När bilden visas på appskärmen väljer du verktyg längst ner och tryck Double Exposure > Foto med plusikon > Täcka över. Hantera sedan överläggsfunktionen enligt dina redigeringsinställningar. När du är klar, klicka sedan på bockikonen Exportera att spara.
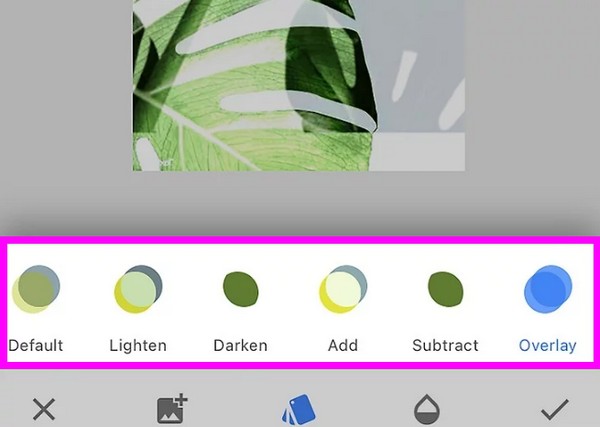
Topp 2. HashPhotos-appen
En annan effektiv app för att lägga över en bild på en iPhone är HashPhotos-appen. Liksom den tidigare bildredigeraren erbjuds denna app också på App Store, vilket garanterar dess säkerhet och säkerhet för installation. Den har olika funktioner som kan förbättra dina bilder, inklusive överläggsfunktionen. Appen är dessutom enkel att navigera tack vare dess enkla gränssnitt.
Bortsett från det ger HashPhotos-appen fler bildredigeringsfunktioner, såsom beskära, vända, rotera, filter, ram, formmask, tilt shift, radergummi eller bakgrundsborttagare, justera ljusstyrka, kontrast, nyans, mättnad, vibrans, etc. Det låter dig också skapa ett privat album och använda ett lösenord eller Touch ID för att komma åt det, vilket gör appen säkrare.
Följ de hanterbara stegen nedan för att överlägga bilden på iPhone med HashPhotos-appen:
steg 1Skaffa HashPhotos-appen från App Store och kör den sedan på din iPhone. Importera sedan bilden du ska använda som bottenlager och välj sedan ikon med tre streck > plusikonen > Överlagringsbild.
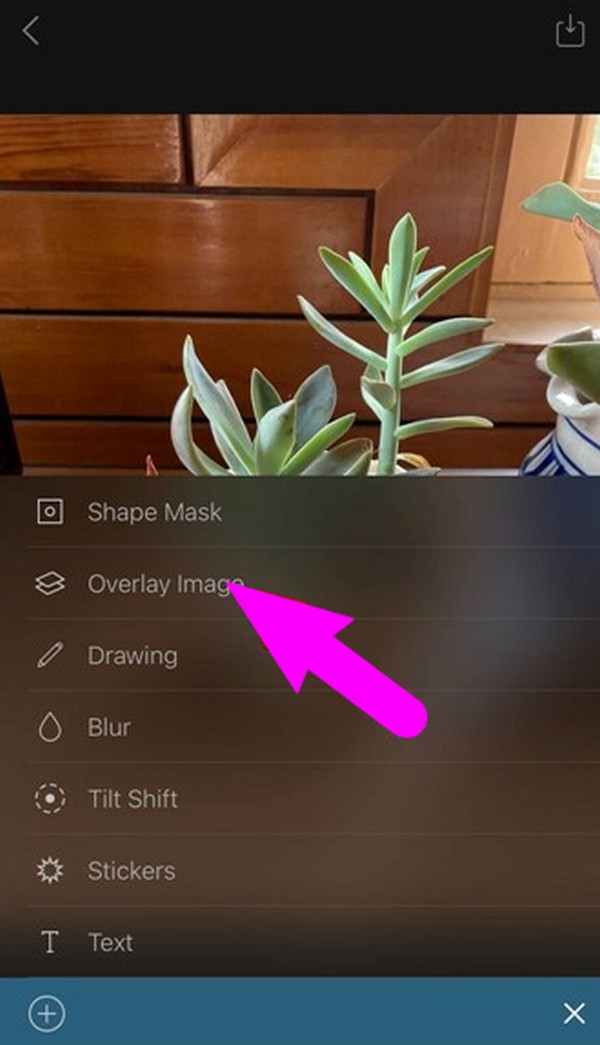
steg 2Justera överlagring funktion beroende på dina önskemål. Tryck slutligen på bockmarkeringen för att spara ditt nyredigerade foto.
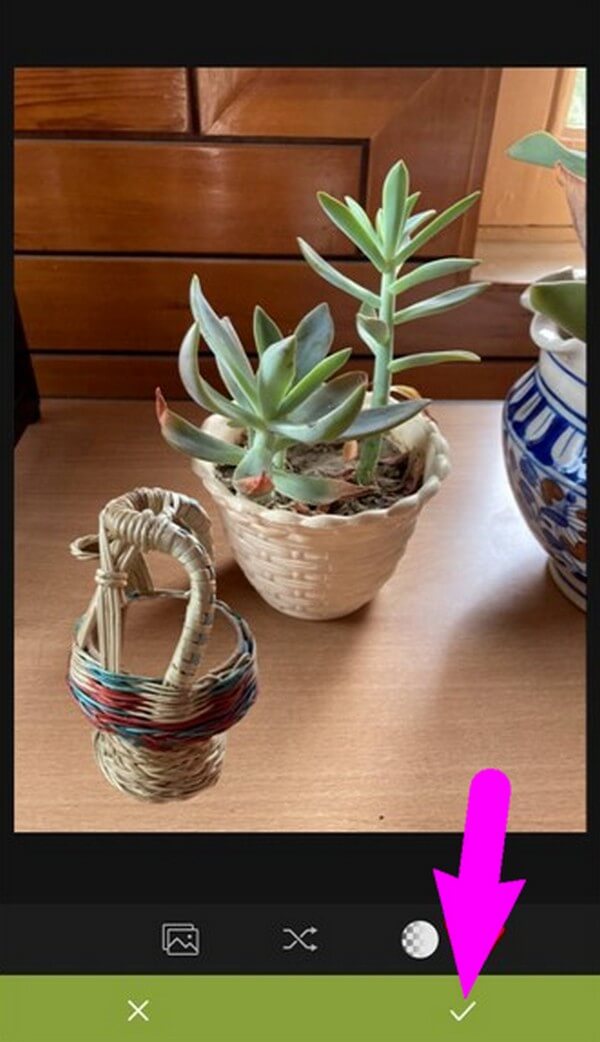
Del 3. Vanliga frågor om hur man lägger över en bild på en iPhone
1. Vad är en överlagring på en iPhone?
Om det här är första gången du hör talas om överlagring är det en fotoredigeringsfunktion som låter dig sätta ett foto överst på en annan bild.
2. Finns det en bildredigerare på iPhone?
Ja, det finns. När du redigerar ett foto på en iPhone kan du komma åt appen Foton eller genvägar för att använda de inbyggda redigeringsfunktionerna.
Video Converter Ultimate är den bästa programvara för video- och ljudkonvertering som kan konvertera MPG / MPEG till MP4 med snabb hastighet och hög bild / ljudkvalitet.
- Konvertera alla video / ljud som MPG, MP4, MOV, AVI, FLV, MP3, etc.
- Stöd 1080p / 720p HD- och 4K UHD-videokonvertering.
- Kraftfulla redigeringsfunktioner som Trim, beskär, rotera, effekter, förbättra, 3D och mer.
Informationen i artikeln är allt du behöver veta för att överlägga dina bilder på en iPhone framgångsrikt. För fler användbara tips, skanna FoneLab-webbplatsen.
