- Del 1. Så här fixar du att iPhone inte tar emot bildmeddelanden genom att aktivera MMS-inställningar
- Del 2. Så här fixar du att iPhone inte tar emot bildmeddelanden genom att starta om
- Del 3. Så här fixar du att iPhone inte tar emot bildmeddelanden genom att återställa nätverksinställningarna
- Del 4. Så här fixar du att iPhone inte tar emot bildmeddelanden genom att uppdatera iOS-versionen
- Del 5. Så här fixar du att iPhone inte tar emot bildmeddelanden med FoneLab iOS-systemåterställning
- Del 6. Vanliga frågor om hur man åtgärdar iPhone som inte tar emot bildmeddelanden
iPhone tar inte emot bildmeddelanden [De 4 bästa metoderna att upptäcka]
 Postat av Lisa Ou / 23 feb 2024 09:00
Postat av Lisa Ou / 23 feb 2024 09:00 Smartphones som iPhones har en meddelandeapp som du kan använda för att skicka meddelanden till dina nära och kära och vänner. Du kan också uttrycka känslorna i texterna genom att lägga till emojis och skiljetecken. En annan bra sak är att du kan skicka bilder till flera mottagare eller bara en. I det här fallet kan du dela de fångade speciella ögonblicken med dem var de än är.
Men ibland kan du uppleva att iPhone inte skickar eller tar emot bilder. Varför tar inte min iPhone emot bilder? Vi vet alla att det är ett besvär, men det är på grund av mjukvaruproblem. Felaktiga inställningar för meddelanden, fel i systemet och felaktig tid och datum kan också vara orsakerna till problemet.
![iPhone tar inte emot bildmeddelanden [De 4 bästa metoderna att upptäcka]](https://www.fonelab.com/images/ios-system-recovery/iphone-not-receiving-pictures/iphone-not-receiving-pictures.jpg)
Hur kan detta problem åtgärdas? Du behöver bara välja den mest lämpliga metoden i det här inlägget nedan. Fortsätt gärna läsa detta inlägg.

Guide Lista
- Del 1. Så här fixar du att iPhone inte tar emot bildmeddelanden genom att aktivera MMS-inställningar
- Del 2. Så här fixar du att iPhone inte tar emot bildmeddelanden genom att starta om
- Del 3. Så här fixar du att iPhone inte tar emot bildmeddelanden genom att återställa nätverksinställningarna
- Del 4. Så här fixar du att iPhone inte tar emot bildmeddelanden genom att uppdatera iOS-versionen
- Del 5. Så här fixar du att iPhone inte tar emot bildmeddelanden med FoneLab iOS-systemåterställning
- Del 6. Vanliga frågor om hur man åtgärdar iPhone som inte tar emot bildmeddelanden
Del 1. Så här fixar du att iPhone inte tar emot bildmeddelanden genom att aktivera MMS-inställningar
Före allt annat, se till att du har tillräckligt med utrymme på din iPhone för att ta emot bilder. Om du inte har tillräckligt kan du radera andra onödiga data på din iPhone. Se också till att MMS-inställningarna är aktiverade. Om inte, följ de detaljerade instruktionerna nedan.
Öppen Inställningar. Välj den Notiser ikonen på skärmen. Senare sveper du ner till SMS / MMS sektion. Aktivera senare MMS-meddelanden knappen genom att växla skjutreglageikonen.
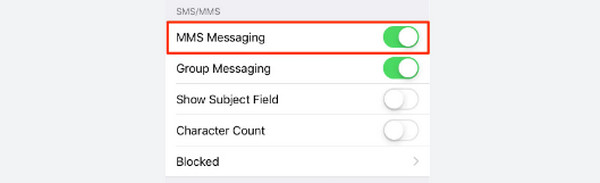
FoneLab gör att du kan fixa iPhone / iPad / iPod från DFU-läge, återställningsläge, Apple-logotyp, hörlursläge etc. till normalt tillstånd utan förlust av data.
- Fixa funktionshindrade iOS-systemproblem.
- Extrahera data från inaktiverade iOS-enheter utan dataförlust.
- Det är säkert och enkelt att använda.
Del 2. Så här fixar du att iPhone inte tar emot bildmeddelanden genom att starta om
Alla smartphones, som iPhones, har ett operativsystem som ansvarar för driften av hela systemet. Ju högre version av den, desto smidigare kan systemet bli. Men det finns också nackdelar i systemet om det av misstag försummas. Det kan innehålla buggar och fel som är oundvikliga.
För att fixa de nämnda problemen på systemet som gör att iPhone inte tar emot bilder, starta om din iPhone. Vi antar att du vet att iPhones har separata knappar för 3 klassificeringar av modeller. Vänligen känn din och välj den mest lämpliga metoden i tabellen nedan. Gå vidare.
| Tillgängliga knappar | Behandla |
| Utan Hem-knapp | Leta reda på sido- eller volymknappen och tryck på den i några sekunder för att se skärmen för avstängningsreglage på iPhone. Växla den för att stänga av den efter 30 sekunder. Slå nu på iPhone genom att hitta sidoknappen. Du behöver bara vänta i några sekunder tills Apple-logotypen visas. |
| Med en sido- och hemknapp | Leta reda på sidoknappen och tryck på den i några sekunder för att se skärmen för avstängningsreglage på iPhone. Växla den för att stänga av den efter 30 sekunder. Slå nu på iPhone genom att hitta sidoknappen. Du behöver bara vänta i några sekunder tills Apple-logotypen visas. |
| Med en toppknapp och hemknapp | Leta reda på den övre knappen och tryck på den i några sekunder för att se skärmen för avstängning på iPhone. Växla den för att stänga av den efter 30 sekunder. Slå nu på iPhone genom att hitta den övre knappen. Du behöver bara vänta i några sekunder tills Apple-logotypen visas. |
Del 3. Så här fixar du att iPhone inte tar emot bildmeddelanden genom att återställa nätverksinställningarna
Du kan skicka meddelanden från din iPhone via mobildata och ett Wi-Fi-nätverk. Dessa nämnda nätverk kan också vara felaktiga när deras inställningar är felaktiga. Det är svårt att återställa standardinställningarna en efter en om du är nybörjare. Varför inte återställ iPhone-nätverksinställningarna fixa problemet med att inte ta emot bilder i textmeddelanden iPhone? Se de detaljerade stegen nedan som vi har förberett åt dig. Gå vidare.
steg 1Öppna Inställningar app på din iPhone. Efter det väljer du Allmänt knappen på appens initiala gränssnitt. Välj senare Överför eller återställ iPhone alternativ längst ned i huvudgränssnittet för att se fler alternativ från iPhone-anpassningarna.
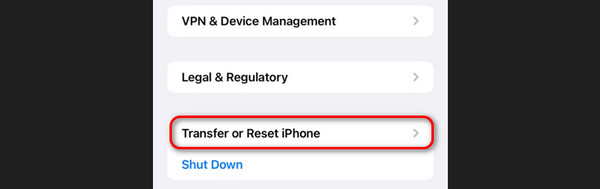
steg 2Välj längst ned Återställa knappen längst ned på skärmen. Fem alternativ kommer att avslöjas som du kan välja mellan. Vänligen välj Återställ nätverksinställningar alternativ för att återställa din iPhones nätverksinställningar. Försök nu att skicka om bilderna som inte skickas på din iPhone.
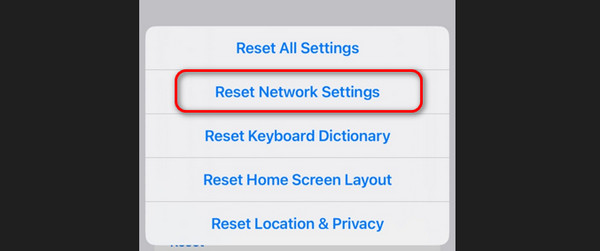
Del 4. Så här fixar du att iPhone inte tar emot bildmeddelanden genom att uppdatera iOS-versionen
Ibland fortsätter iPhone att inte fungera eftersom den inte får Apples nya funktioner. Du kan få dem uppdatera mjukvaruversionen på din iPhone via appen Inställningar. Vill du uppdatera iOS-versionen av din iPhone för att fixa att iPhone inte tar emot bilder iMessage eller SMS? Se de detaljerade instruktionerna nedan. Gå vidare.
Gå till iPhone Inställningar app genom att trycka på ikonen på hemskärmen. Efter det väljer du Allmänt och Programuppdatering knappar längst upp. iPhone kommer att skanna, och om det finns tillgängliga uppdateringar, tryck på Hämta och installera för att få de nya funktionerna som Apple erbjuder för din iPhone.
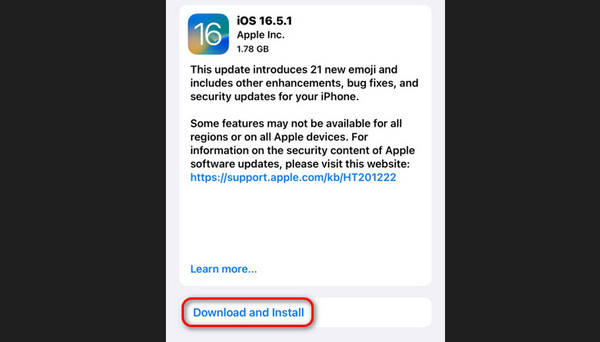
Del 5. Så här fixar du att iPhone inte tar emot bildmeddelanden med FoneLab iOS-systemåterställning
Om du vill ha en 100 % process för att fixa bilder som inte skickas eller tas emot på iPhone, använd FoneLab iOS System Recovery. Du kan åtgärda problemet med funktionerna Advanced Mode och Standard Mode.
FoneLab gör att du kan fixa iPhone / iPad / iPod från DFU-läge, återställningsläge, Apple-logotyp, hörlursläge etc. till normalt tillstånd utan förlust av data.
- Fixa funktionshindrade iOS-systemproblem.
- Extrahera data från inaktiverade iOS-enheter utan dataförlust.
- Det är säkert och enkelt att använda.
- Avancerat läge - Det raderar alla lagrade data på iPhone efter att ha fixat det.
- Standardläge - Det kommer inte att radera lagrad data på iPhone efter att ha reparerat den.
Se hur det här verktyget fungerar genom att läsa och följa de detaljerade stegen nedan. Gå vidare.
steg 1Ladda ner verktyget. Du behöver bara klicka på Gratis nedladdning knapp. Konfigurera och starta den efteråt.

steg 2Klicka på Start knapp. Skaffa en USB senare och anslut iPhone till datorn.
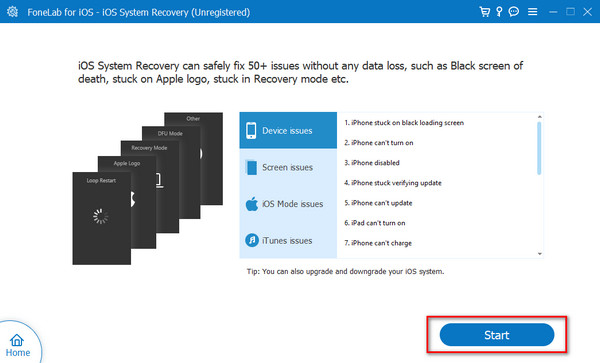
steg 3Välj mellan Advanced Open water Läge eller Standard Läge. Klicka senare på knappen Bekräfta för att fortsätta.
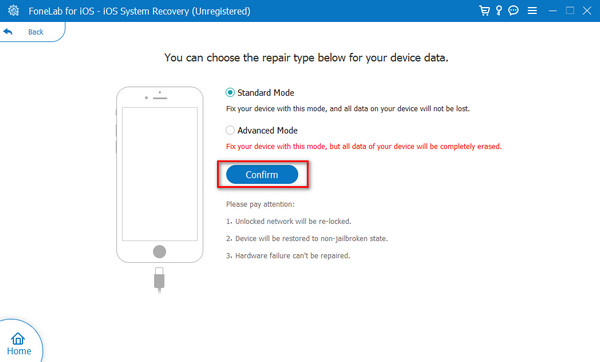
steg 4Sätt iPhone i återställningsläge. Att följa instruktionerna på skärmen kommer att göra det. Klicka på Optimera or Reparera knappen för att börja fixa iPhone.
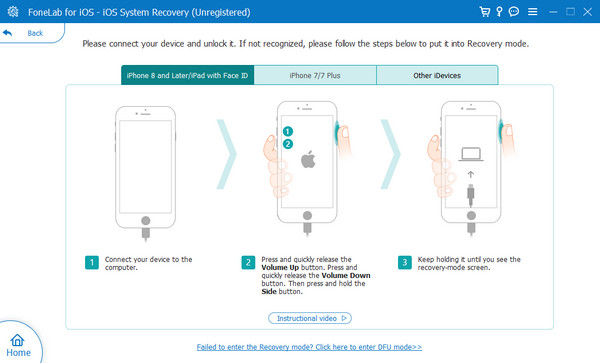
FoneLab gör att du kan fixa iPhone / iPad / iPod från DFU-läge, återställningsläge, Apple-logotyp, hörlursläge etc. till normalt tillstånd utan förlust av data.
- Fixa funktionshindrade iOS-systemproblem.
- Extrahera data från inaktiverade iOS-enheter utan dataförlust.
- Det är säkert och enkelt att använda.
Del 6. Vanliga frågor om hur man åtgärdar iPhone som inte tar emot bildmeddelanden
Ska jag kontakta Apple Support eller min operatör om problemet kvarstår?
Ja. Du kan kontakta Apple Support om problemet kvarstår på din iPhone. Det är tjänsten som din iPhone behöver om du inte kan felsöka den. Om du inte kan göra det med dig själv är det dags att be om hjälp av proffs. Du kan besöka den här sidan och skapa en biljett och ett schema för reparation av din iPhone: https://support.apple.com/contact.
Kommer en fabriksåterställning att lösa problemet?
Ja. Fabriksåterställningsprocessen kan säkert lösa problemet. Processen kommer dock att radera alla lagrade data på din iPhone, inklusive dina applikationer, viktiga data, konton och mer. Det här är några anledningar till varför det inte rekommenderas i det här inlägget: problemet är inte allvarligt.
Vi hoppas att vi har lagt ut motsvarande lösningar på problemet. Vi hoppas att du åtgärdar problemet, särskilt om du använder FoneLab iOS System Recovery. Det kan fixa 50+ iPhone-fel som är relaterade till mjukvaruproblem. Ladda ner verktyget för att uppleva de andra funktionerna som det innehåller. Har du fler frågor? Gå med i vår diskussion genom att kommentera i rutan nedan. Tack!
FoneLab gör att du kan fixa iPhone / iPad / iPod från DFU-läge, återställningsläge, Apple-logotyp, hörlursläge etc. till normalt tillstånd utan förlust av data.
- Fixa funktionshindrade iOS-systemproblem.
- Extrahera data från inaktiverade iOS-enheter utan dataförlust.
- Det är säkert och enkelt att använda.
