Mail-appen på iPhone fungerar inte: 6 enkla metoder
 Uppdaterad av Lisa Ou / 28 april 2023 16:30
Uppdaterad av Lisa Ou / 28 april 2023 16:30Mail-appen på din iPhone kan hjälpa dig att skicka eller ta emot meddelanden från e-postkonton. Du kan skicka bilder, videor och mer data. Dess ledande funktion är att du kan schemalägga när du ska skicka ett e-postmeddelande. Men det finns tillfällen där Mail-appen inte fungerar eller fungerar korrekt. Du kan uppleva misslyckade skickade e-postmeddelanden, eller så kan du inte öppna appen helt.
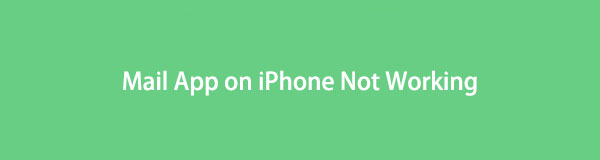
Tja, det finns olika anledningar till varför det här problemet händer med e-postappen. Du kommer att veta orsakerna senare. Bortsett från det kommer du att fixa det direkt genom att använda de enkla metoderna nedan, inklusive ett tredjepartsverktyg. För att upptäcka mer information, tveka inte att scrolla ner.

Guide Lista
FoneLab gör att du kan fixa iPhone / iPad / iPod från DFU-läge, återställningsläge, Apple-logotyp, hörlursläge etc. till normalt tillstånd utan förlust av data.
- Fixa funktionshindrade iOS-systemproblem.
- Extrahera data från inaktiverade iOS-enheter utan dataförlust.
- Det är säkert och enkelt att använda.
Del 1. Varför Mail App på iPhone inte fungerar
Dina appar på din telefon kan uppleva eller innehålla buggar när du använder dem. Mail-appen på iPhone kan ha samma situation. Om så är fallet kan appen behöva en ny omstart. Bortsett från det kräver Mail-appen en internetanslutning för att skicka meddelanden eller e-postmeddelanden. Om du inte kan skicka en, kanske din telefon inte är ansluten till någon internetanslutning, eller så går den för långsamt att slutföra det du vill ha. Dessutom kan din iPhone också vara huvudproblemet. Du kan felsöka det genom att ge det en ny omstart eller omstart. Oroa dig inte. Du kan hänvisa till lösningarna i den här artikeln för att fixa att Mail-appen på iPhone inte fungerar. Gå vidare.
Del 2. Hur man fixar Mail App på iPhone som inte fungerar
Låt inte besväret med ditt iPhone Mail-appproblem fortsätta. Det är en störning eller ett hinder för ditt arbete eller personliga saker. Fixa det så snart som möjligt! De flesta av ovanstående anledningar till att Mail-appen på iPhone inte fungerar har sina handledningar i den här delen. Handledningarna nedan är tillgängliga för en nybörjare som dig. Du kan också stöta på ett verktyg från tredje part som kan hjälpa dig. Var god fortsätt.
Metod 1. Installera om iPhone Mail App
Den primära felsökningen du kan använda är att installera om iPhone Mail-appen. Med den här metoden kan du rensa appcachen, få de nya funktionerna och mer. Det finns möjligheter att den här tekniken kan fixa att Mail-appen på iPhone inte fungerar.
steg 1Tryck länge på Post app på din skärm. Tryck på Ta bort appen knappen för att avinstallera den.
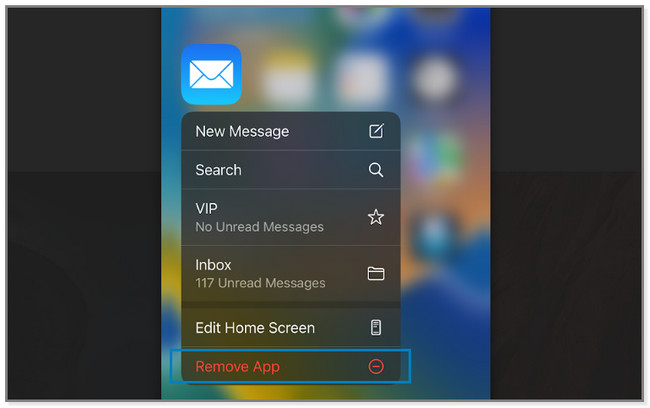
steg 2Öppna app Store och leta efter Post app. Tryck senare på cloud ikon för att ladda ner appen. Efter nedladdning, klicka på Öppen knappen för att starta appen. Logga in på det konto du vill använda.
Metod 2. Återanslut till Internet-anslutningen
Eftersom Mail-appen använder en internetanslutning, vad händer om det är problemet? Ibland, när internetanslutningen är dålig, fungerar vissa appar inte korrekt. Tja, du kan försöka ansluta den igen för att ladda om eller uppdatera Wi-Fi för att få en stark internetanslutning. För att göra det kan du se handledningen nedan.
steg 1På Inställningar app för iPhone, leta reda på Wi-Fi sektion. Inuti den kommer du att se de sparade nätverken på telefonen.
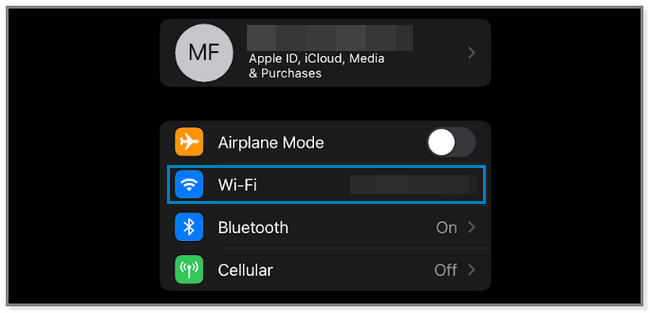
steg 2Välj det snabbaste nätverket och tryck på det. Du kommer att se dess information och inställningar. Det inkluderar dess styrka, automatisk anslutningsfunktion, lösenord och mer. Vänligen tryck på Glöm det här nätverket knapp. Telefonen ber dig om bekräftelse och trycker på Glöm knapp.
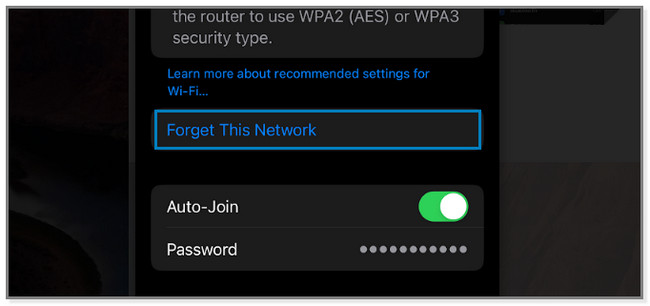
steg 3Återanslut till Wi-Fi. För att göra det, tryck på namnet på den och ange lösenordet. Tryck på Ansluta sig knappen och ange rätt lösenord för att ansluta.
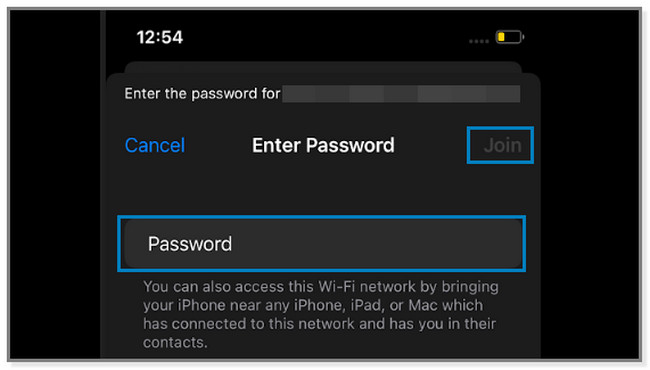
Med FoneLab kan du fixa iPhone / iPad / iPod från DFU läge, återställningsläge, Apple-logotyp, hörlursläge etc. till normalt tillstånd utan dataförlust.
- Fixa funktionshindrade iOS-systemproblem.
- Extrahera data från inaktiverade iOS-enheter utan dataförlust.
- Det är säkert och enkelt att använda.
Metod 3. Frigör iPhone-lagring
Maximerad lagring på iPhone kan också påverka apparnas prestanda. Att ta bort de sällan använda apparna på din iPhone kan hjälpa till frigöra lite utrymme. Varför inte försöka ta bort dem för att fixa Mail-appen på iPhone? Var god fortsätt.
steg 1Tryck på Inställningar app på din iPhone för att öppna den. Leta upp Allmänt och tryck på den för att se innehållet. Välj senare iPhone Lagring för att se apparna som är tillgängliga på iPhone.
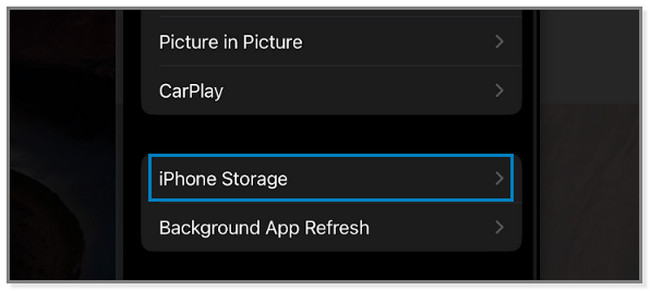
steg 2Välj de sällan använda apparna på din telefon. Efter det trycker du på Radera app knappen för att bli av med den. Appen försvinner omedelbart på din iPhone.
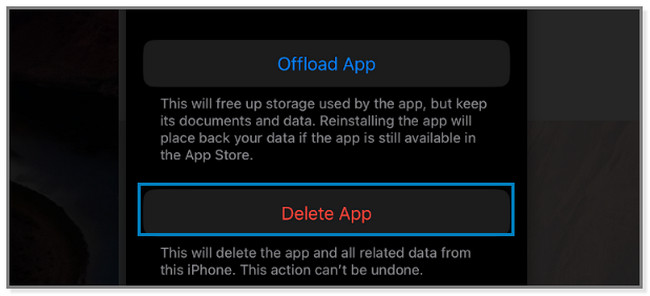
Det finns även andra metoder för att frigöra iPhone-utrymme, som t.ex rensa cachefiler, webbhistorik, cookies, radering av foton och mer.
Metod 4. Starta om iPhone
Omstart av iPhones kan fixa mindre buggar eller problem, som e-postmeddelanden som inte fungerar iPhones. Eftersom iPhone har många modeller kommer du att se de olika stegen för deras knappar nedan. Följ dem korrekt. Scrolla ner.
iPhone X, 11, 12, 13 eller senare: Vänligen tryck på Volym or Sida knapp. Vänta tills avstängningsreglaget är på skärmen. Efter det drar du den åt höger för att stänga av telefonen. Det tar bara några sekunder. tryck på Sida för att slå på enheten tills du ser Apple-logotypen på skärmen.
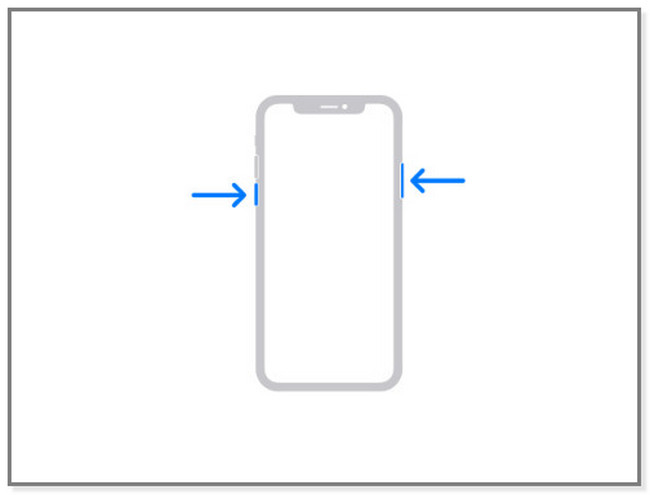
För iPhone 6, 7, 8 eller SE (2:a eller 3:e generationen): Tryck på Sida knappen på din iPhone tills avstängningsreglaget dyker upp på skärmen. Dra reglaget och vänta i minst 30 sekunder. Telefonen kommer att stängas av. Och för att slå på din iPhone, tryck och håll ned Sida knapp. Släpp den när du ser Apple-logotypen på skärmen.
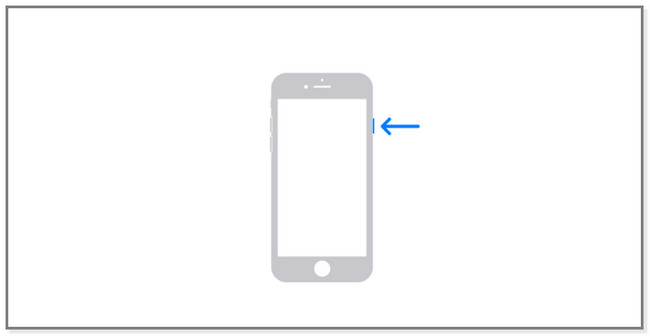
För iPhone SE (1:a generationen), 5 eller tidigare:
- Tryck och håll ned ★★★★ knapp. Strömavstängningsreglaget visas i några sekunder.
- Skjut den åt höger så stängs iPhone av efter 30 sekunder.
- Senare, tryck och håll ned ★★★★ knappen tills du ser Apple-logotypen.
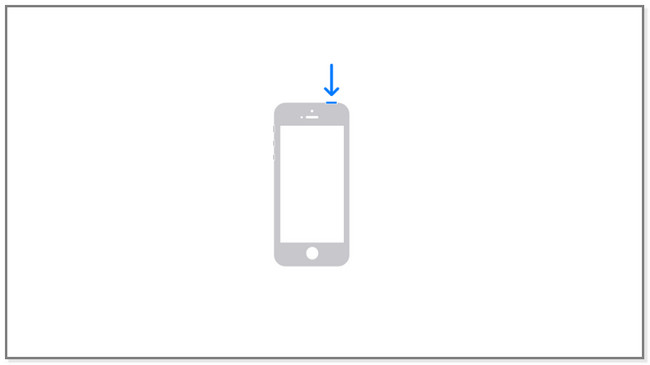
Metod 5. Fabriksåterställning iPhone
Om enkla felsökningssteg inte fungerar kan du fabriksåterställ telefonen. Det kan fixa mindre och betydande problem på din iPhone, som e-postmeddelanden som iPhone inte fungerar. Men det kommer att radera all data på den. Säkerhetskopiera dina data för säkerhets skull. Om du vill använda den här tekniken, se stegen nedan.
steg 1Starta appen Inställningar på din iPhone-enhet. Svep nedåt på skärmen till dess nedre del. Du kommer att se Överför eller återställ iPhone knapp. Tryck på den för att fortsätta till nästa skärm.
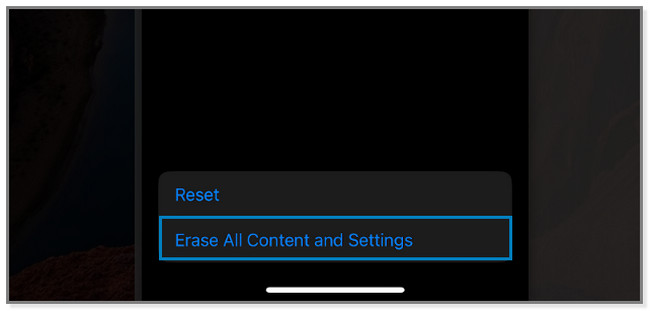
steg 2Längst ned på skärmen trycker du på Radera allt innehåll och inst knappar. Telefonen kommer att varna dig om proceduren du kommer att göra. Tryck på Fortsätta för att bekräfta att du kommer att radera telefonens data. Efter återställning, ställ in telefonen som ny och följ instruktionerna på skärmen.
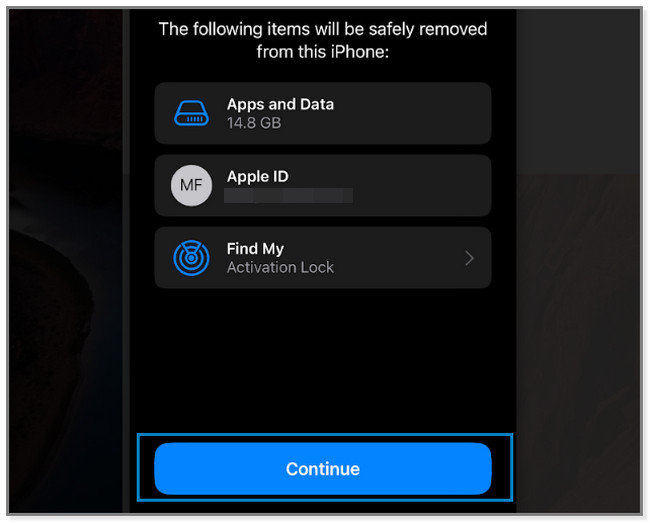
Vad händer om metoderna ovan inte fixar att Mail-appen på iPhone inte fungerar? Tja, det här är rätt tid att använda ett tredjepartsverktyg. Scrolla ner.
Metod 6. Använd FoneLab iOS System Recovery
FoneLab iOS System Recovery kan omedelbart lösa problemet efter några klick. Det stöder också olika återställningsbara scenarier som loop-omstart, iPhone Mail-meddelanden fungerar inte, laddningsproblem, etc. Verktyget kommer att erbjuda dig 2 reparationslägen i processen. Du kommer inte att förlora filer om du väljer dess standardlägesfunktion. Men om du vill bearbeta din telefon via återställningsläge, använd Avancerat läge. Programvaran raderar all din iPhone-data. Du behöver säkerhetskopiera dem före proceduren. Hur som helst, använd stegen nedan som en guide för programvaran.
Med FoneLab kan du fixa iPhone / iPad / iPod från DFU läge, återställningsläge, Apple-logotyp, hörlursläge etc. till normalt tillstånd utan dataförlust.
- Fixa funktionshindrade iOS-systemproblem.
- Extrahera data från inaktiverade iOS-enheter utan dataförlust.
- Det är säkert och enkelt att använda.
steg 1Ladda ner FoneLab iOS System Recovery genom att klicka på Gratis nedladdning knapp. Efter det, ställ in verktyget och starta det på din dator.
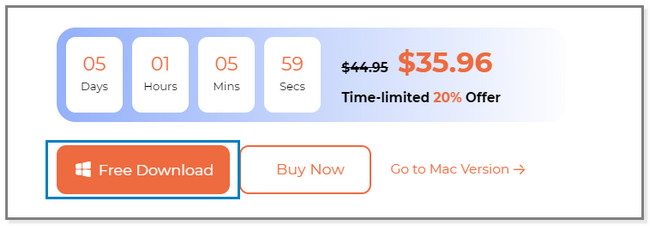
steg 2Välj iOS-systemåterställning knappen på skärmen. Du kommer att se funktioner relaterade till att fixa din iPhone.
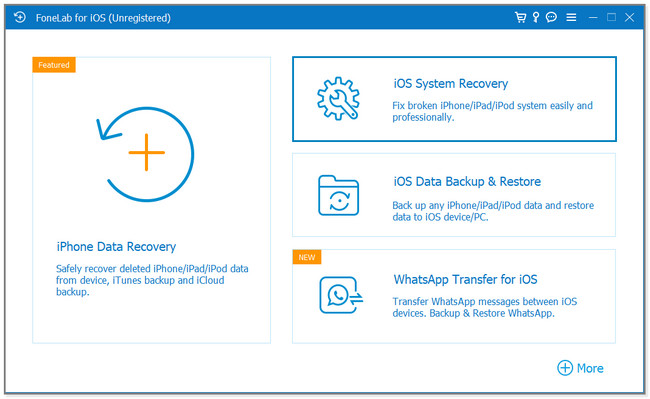
steg 3Du kommer att se de problem som denna programvara stöder att fixa. Välj en av dem och klicka på Start knapp.
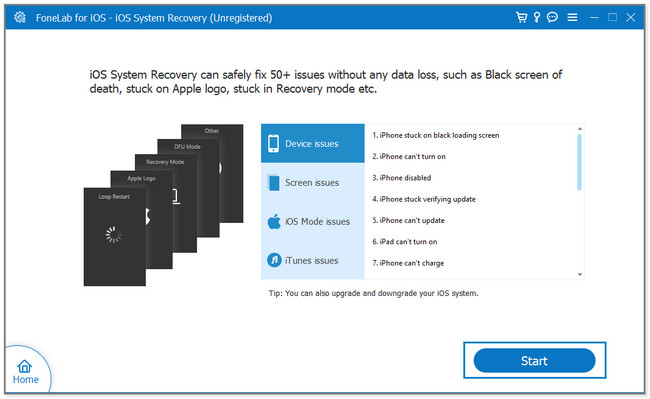
steg 4Välj reparationsläge. Du kan välja Standardläge or Avancerat läge knapp. Du kommer att se deras beskrivning under deras namn. Klicka på Bekräfta och anslut iPhone till datorn via en USB-kabel. Följ instruktionerna på skärmen efteråt. Klicka senare på Optimera or Reparera knapp. Vänta tills processen är klar och koppla bort telefonen på ett säkert sätt.
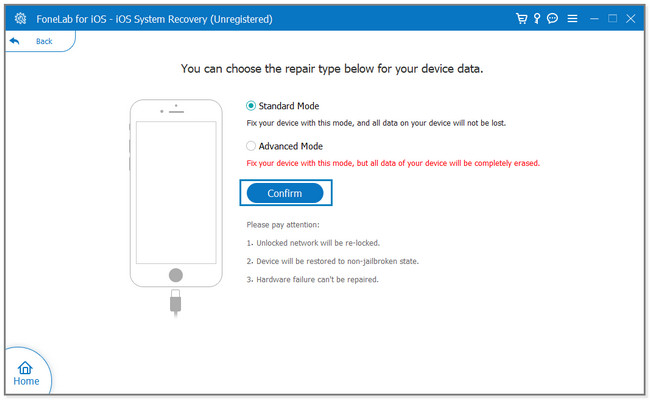
Med FoneLab kan du fixa iPhone / iPad / iPod från DFU läge, återställningsläge, Apple-logotyp, hörlursläge etc. till normalt tillstånd utan dataförlust.
- Fixa funktionshindrade iOS-systemproblem.
- Extrahera data från inaktiverade iOS-enheter utan dataförlust.
- Det är säkert och enkelt att använda.
Del 3. Vanliga frågor om Mail App på iPhone fungerar inte
1. Varför uppdateras inte min e-post på min iPhone?
För det mesta är en långsam internetuppkoppling orsaken. Dessutom har hämta ny data funktionen kanske inte är aktiverad. När du har aktiverat det kan du fixa att e-postmeddelandet inte uppdateras på din telefon. För att slå på den, gå till Inställningar och knacka på Post app-ikonen. Senare trycker du på kontoknappen och hämta ny data knappen för att slå på den.
2. Varför kommer inte e-postmeddelanden till min e-postapp på iPhone?
Du kan stöta på flera felaktiga operationer på dina e-postmeddelanden. Du kan av misstag radera e-postmeddelanden eller flytta dem till papperskorgen. Dessutom finns det tillfällen då det handlar om anslutningsproblem. Du kan prova metod 2 i del 2 för att lösa problemet.
De 6 metoderna i det här inlägget kan hjälpa dig att fixa att Mail-appen inte fungerar på din iPhone. Men FoneLab iOS System Recovery sticker ut eftersom det erbjuder 2 reparationslägen och det är det mest professionella men lättanvända verktyget. Om du vill utforska det här verktyget mer, ladda ner det.
Med FoneLab kan du fixa iPhone / iPad / iPod från DFU läge, återställningsläge, Apple-logotyp, hörlursläge etc. till normalt tillstånd utan dataförlust.
- Fixa funktionshindrade iOS-systemproblem.
- Extrahera data från inaktiverade iOS-enheter utan dataförlust.
- Det är säkert och enkelt att använda.
