iPhone Hotspot visas inte [Beprövade och testade procedurer]
 Postat av Lisa Ou / 12 jan 2024 09:00
Postat av Lisa Ou / 12 jan 2024 09:00 Tjena! Vi är utanför stan och det finns inget Wi-Fi-nätverk tillgängligt för hotellet vi bokade. Lyckligtvis har min bror en mobildataplan som vi kan använda. Men när han försöker öppna funktionen visas inte den personliga hotspotten på iPhone. Vi är så uttråkade här eftersom vi inte kan surfa online. Kan du hjälpa oss att lösa det här problemet? Vi är villiga att vänta på svar från er. Tack så mycket på förhand!
Genom att använda kontrollcentret kan du enkelt komma åt den personliga hotspotten på din iPhone. När den väl dyker upp kan du använda den direkt. Men vad gör du om funktionen inte dyker upp? Vänligen lita på det här inlägget som en guide för att lösa problemet.
![iPhone Hotspot visas inte [Beprövade och testade procedurer]](https://www.fonelab.com/images/ios-system-recovery/iphone-hotspot-not-showing-up/iphone-hotspot-not-showing-up.jpg)
Ändå behöver du inte oroa dig eftersom du alltid kan hitta en lösning. Den här artikeln kommer att presentera de bästa valen för att fixa en iPhone med en felaktig WiFi-funktion. Oavsett eventuella problem, garanterar vi att informationen nedan kommer att räcka för att eliminera din oro på mindre än en timme. Tveka därför inte att fortsätta läsa för reparationsprocesserna.

Guide Lista
FoneLab gör att du kan fixa iPhone / iPad / iPod från DFU-läge, återställningsläge, Apple-logotyp, hörlursläge etc. till normalt tillstånd utan förlust av data.
- Fixa funktionshindrade iOS-systemproblem.
- Extrahera data från inaktiverade iOS-enheter utan dataförlust.
- Det är säkert och enkelt att använda.
Del 1. Varför iPhone Hotspot inte dyker upp
Du kommer naturligtvis inte att uppleva problemet med att iPhone Hotspot inte fungerar utan anledning. Funktionen kräver inga fysiska delar av iPhone. Om så är fallet betyder det bara att problemet är relaterat till programvaruproblem. Se några av dem på listan nedan.
- Låg dataanslutningstyp - Den personliga hotspotten kan ge dig en 3G- eller 4G-anslutning. Vissa operatörer behöver höghastighetsdataplaner. Om så är fallet kan din iPhones personliga hotspot-inställningar vara inställda på 3G, en anslutningstyp med låg data.
- Funktionen för flygplansläge är på - Funktionen hindrar alla typer av internetanslutningar på din iPhone. Den är designad för flygresor. Om funktionen är påslagen kommer den personliga hotspotten att inaktiveras och dyker inte upp.
- Inte tillräckligt med mobildata - En personlig hotspot kräver ett mobildataabonnemang för din iPhone. Om du inte har tillräckligt kommer din personliga hotspot inte att fungera.
Del 2. Hur man fixar iPhone Hotspot som inte dyker upp
Låt oss utan vidare åtgärda problemet med att hotspot inte fungerar på iPhone! Det här inlägget består av de enklaste metoderna som du kan utföra. Se dem nedan. Gå vidare.
Alternativ 1. Se till att den personliga hotspotten är påslagen
Först bör du kontrollera om den personliga hotspotten är påslagen. Det finns tillfällen när du tror att du har aktiverat funktionen korrekt. Om du är osäker på det är den här metoden för dig! Vi kommer att visa dig hur du aktiverar den personliga hotspotten ordentligt. Följ den detaljerade guiden nedan som vi har förberett åt dig. Gå vidare.
På din iPhone-startskärm väljer du Inställningar app. Det är Gear ikonen på huvudgränssnittet. Efter det väljer du Cellulär på skärmen och välj knappen Personlig hotspot. Vänligen välj Låt andra gå med knapp.
Du kan också komma åt din iPhone Personlig Hotspot på Control Center. Du behöver bara svepa ner den övre högra delen av skärmen. Senare kommer aktiva brickor att visas. Vänligen tryck på Personlig Hotspot ikonen för att aktivera funktionen.
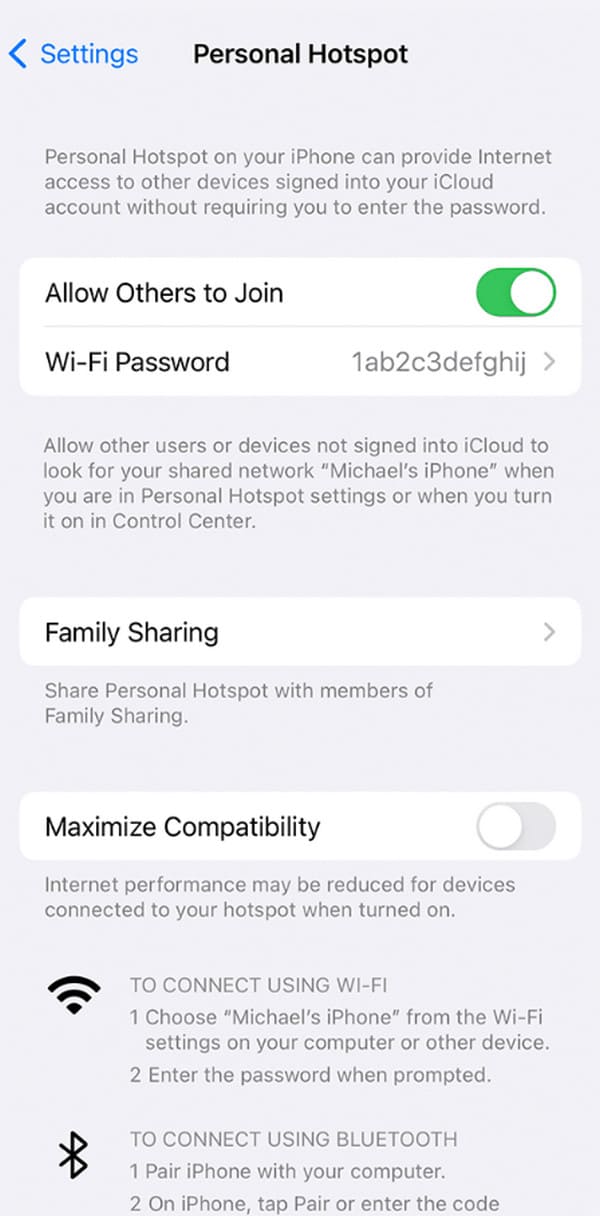
FoneLab gör att du kan fixa iPhone / iPad / iPod från DFU-läge, återställningsläge, Apple-logotyp, hörlursläge etc. till normalt tillstånd utan förlust av data.
- Fixa funktionshindrade iOS-systemproblem.
- Extrahera data från inaktiverade iOS-enheter utan dataförlust.
- Det är säkert och enkelt att använda.
Alternativ 2. Starta om iPhone
Ibland kan fel på iPhone lösas genom att starta om enheten. iPhone kommer att få en ny omstart av sina appar och funktioner. I det här fallet kommer buggar, fel och andra fel att försvinna och tas bort. Nu åtgärdar du problemet med hotspot som inte fungerar på iPhone genom att följa de detaljerade stegen i omstart av iPhone Nedan. De kommer att bero på iPhone-modellen. Gå vidare.
| iPhone Modeller | Tillvägagångssätt |
| iPhone X, iPhone 13, iPhone 12, iPhone 11 eller senare version | Tryck på volym- eller sidoknappen. Släpp inte knapparna förrän du ser ikonen för avstängning. Dra skjutreglaget för att stänga av iPhone. Det tar 30 sekunder. Slå på iPhone genom att trycka på sidoknappen. Avvisa inte knappen förrän du ser Apple-logotypen på skärmen. |
| iPhone 7, iPhone 8, iPhone 6 eller iPhone SE (2:a och 3:e generationen) | Tryck på sidoknappen. Släpp inte knapparna förrän du ser ikonen för avstängning. Dra skjutreglaget för att stänga av iPhone. Det tar 30 sekunder. Slå på iPhone genom att trycka på sidoknappen. Avvisa inte knappen förrän du ser Apple-logotypen på skärmen. |
| iPhone SE (första generationen, iPhone 1 eller tidigare versioner | Tryck på toppknappen. Släpp inte knapparna förrän du ser ikonen för avstängning. Dra skjutreglaget för att stänga av iPhone. Det tar 30 sekunder. Slå på iPhone genom att trycka på den övre knappen. Avvisa inte knappen förrän du ser Apple-logotypen på skärmen. |
Alternativ 3. Uppdatera iOS-version
Hämta den senaste versionen av din iPhone kan också åtgärda problemet med att iPhone inte fungerar. Utan vidare, se den detaljerade guiden nedan om hur du utför proceduren. Gå vidare.
Vänligen gå till Inställningar app på din iPhone. Välj den Allmänt knappen på huvudgränssnittet. Välj senare Programuppdatering knappen på nästa skärm. Tryck på Hämta och installera knappen om det finns någon tillgänglig uppdatering på din iPhone.
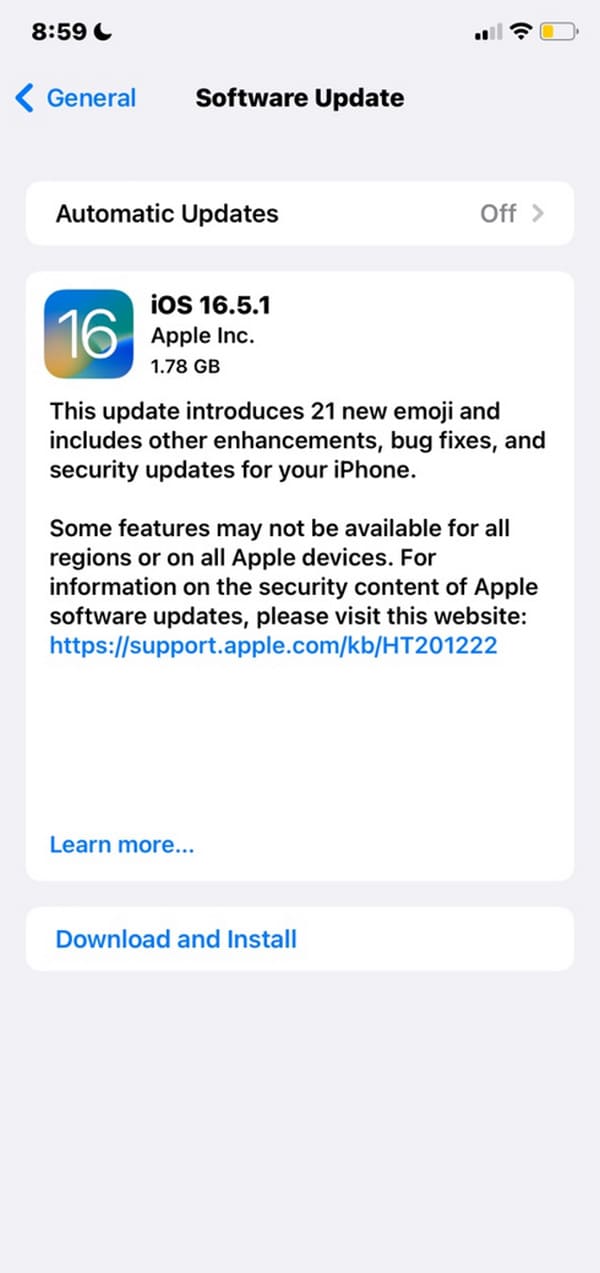
Alternativt, om du har en dator med iTunes eller Finder, kan du också uppdatera din iPhone med den.
Alternativ 4. Använd FoneLab iOS System Recovery
Har du svårt att använda felsökningsmetoderna ovan? Använda sig av FoneLab iOS System Recovery! Det är ett användarvänligt verktyg för både nybörjare och proffs! En annan bra sak med det här verktyget är att det erbjuder 2 reparationslägen. Det inkluderar standardläget och avancerat läge. Du kommer att känna till deras funktioner när du börjar använda programmen. För att förstå hur det här verktyget fungerar, se de detaljerade stegen nedan. Gå vidare.
FoneLab gör att du kan fixa iPhone / iPad / iPod från DFU-läge, återställningsläge, Apple-logotyp, hörlursläge etc. till normalt tillstånd utan förlust av data.
- Fixa funktionshindrade iOS-systemproblem.
- Extrahera data från inaktiverade iOS-enheter utan dataförlust.
- Det är säkert och enkelt att använda.
steg 1Skaffa verktyget genom att bocka i Gratis nedladdning knapp. Konfigurera och starta den på din dator. Klicka senare på iOS System Recovery-funktionen till höger.
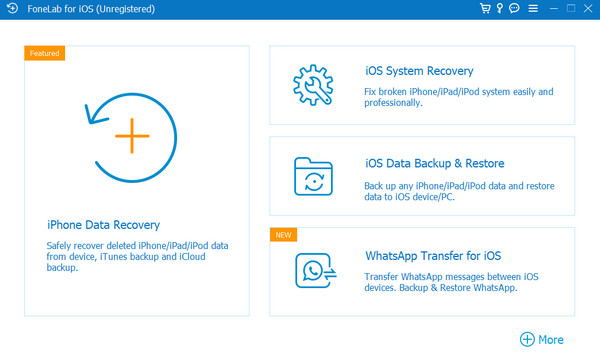
steg 2Klicka på Start knapp. Åtgärden leder dig till nästa gränssnitt för programvaran.
steg 3Välj mellan standardläge och avancerat läge. Du kommer att veta vad som kommer att hända med din iPhone genom att läsa deras beskrivningar under deras namn. Läs den noggrant. Klicka på Bekräfta knappen efteråt.
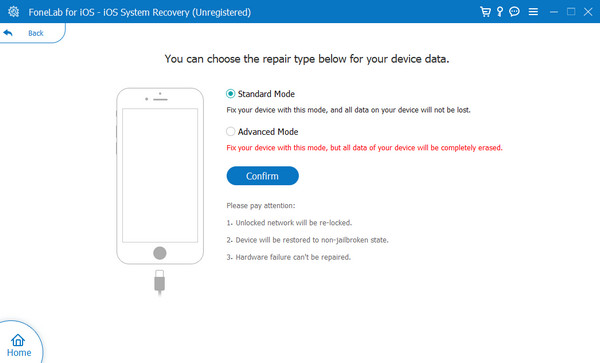
steg 4Gränssnittet för återställningsläge kommer att visas. Anslut iPhone till datorn. Använd en perfekt fungerande USB-kabel. Följ sedan instruktionerna på skärmen för sätter din iPhone i återställningsläge genom bilden nedan. Klicka på Optimera or Reparera knappen efteråt.
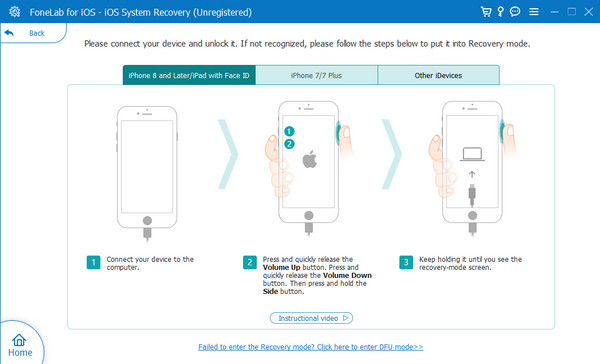
FoneLab gör att du kan fixa iPhone / iPad / iPod från DFU-läge, återställningsläge, Apple-logotyp, hörlursläge etc. till normalt tillstånd utan förlust av data.
- Fixa funktionshindrade iOS-systemproblem.
- Extrahera data från inaktiverade iOS-enheter utan dataförlust.
- Det är säkert och enkelt att använda.
Dessutom kan du också uppgradera eller nedgradera din iOS versioner på iPhone i enlighet med detta, som du kan se.
Del 3. Vanliga frågor om iPhone Hotspot som inte visas
Varför kan jag inte ansluta till min Hotspot på min iPhone?
Att ansluta till en personlig hotspot är detsamma som att ansluta din iPhone till ett Wi-Fi-nätverk. Du kan ange fel lösenord om du inte kan ansluta till det. Dessutom kan funktionen begränsa de enheter som är relaterade till den. Det är möjligt att den redan nått sin gräns.
Hur många enheter kan en iPhone Hotspot ansluta?
Apple har nämnt att det inte finns några begränsningar för de enheter du kan ansluta till din Hotspot. Det beror på modellen på din iPhone och dess operatör. I de flesta fall kan 5 till 10 enheter anslutas. Du kan kontrollera informationen genom att öppna appen Inställningar och hitta Cellulär sektion. Tryck senare på knappen Personlig hotspot.
Sammanfattningsvis fungerar inte Hotspot på iPhone på grund av mjukvaruproblem. Oavsett orsakerna har den en likvärdig lösning som du kan utföra. Dessutom kommer processen att gå mycket snabbare om du använder FoneLab iOS System Recovery. Det kan fixa 50+ fel på din iPhone. Ladda ner verktyget om du vill använda det. Har du fler frågor? Lägg dem i kommentarsfältet nedan. Tack!
FoneLab gör att du kan fixa iPhone / iPad / iPod från DFU-läge, återställningsläge, Apple-logotyp, hörlursläge etc. till normalt tillstånd utan förlust av data.
- Fixa funktionshindrade iOS-systemproblem.
- Extrahera data från inaktiverade iOS-enheter utan dataförlust.
- Det är säkert och enkelt att använda.
