Hur man nedgraderar iOS [4 metoder du måste känna till]
 Postat av Lisa Ou / 08 november 2023 09:00
Postat av Lisa Ou / 08 november 2023 09:00 De flesta av oss blir glada när Apple släpper en ny iOS-version. Det innebär att du kommer att få nya funktioner för din iPhone. Du kommer dock inte att få alla nysläppta iOS-versioner eftersom vissa iPhone-modeller kanske inte är kompatibla med den längre.
Men ibland kommer du att upptäcka att den uppdaterade iOS-versionen fick dig att stöta på vissa problem på din iPhone, som långsammare körhastighet, frusen skärm, snabbt draget batteri, etc. Tja, tänk om du uppdaterade mjukvaruversionen av din iPhone och inte gillade Det? Tja, det är en annan fråga att prata om. Om så är fallet, nedgradera din iPhone iOS-version!
Det finns flera anledningar till varför andra vill lära sig att nedgradera från iOS 16, senaste iOS 17 eller andra. Vissa upplever problem med kompatibilitet, prestanda, buggar och stabilitet. Så se hur du nedgraderar iOS-versionen nedan.
![Hur man nedgraderar iOS [4 metoder du måste känna till]](https://www.fonelab.com/images/ios-system-recovery/how-to-downgrade-ios/how-to-downgrade-ios.jpg)

Guide Lista
Del 1. Hur man nedgraderar iOS med iTunes/Finder
iTunes är utformat för att spela och hantera dina låtar, videor och annan data. Den goda nyheten är att programmet kan hjälpa dig att lära dig hur du nedgraderar iOS-versionen. Å andra sidan är nackdelen med detta program att det inte är tillgängligt på alla Mac-modeller. Den har ersatts på senaste macOS. Endast tidigare versioner av macOS och Windows kan komma åt den.
FoneLab gör att du kan fixa iPhone / iPad / iPod från DFU-läge, återställningsläge, Apple-logotyp, hörlursläge etc. till normalt tillstånd utan förlust av data.
- Fixa funktionshindrade iOS-systemproblem.
- Extrahera data från inaktiverade iOS-enheter utan dataförlust.
- Det är säkert och enkelt att använda.
Som vikarie kommer Finder att ta plats. Processen för att nedgradera iPhone iOS-versionen är densamma som iTunes. Deras enda skillnad är knapparna som du klickar på för att se funktioner. Oroa dig inte, och vi kommer att visa deras skillnader under processen för att lära dig hur du nedgraderar iOS 16 till iOS 15 korrekt.
Se de detaljerade stegen nedan om hur du använder iTunes eller Finder för att nedgradera iOS-versionen. Gå vidare.
steg 1Skaffa en Lightning-kabel eller USB-kabel. Efter det, använd den för att ansluta din iPhone till din Mac. Vänligen starta Finder or iTunes på din Mac. Det rekommenderas att säkerhetskopiera alla dina data innan du gör denna process. Snälla använd icloud. På Finder, tryck på Alternativet samtidigt som du klickar på återställa iPhone knapp. På iTunes trycker du på Alternativet endast på ditt Mac-tangentbord utan att klicka på några knappar på skärmen.
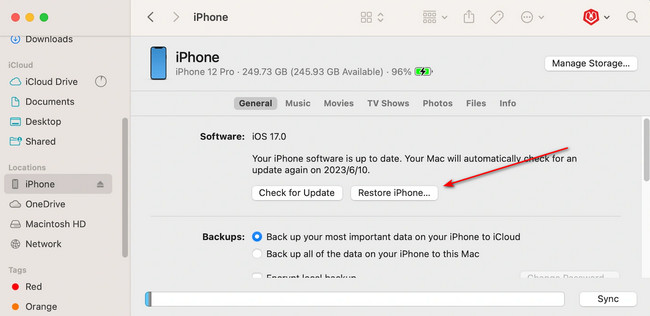
steg 2Vänligen välj iOS Firmware-filer som du har laddat ner. Efter det kommer ett fönsteralternativ att visas på Mac-skärmen. Välj återställa knappen för att börja nedgradera din iPhone iOS-version. Konfigurera din iPhone efteråt.
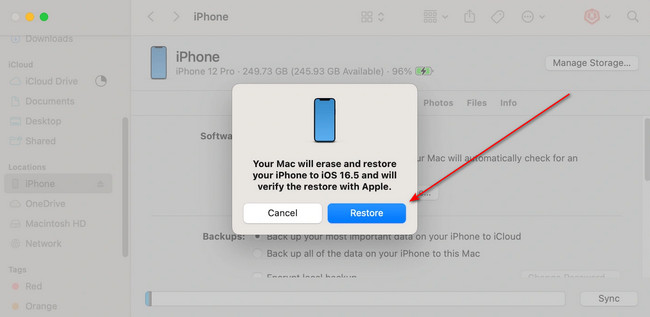
Del 2. Hur man nedgraderar iOS genom DFU-läge
Om metoderna ovan inte lyckades nedgradera din iPhone, prova DFU-läge. Men om du sätter din iPhone i DFU-läge raderas alla dess data. Om så är fallet, säkerhetskopiera data som du inte vill försvinna permanent.
Se nedan hur du nedgraderar iPhone. Gå vidare.
steg 1Anslut din iPhone till din Mac och starta Finder och iTunes. Sätt din iPhone i DFU-läge efteråt. Följ stegen för att sätta iPhone i DFU-läge beroende på dess modell nedan.
- iPhone 8 och senare: Tryck och släpp omedelbart volym upp > volym Ner knappar. Efter det, tryck och håll in Sida knappen tills skärmen blir svart. Tryck sedan och håll in Sida knappen och volym Ner knappar samtidigt. Vänta i minst fem sekunder och släpp Sida knappen medan du fortfarande trycker på volym Ner knapp. Släpp den när du ser DFU-meddelandet.
- iPhone 7 och 7 Plus: Tryck på Sida > volym Ner knappen på din iPhone samtidigt. Vänta i 8 sekunder tills du märker DFU-meddelandet på din Mac-skärm.
- iPhone SE, iPhone 6s och tidigare: Tryck och håll ned Hem > Sida knappar samtidigt på din iPhone. När du inte ser något på skärmen släpper du upp Sida knappen medan du fortfarande trycker på Hem knapp. Släpp den när du ser DFU-meddelandet på skärmen.
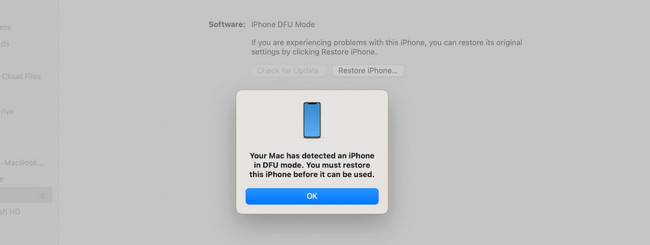
steg 2På Finder håller du ned Alternativet medan du klickar på återställa iPhone knapp. På iTunes, håll nere Shift-tangenten medan du klickar på återställa iPhone knapp. Välj den iOS-firmware du föredrar och klicka på Öppen knapp. När ett fönster uppmanas, välj återställa knapp. Konfigurera din iPhone efteråt.
Del 3. Hur man nedgraderar iOS med FoneLab iOS System Recovery
FoneLab iOS System Recovery är ett tredjepartsverktyg utformat för att åtgärda fel på din iPhone. Några av problemen som den försöker åtgärda är loop omstart, laddningsproblem, batteriladdning och mer. En av tillgångarna med detta verktyg är också att det låter dig nedgradera iOS-versioner av din iPhone. Processen kräver bara att du ansluter din iPhone till en dator.
FoneLab gör att du kan fixa iPhone / iPad / iPod från DFU-läge, återställningsläge, Apple-logotyp, hörlursläge etc. till normalt tillstånd utan förlust av data.
- Fixa funktionshindrade iOS-systemproblem.
- Extrahera data från inaktiverade iOS-enheter utan dataförlust.
- Det är säkert och enkelt att använda.
Utöver det kan den kringgå iTunes-fel. Den inkluderar iPhone, som inte kan ansluta till iTunes Store, inte kan återställa och mer. Vill du använda FoneLab iOS System Recovery att nedgradera iOS-versionen av din iPhone? Se de detaljerade stegen nedan.
steg 1Ladda ner verktyget genom att gå till dess officiella webbplats och klicka på Gratis nedladdning knapp. Alternativt, klicka på knappen här i den här artikeln eftersom den också publiceras. Efter det, ställ in verktyget och starta det efteråt.
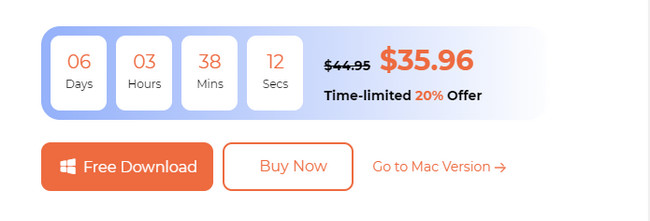
steg 2Välj iOS-systemåterställning knappen till vänster. Anslut din iPhone till datorn via en lightning-kabel eller USB-kabel. De problem som stöds av programvaran visas på skärmen. Klicka på Start knappen för att fortsätta.
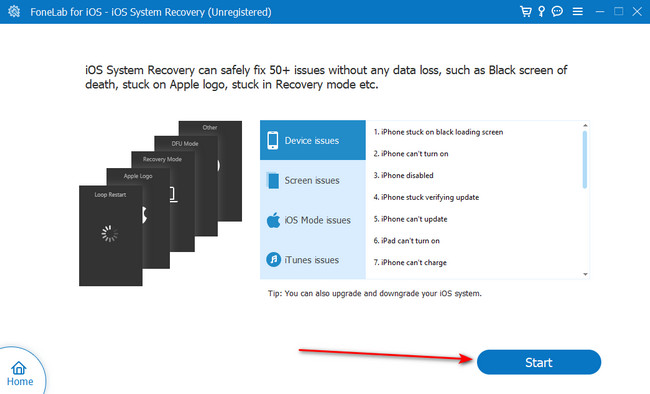
steg 3Välj reparationstyp. Välj Standardläge att inte ens förlora en enda bit data på din iPhone. Du kan också välja Avancerat läge. iPhone kommer att försättas i återställningsläge, och alla dess data kommer att raderas. Klicka på Bekräfta knappen efteråt.
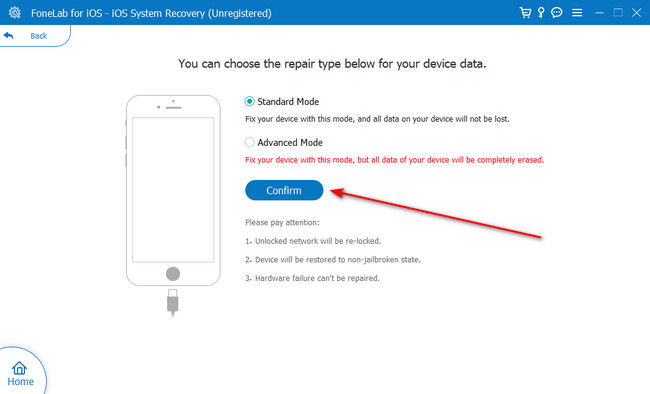
steg 4Imitera instruktionerna på skärmen för att sätta iPhone i återställningsläge. Efter det väljer du Välja knappen längst ner och välj den nedladdade firmware du föredrar. Klicka senare på Reparera för att starta nedgraderingssessionen.
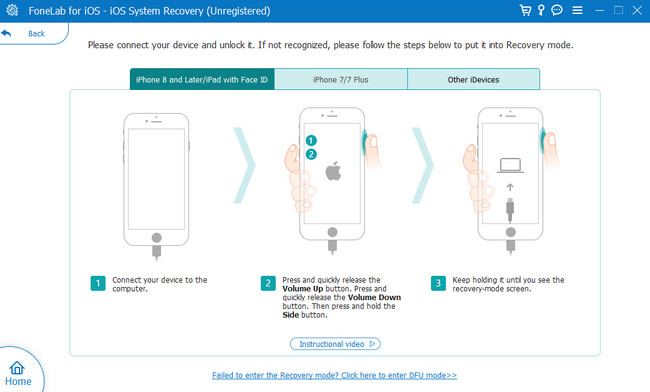
FoneLab gör att du kan fixa iPhone / iPad / iPod från DFU-läge, återställningsläge, Apple-logotyp, hörlursläge etc. till normalt tillstånd utan förlust av data.
- Fixa funktionshindrade iOS-systemproblem.
- Extrahera data från inaktiverade iOS-enheter utan dataförlust.
- Det är säkert och enkelt att använda.
Del 4. Vanliga frågor om hur man nedgraderar iOS
1. Hur nedgraderar man appar på iPhone App Store?
Apple har ännu inte släppt en funktion för att nedgradera sina appar via App Store. Din iPhone kan inte återställa den nya versionen av appen till en äldre. Du kan dock fortfarande kontrollera App-bibliotek från App Store. Men av någon anledning gäller den här metoden inte alla iPhone-modeller. Hur som helst, för att hitta den här platsen, öppna app Store. Tryck på din Profilbild och välj Köpt knapp. Installera om appen du vill nedgradera om den har en äldre version.
2. Hur vet jag vilken iOS-version jag har?
Använd Inställningar app på din iPhone för att veta dess nuvarande iOS-version. Starta den och tryck på Allmänt för att se fler alternativ för din iPhone. Efter det trycker du på Om oss knappen längst upp för att se informationen på din iPhone. Du kommer att märka att iOS-versionen av din iPhone finns i Mjukvaru-version sektion.
Hade du en smidig och säker process för att nedgradera iOS? Om ja, det är bra! Har du fler problem med din iPhone och andra enheter? Gå med i vår diskussion genom att kommentera dem i kommentarsfältet nedan. Glöm inte heller att överväga FoneLab iOS System Recovery. Tack!
FoneLab gör att du kan fixa iPhone / iPad / iPod från DFU-läge, återställningsläge, Apple-logotyp, hörlursläge etc. till normalt tillstånd utan förlust av data.
- Fixa funktionshindrade iOS-systemproblem.
- Extrahera data från inaktiverade iOS-enheter utan dataförlust.
- Det är säkert och enkelt att använda.
