fixa iPhone / iPad / iPod från DFU-läge, återställningsläge, Apple-logotyp, hörlursläge etc. till normalt tillstånd utan dataförlust.
iPhone-kameran fungerar inte [säkraste metoderna att utföra]
 Uppdaterad av Lisa Ou / 29 dec 2023 17:30
Uppdaterad av Lisa Ou / 29 dec 2023 17:30God dag! Jag hade en bra tid med min familj här på en av de berömda stränderna i vår stad. Vi ville ta bilder för ett tag sedan. När jag väl öppnade min iPhone-kamera fungerade den inte som den ska. Jag vet inte vad som hände, och det är frustrerande för mig eftersom jag vill fånga dessa en gång i livet ögonblick. Varför fungerar inte min kamera på min iPhone? Kan du hjälpa mig att fixa det? Tack så mycket på förhand!
En felaktig iPhone-kamera är ganska tråkigt. Du kan inte fånga de speciella ögonblick du vill ha. I så fall, ögon här! Metoderna som kan lösa det nämnda problemet publiceras i det här inlägget. Scrolla ner nedan för att se dem.
![iPhone-kameran fungerar inte [säkraste metoderna att utföra]](https://www.fonelab.com/images/ios-system-recovery/iphone-camera-not-working/iphone-camera-not-working.jpg)

Guide Lista
Del 1. Varför iPhone-kamera inte fungerar
Om den bakre och främre kameran inte fungerar på iPhone är det en total katastrof eftersom kameran kan vara en av de främsta anledningarna till att användare väljer iPhone bland de andra konkurrenterna. Att fastställa faktorerna som orsakar problemet skulle vara bra. Det är för att förhindra att de händer, eller så vet du hur man fixar det. Låt oss nu se några av dem nedan.
- Programvaruproblem – Det händer när iPhones kameraapp har fel och okända buggar. Det är också möjligt att iOS-versionen av iPhone är orsaken.
- Maskinvaruproblem – Det händer när iPhone-kameran är trasig. Det kan också finnas blockeringar på kameran. Det inkluderar damm och annat skräp.
- Påslagna begränsningar – iPhone har en skärmtidsfunktion som begränsar dess funktion. Det kan begränsa användningen av din kamera på din iPhone.
Del 2. Så här fixar du att iPhone-kameran inte fungerar
Nu är det dags att fixa ämnesproblemet för detta inlägg. Du kommer att se 4 bästa valmetoder som du kan använda. Den innehåller den ledande programvaran för iOS-systemåterställning. Låt oss gräva i dem genom att bestämma dem nedan. Gå vidare.
Felsökning 1. Tvångsstängning av iPhone-kamera
När du stöter på en iPhone-bakkamera som inte fungerar, tvingar du stänga appen. Det är för att ge applikationen en ny omstart. I det här fallet kommer de mindre felen och buggarna att elimineras. Vill du veta hur? Se de detaljerade instruktionerna nedan. Gå vidare.
Eftersom du använder iPhone Kamera app, du använder den. Om det inte fungerar eller inte svarar, svep och håll nere på din iPhone-skärm. Det kommer att köras i bakgrunden på din iPhone. Svep upp den för att stänga Kamera app. Försök senare att öppna den igen genom att trycka på ikonen på hemskärmen. Om denna felsökning inte löste problemet, fortsätt till alternativen och nästa.
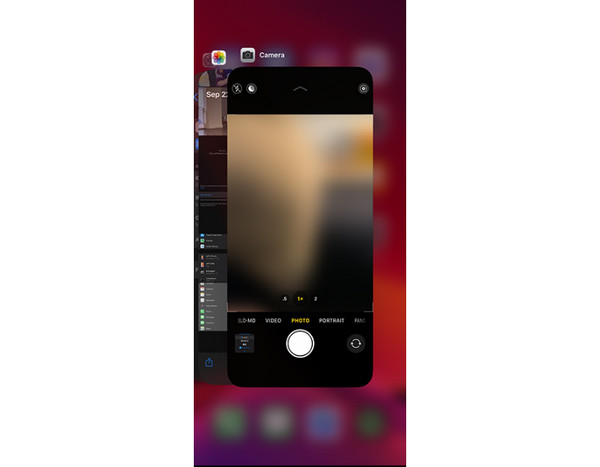
FoneLab gör att du kan fixa iPhone / iPad / iPod från DFU-läge, återställningsläge, Apple-logotyp, hörlursläge etc. till normalt tillstånd utan förlust av data.
- Fixa funktionshindrade iOS-systemproblem.
- Extrahera data från inaktiverade iOS-enheter utan dataförlust.
- Det är säkert och enkelt att använda.
Felsökning 2. Stäng av begränsningar
iPhone har en funktion som heter Skärmtid. Den tillåter dig att begränsa din iPhones funktion, inklusive att använda kameraappen. Varför inte försöka stänga av den för att felsöka din iPhone-kamera som inte fungerar? Om så är fallet, investera några sekunder för att imitera de detaljerade stegen nedan. Var god fortsätt.
steg 1Öppna och starta Inställningar app på iPhone. Efter det kommer du att se många ikoner i huvudgränssnittet. Svep nedåt på skärmen och välj Skärmtid ikon. Du kommer att dirigeras till en ny skärm efteråt.
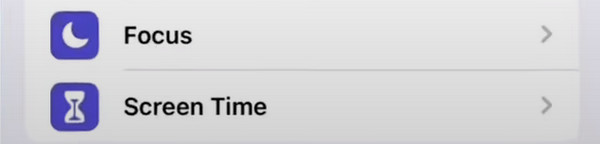
steg 2iPhone kommer att visa dig många alternativ för skärmtidsfunktionen. Vänligen scrolla ner på skärmen tills du läser botten. Senare trycker du på Stäng av skärmtid knapp. Programvaran kommer att kräva att du anger ditt lösenord för iPhone Screen Time. Ange det korrekt och tryck på Stäng av skärmtid alternativ för att slutföra åtgärden.
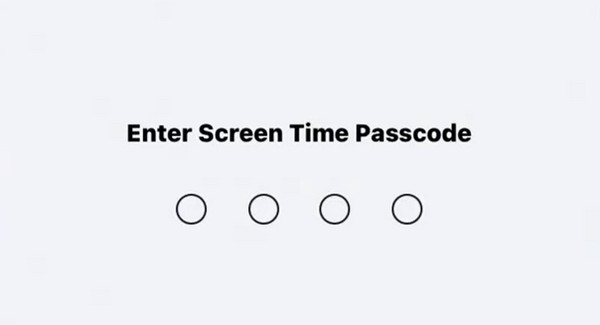
Felsökning 3. Återställ iPhone-inställningar
Ändringar i dina iPhone-inställningar kan också påverka appbehörigheter, inklusive kameran. Varför inte återställa iPhone-inställningarna för att fixa att kameraappen inte fungerar iPhone? Oroa dig inte för att data går förlorade eftersom det inte kommer att radera dina data, men inställningarna på iPhone. Så följ de detaljerade stegen nedan för bästa resultat. Gå vidare.
steg 1Öppna Inställningar ikon som du kommer att se på iPhones startskärm. Efter det sveper du nedåt på skärmen och väljer Allmänt knapp. Du kommer att uppmanas till det nya gränssnittet efteråt. Vänligen välj Överför eller återställ iPhone knappen längst ned i huvudgränssnittet.
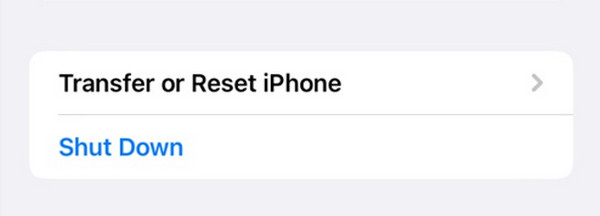
steg 2Välj knappen Återställ längst ner. Alternativ kommer att visas på skärmen. Välj bland dem alla Återställ alla inställningar knappen som det första alternativet. Vänta några sekunder innan du trycker på något på din iPhone-skärm. Försök att öppna appen Kamera igen senare.
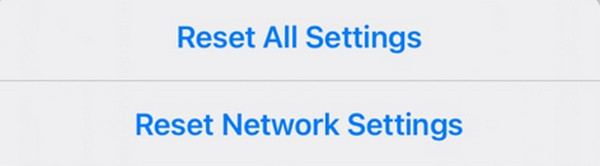
Felsökning 4. Använd FoneLab iOS System Recovery
Ibland fungerar inte enkla felsökningsmetoder. Om det är vad som hände dig, använd FoneLab iOS System Recovery. Det kan fixa problem som är relaterade till din iPhone. Vissa är batteriladdning, loop omstart, laddningsproblem och mer.
FoneLab gör att du kan fixa iPhone / iPad / iPod från DFU-läge, återställningsläge, Apple-logotyp, hörlursläge etc. till normalt tillstånd utan förlust av data.
- Fixa funktionshindrade iOS-systemproblem.
- Extrahera data från inaktiverade iOS-enheter utan dataförlust.
- Det är säkert och enkelt att använda.
Dessutom erbjuder verktyget dina två reparationsmetoder - standardläget och avancerat läge. Låt oss se deras skillnad nedan.
- Standardläge - Det reparerar onormala iOS-enheter. Genom att använda den kommer du inte att använda en enda bit data.
- Avancerat läge - Det fixar din iPhone. Det kommer dock att radera all data på din iPhone.
Se nu de detaljerade stegen för hur FoneLab iOS System Recovery Arbetar. Gå vidare.
steg 1Ladda ner FoneLab iOS System Recovery. Efter det, konfigurera och starta programvaran på din dator. Välj senare iOS-systemåterställning knappen på huvudgränssnittet.
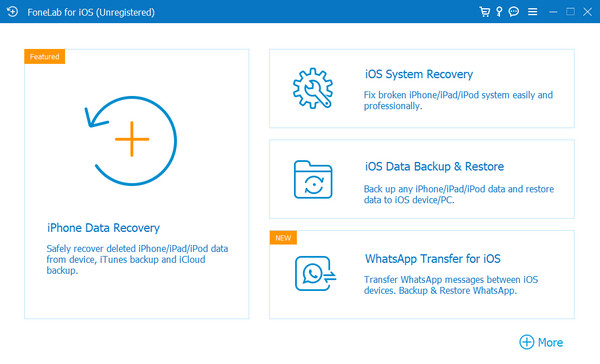
steg 2Du kommer att dirigeras till en ny skärm. Vänligen välj Start knapp. Programvaran laddas i ungefär några sekunder.
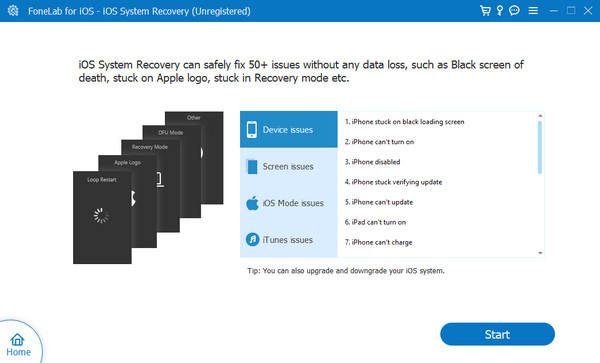
steg 3Anslut iPhone till datorn. Du kan använda en USB-kabel. Därefter väljer du ett av reparationslägena. Klicka på Bekräfta knappen för att fortsätta.
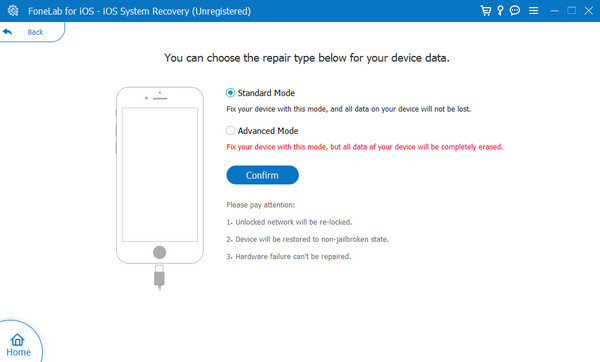
steg 4Sätt din iPhone i återställningsläge. Följ instruktionerna på skärmen för att göra det. Välj senare Optimera or Reparera knappen på nästa gränssnitt för att börja fixa ditt iPhone-kameraproblem.
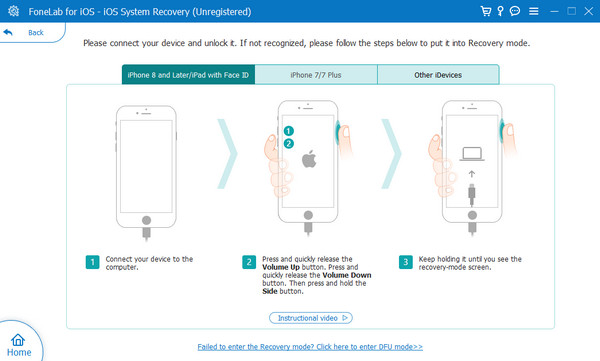
FoneLab gör att du kan fixa iPhone / iPad / iPod från DFU-läge, återställningsläge, Apple-logotyp, hörlursläge etc. till normalt tillstånd utan förlust av data.
- Fixa funktionshindrade iOS-systemproblem.
- Extrahera data från inaktiverade iOS-enheter utan dataförlust.
- Det är säkert och enkelt att använda.
Del 3. Vanliga frågor om iPhone-kameran som inte fungerar
1. Kan iPhone-kameran repareras?
Ja. Du kan byta ut kameran på din iPhone. Men kontakta gärna en utbildad tekniker. Se också till att kameradelarna som den kommer att ersätta är äkta Apple-produkter. Om inte riskerar du din iPhones hållbarhet.
2. Hur vet jag om min iPhone-kamera är utbytt?
Öppna ikonen Inställningar på iPhones startskärm. Efter det kommer alla anpassningar för din iPhone att visas. Välj den Allmänt knappen överst i huvudgränssnittet. Efter det väljer du Om oss avsnitt på nästa skärm. Du kommer nu att se information om delarna av din iPhone. Gå till Kamera sektion. Om du ser Äkta Apple-del knappen har din iPhone-kamera bytts ut.
Det är allt! Vi hoppas att du hade en smidig upplevelse av att fixa att den främre och bakre kameran inte fungerar iPhone. Den innehåller de felsökningsguider som du kan använda. Om dessa metoder inte fungerar, använd FoneLab iOS System Recovery. Det är det mest effektiva förfarandet du någonsin kommer att bearbeta. Har du fler frågor om din iPhone? Lämna dem i kommentarsfältet nedan. Tack så mycket!
FoneLab gör att du kan fixa iPhone / iPad / iPod från DFU-läge, återställningsläge, Apple-logotyp, hörlursläge etc. till normalt tillstånd utan förlust av data.
- Fixa funktionshindrade iOS-systemproblem.
- Extrahera data från inaktiverade iOS-enheter utan dataförlust.
- Det är säkert och enkelt att använda.
