- Del 1. Hur man fixar iPad kommer inte att uppdateras genom omstart
- Del 2. Så här fixar du att iPad inte uppdateras genom att återställa nätverksinställningarna
- Del 3. Så här fixar du att iPad inte uppdateras genom att kontakta Apples support
- Del 4. Hur man fixar iPad kommer inte att uppdateras med FoneLab iOS System Recovery
- Del 5. Vanliga frågor om hur man åtgärdar iPad kommer inte att uppdateras
iPad kommer inte att uppdatera [4 ledande procedurer att utföra]
 Uppdaterad av Lisa Ou / 14 mars 2024 09:30
Uppdaterad av Lisa Ou / 14 mars 2024 09:30Tjena! Min pojkvän meddelade mig att nya iPadOS-versioner har släppts för våra iPads. Jag var så exalterad tills jag märkte att min iPad inte uppdaterades. Jag vet inte vad som hände eftersom det är första gången jag stöter på det här problemet. Varför uppdateras inte min iPad? Upplys mig om vad som händer med den iPad jag använder. All hjälp och rekommendationer kommer att uppskattas. Tack så mycket på förhand!
En iPad som inte kommer att uppdatera kommer att missa den nya funktionen som Apple kommer att släppa. Eftersom du kontaktar oss finns det inget att oroa sig för! Vi listade de 4 ledande procedurerna du kan utföra. Se dem när du scrollar ner nedan. Gå vidare.
![iPad kommer inte att uppdatera [4 ledande procedurer att utföra]](https://www.fonelab.com/images/ios-system-recovery/ipad-wont-update/ipad-wont-update.jpg)

Guide Lista
- Del 1. Hur man fixar iPad kommer inte att uppdateras genom omstart
- Del 2. Så här fixar du att iPad inte uppdateras genom att återställa nätverksinställningarna
- Del 3. Så här fixar du att iPad inte uppdateras genom att kontakta Apples support
- Del 4. Hur man fixar iPad kommer inte att uppdateras med FoneLab iOS System Recovery
- Del 5. Vanliga frågor om hur man åtgärdar iPad kommer inte att uppdateras
Del 1. Hur man fixar iPad kommer inte att uppdateras genom omstart
Det kan finnas faktorer som gör att iPad inte uppdateras; några av dem är buggar och fel i operativsystemet. Det här problemet är inte nytt och kan uppstå från ingenstans. Det som är bra är att denna procedur bara behöver de fysiska knapparna på din iPad.
Om du inte vet så har iPad 2 modeller beroende på vilka knappar den innehåller: iPad med och utan hemknappen. Först måste du ta reda på din modell och följa proceduren i tabellen nedan för att tvinga omstart av din iPad.
| Modell | Behandla |
| Med En Hem-knapp | Tryck och håll den övre knappen på sidan av iPad och vänta tills du märker avstängningsreglaget. Växla för att stänga av iPad snabbt. Sätt på iPad igen. Du behöver bara trycka på den övre knappen tills skärmen visar Apple-logotypen. |
| Utan Hem-knapp | Tryck och håll volymknappen på sidan av iPad och vänta tills du märker avstängningsreglaget. Växla för att stänga av iPad snabbt. Sätt på iPad igen. Du behöver bara trycka på den övre knappen tills skärmen visar Apple-logotypen. |
Del 2. Så här fixar du att iPad inte uppdateras genom att återställa nätverksinställningarna
iPad-programuppdateringen kräver att du använder en internetanslutning. Om du inte har en kan du inte utföra proceduren. Dessutom rekommenderas att den snabbaste utför processen snabbt. Däremot kan felaktiga anpassningar av nätverksinställningarna påverka din internetanslutning, vilket leder till det nämnda problemet.
Om så är fallet kan du återställ nätverksinställningarna på din iPad. Processen är snabb och du behöver inte ladda ner tillhörande verktyg för att utföra den. Observera att du inte kan ångra den här processen när du väl har återställt nätverksinställningarna och återställt dem till standardläget.
Vill du veta hur denna process fungerar? Följ de detaljerade stegen nedan. Gå vidare.
steg 1Gå till Inställningar app på din iPad. Efter det, svep ner på vänster sida av huvudgränssnittet och välj Allmänt knapp. De andra alternativen kommer att visas till höger. Efter det väljer du Överför eller återställ iPad knapp. Du kommer att dirigeras till ett nytt gränssnitt efteråt.
steg 2Välj Återställa ikonen längst ned på skärmen. Efter det kommer 5 alternativ att avslöjas. Välj bland dem alla Återställ nätverksinställningar knapp. iPad kommer att laddas i några sekunder för att bearbeta åtgärden. När du är klar kan du försöka ansluta iPad till den snabbaste internetanslutningen för att börja uppdatera programversionen.
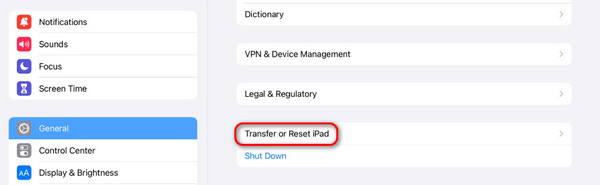
Del 3. Så här fixar du att iPad inte uppdateras genom att kontakta Apples support
Om felsökningsstegen inte lyckades lösa problemet kan du kontakta Apples support för att få hjälp med problemet. Dessa är proffs som säkert kan fixa problemet på din iPad, men du kan inte uppdatera det. Du kan besöka den officiella webbsidan för teknikerna för Apple-enheter: https://support.apple.com/en-ph.
Processen blir enkel eftersom webbplatsen hjälper dig. Du behöver bara ange nödvändig information från din iPad och din enhet. Skapa en biljett och vänta på uppdateringen från Apples supportteam för att veta vad du kommer att göra härnäst.
Del 4. Hur man fixar iPad kommer inte att uppdateras med FoneLab iOS System Recovery
Att be om Apple-support kan vara ganska dyrt att åtgärda problemet på din iPad. Varför inte försöka använda FoneLab iOS System Recovery? Det är ett verktyg som erbjuder 2 reparationslägen för att fixa 50+ iPadOS och andra iOS-enheter med några få klick: Standardläge och Avancerat läge.
FoneLab gör att du kan fixa iPhone / iPad / iPod från DFU-läge, återställningsläge, Apple-logotyp, hörlursläge etc. till normalt tillstånd utan förlust av data.
- Fixa funktionshindrade iOS-systemproblem.
- Extrahera data från inaktiverade iOS-enheter utan dataförlust.
- Det är säkert och enkelt att använda.
Dessutom stöder den flera scenarier som kan orsakas av iPad som inte kan uppdateras. Det inkluderar buggar, fel och mer. Vill du veta hur man använder den? Följ de detaljerade stegen nedan.
steg 1Ladda ner verktyget genom att välja Gratis nedladdning ikon. Ställ in den och starta den efteråt.

steg 2Välj Start knapp. Efter det ansluter du iPad via en USB-kabel.
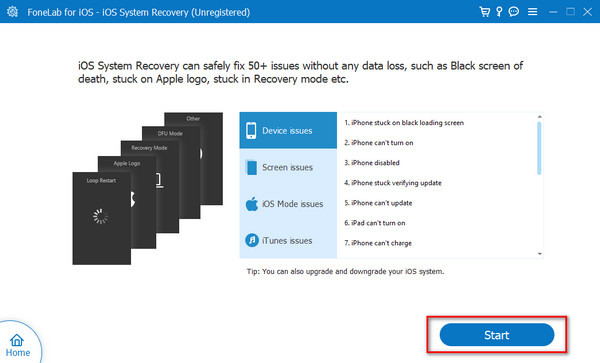
steg 3Välj ett av programreparationslägena. Läs deras beskrivningar för att känna till deras funktioner. Klicka senare på Bekräfta knappen för att fortsätta.
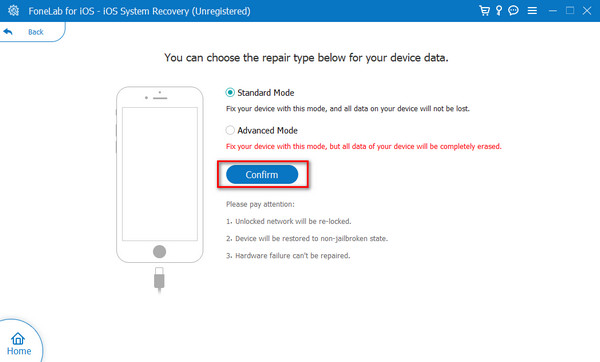
steg 4Följ instruktionerna på skärmen för att upptäcka hur man sätter iPad i återställningsläge. Klicka senare på Optimera or Reparera knappen för att börja fixa iPad-problemet.
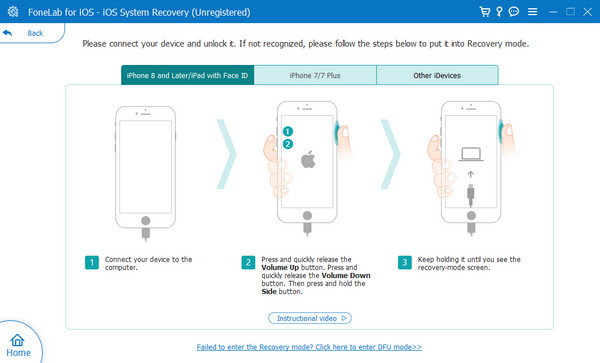
FoneLab gör att du kan fixa iPhone / iPad / iPod från DFU-läge, återställningsläge, Apple-logotyp, hörlursläge etc. till normalt tillstånd utan förlust av data.
- Fixa funktionshindrade iOS-systemproblem.
- Extrahera data från inaktiverade iOS-enheter utan dataförlust.
- Det är säkert och enkelt att använda.
Del 5. Vanliga frågor om hur man åtgärdar iPad kommer inte att uppdateras
Hur kan jag kontrollera om min iPad är kompatibel med den senaste uppdateringen?
Du kan kontrollera Apples officiella webbplats med en av webbläsarna på din enhet. Du behöver bara ange din iPad-modell; dess version av iPadOS som stöds kommer att visas. Alternativt kan du använda Inställningar applikation på din iPad. Efter det väljer du Allmänt knappen och följ med Programuppdatering knapp. Senare, om det finns uppdateringar för iPad, kommer du att se det på skärmen.
Är det möjligt att uppdatera min iPad med mobildata?
Ja. Du kan uppdatera mjukvaruversionen av din iPad med hjälp av mobildata. Det rekommenderas dock inte för användare med begränsade mobildataabonnemang. Anledningen är att uppdateringen innehåller en större filstorlek än du förväntade dig. Dessutom är mobildata mycket långsammare än Wi-Fi-nätverk. Om så är fallet kommer uppdateringsproceduren att ta för mycket av din tid jämfört med Wi-Fi-nätverk.
Det är så du fixar nya och gamla iPad uppdateras inte lätt. Det här inlägget introducerar fyra ledande procedurer för att lösa det nämnda problemet. Vilken metod tyckte du var lättast? Vi hoppas att det är det FoneLab iOS System Recovery! Bortsett från det nämnda problemet kan det fixa 50+ fler felfunktioner på din iPad. Har du fler frågor om ämnet? Glöm inte att lägga dem i kommentarsfältet nedan för att gå med i vår diskussion. Tack!
FoneLab gör att du kan fixa iPhone / iPad / iPod från DFU-läge, återställningsläge, Apple-logotyp, hörlursläge etc. till normalt tillstånd utan förlust av data.
- Fixa funktionshindrade iOS-systemproblem.
- Extrahera data från inaktiverade iOS-enheter utan dataförlust.
- Det är säkert och enkelt att använda.
