- Del 1. Hur man använder och avslutar guidad åtkomst på iPad på rätt sätt
- Del 2. Hur man fixar iPad som fastnat i guidad åtkomst genom en omstart
- Del 3. Så här fixar du iPad som fastnat i guidad åtkomst med hjälp av FoneLab iOS-systemåterställning
- Del 4. Vanliga frågor om hur man fixar en iPad som fastnat i guidad åtkomst
Fixa iPad som fastnat vid guidad åtkomst med bästa reparationsmetoder
 Postat av Lisa Ou / 01 feb 2024 09:00
Postat av Lisa Ou / 01 feb 2024 09:00 Hälsningar! Min iPad har fastnat på guidad åtkomst och jag är osäker på hur jag ska avsluta den. Jag använde funktionen så att jag kunde koncentrera mig på den aktivitet jag gjorde. Det verkade dock ha gjort mer dåligt än nytta. Jag vill inte trycka på enhetens knappar omedvetet, eftersom det kan orsaka mer skada istället. Är det någon som har förslag på hur jag kan fixa detta? Tack.
Guidad åtkomst är en praktisk funktion på Apple-enheter för att hjälpa användare att koncentrera sig på en viss app de använder för närvarande. Det beror på att när den här funktionen aktiveras begränsas iPad till din valda app, och du kan ställa in vilka funktioner som ska vara tillgängliga. Guidad åtkomst används vanligtvis när du vill förbli nedsänkt i en uppgift utan att bli distraherad av andra enhetsappar.
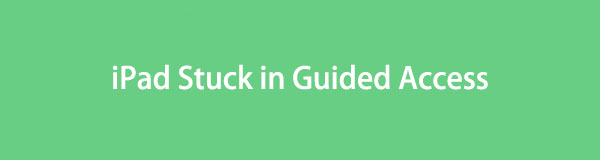
Å andra sidan är den här funktionen också användbar när någon lånar din enhet, och du tillåter dem att bara komma åt den app de behöver. Vissa användare klagar dock över att deras iPad-skärm har fastnat på Guidad åtkomst. Om du är bland dem, betrakta dig själv som lycklig genom att gå in i den här artikeln. Följande delar som den innehåller hjälper dig att ta dig igenom denna situation.

Guide Lista
- Del 1. Hur man använder och avslutar guidad åtkomst på iPad på rätt sätt
- Del 2. Hur man fixar iPad som fastnat i guidad åtkomst genom en omstart
- Del 3. Så här fixar du iPad som fastnat i guidad åtkomst med hjälp av FoneLab iOS-systemåterställning
- Del 4. Vanliga frågor om hur man fixar en iPad som fastnat i guidad åtkomst
FoneLab gör att du kan fixa iPhone / iPad / iPod från DFU-läge, återställningsläge, Apple-logotyp, hörlursläge etc. till normalt tillstånd utan förlust av data.
- Fixa funktionshindrade iOS-systemproblem.
- Extrahera data från inaktiverade iOS-enheter utan dataförlust.
- Det är säkert och enkelt att använda.
Del 1. Hur man använder och avslutar guidad åtkomst på iPad på rätt sätt
Innan du dyker in i korrigeringarna för din iPad, som har fastnat i Guidad åtkomst, rekommenderar vi att du först lär dig korrekt navigering av funktionen. Kanske har du oavsiktligt tryckt på fel knappar eller val, vilket orsakar ett sådant problem för din enhet. I det här fallet måste du förstå de korrekta stegen för att avsluta den guidade åtkomsten på rätt sätt. Samtidigt kommer de rätta anvisningarna för att använda funktionen också att inkluderas. På så sätt kommer du att känna till de procedurer du har gjort som kan ha blivit fel och undvika att göra dem igen nästa gång.
Emulera de säkra riktlinjerna nedan för att använda och avsluta funktionen för guidad åtkomst korrekt på iPad:
steg 1Gå till Inställningar och navigera till Tillgänglighet sektion. Sedan, om du scrollar nedåt, visas Guidad åtkomst fliken kommer att visas, så tryck på den och aktivera dess skjutreglage på nästa skärm. När du har aktiverat den öppnar du appen du ska använda och trycker sedan tre gånger på ★★★★ knapp.
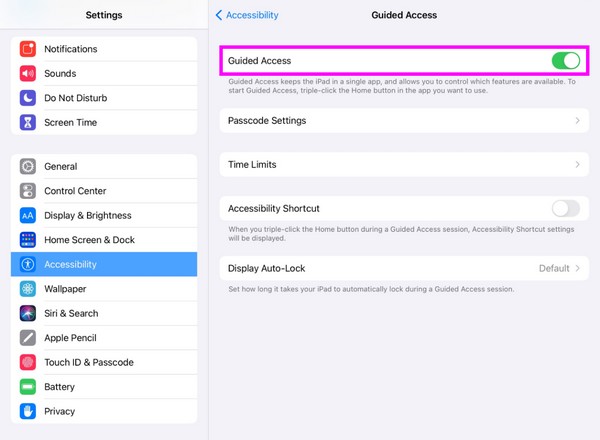
steg 2Smakämnen Tillgänglighetsgenvägar kommer då att dyka upp; så tryck på Guidad åtkomst för att ställa in den. Knacka Tillbehör längst ner till vänster och välj önskad funktion. Du har till exempel valt Tidsgräns. Ställ in timern därefter och välj sedan Start för att ställa in ett lösenord.
steg 3I det här fallet kommer den guidade åtkomsten att avslutas automatiskt när timern tar slut. Men om du vill avsluta manuellt, tryck tre gånger på ★★★★ knappen och ange lösenordet du har ställt in.
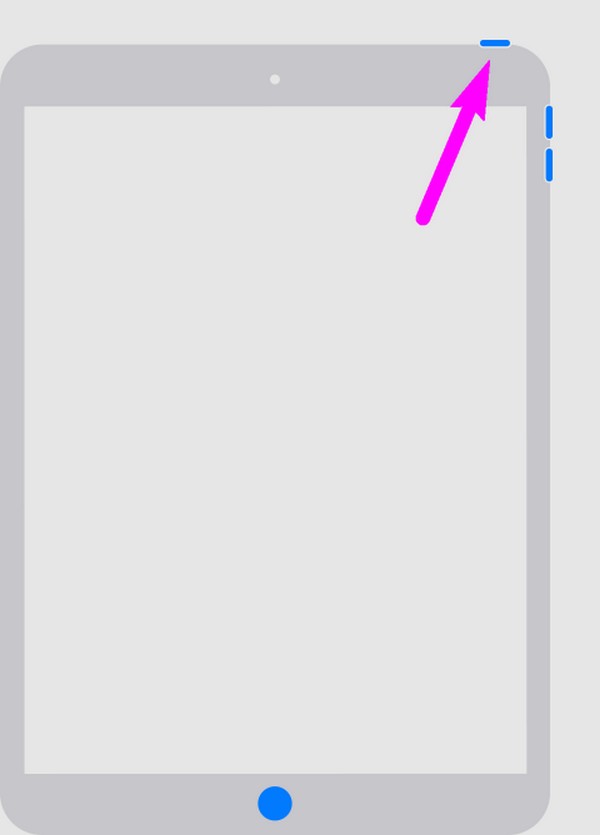
Som du kanske har märkt är det mycket bekvämt att använda funktionen för guidad åtkomst, och navigeringen är problemfri. Men om du har gjort ett felaktigt drag innan du hittade dessa korrekta instruktioner, se följande korrigeringar nedan och lös problemet snabbt.
FoneLab gör att du kan fixa iPhone / iPad / iPod från DFU-läge, återställningsläge, Apple-logotyp, hörlursläge etc. till normalt tillstånd utan förlust av data.
- Fixa funktionshindrade iOS-systemproblem.
- Extrahera data från inaktiverade iOS-enheter utan dataförlust.
- Det är säkert och enkelt att använda.
Del 2. Hur man fixar iPad som fastnat i guidad åtkomst genom en omstart
En omstart är den primära lösningen för att din iPad fastnar på skärmen för guidad åtkomst, särskilt om det bara är på grund av ett mindre problem. Till exempel har din iPad fastnat på grund av fel, buggar eller andra grundläggande problem. Omstart löser enkelt ditt problem med guidad åtkomst utan installation och komplicerade procedurer. Bortsett från det kan det också utföras för att eliminera andra mindre problem, som den här, eftersom det är den allmänna lösningen för många enhetskomplikationer. Denna teknik fungerar vanligtvis oavsett din iPad-modell, iPhone, etc.
Ta till dig de smärtfria stegen under för att utföra en omstart av iPad om din iPad har fastnat i guidad åtkomst:
iPad utan hemknapp: Tryck volym upp nyckel en gång, sedan volym Ner nyckel. Efteråt, tryck länge på ★★★★ knapp och släpp när du ser att iPad-skärmen startas om.
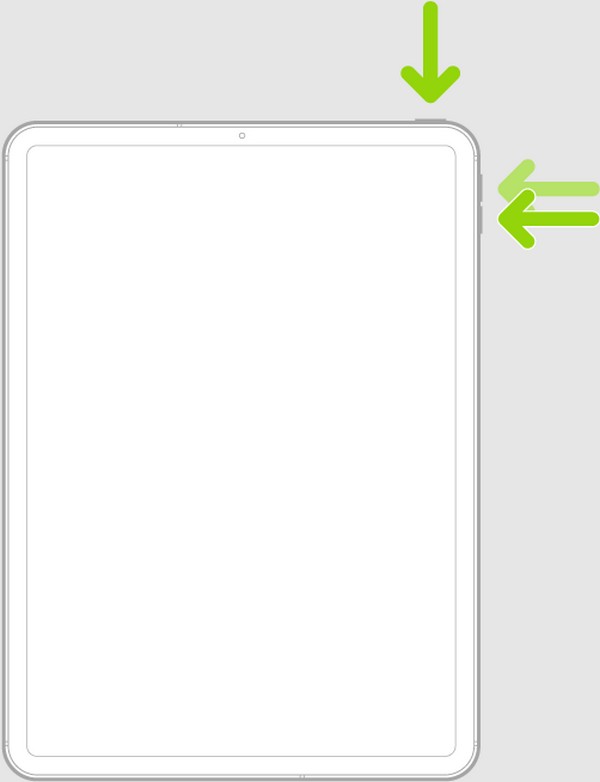
iPad med hemknapp: Tryck länge på din iPad ★★★★ och Hem nycklar samtidigt. Släpp sedan knapparna när skärmen visar Apple-logotypen.
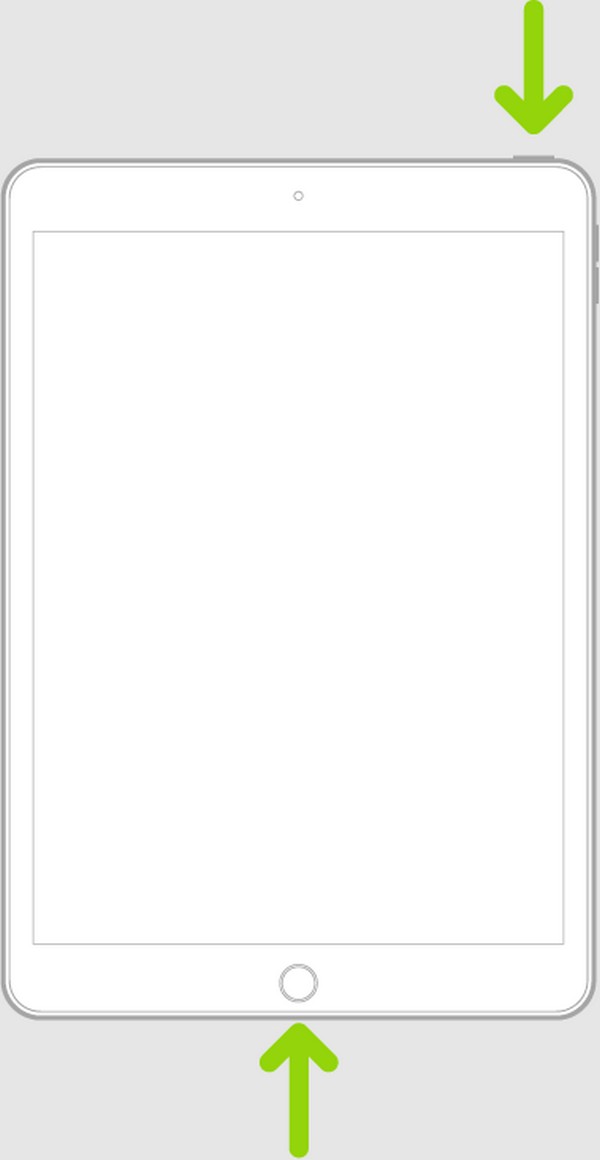
Om den här metoden har misslyckats med att fixa ditt iPad-problem kan ett professionellt verktyg behövas, vilket kommer att presenteras nedan. Som nämnts är en omstart en reparationsteknik endast för enkla problem. Om en mer komplex sak orsakar ditt problem med guidad åtkomst på iPad, kanske det inte är den lämpliga lösningen. Kolla istället in programmet som introduceras nedan.
Del 3. Så här fixar du iPad som fastnat i guidad åtkomst med hjälp av FoneLab iOS-systemåterställning
När det gäller program för enhetsreparation, FoneLab iOS System Recovery är bland de mest eftertraktade verktygen att installera på datorn. Det är en känd reparationsteknik med hög framgångsfrekvens, så många iPad- och andra användare av iOS-enheter litar på den. Genom att navigera i det här verktyget på skrivbordet repareras din iPad, som har fastnat på skärmen för guidad åtkomst oavsett systemproblem. Den erbjuder till och med standard och avancerad reparationslägen, så att du kan bestämma om du vill radera ditt innehåll och inställningar eller hålla dem säkra på iPad.
FoneLab gör att du kan fixa iPhone / iPad / iPod från DFU-läge, återställningsläge, Apple-logotyp, hörlursläge etc. till normalt tillstånd utan förlust av data.
- Fixa funktionshindrade iOS-systemproblem.
- Extrahera data från inaktiverade iOS-enheter utan dataförlust.
- Det är säkert och enkelt att använda.
FoneLab iOS System Recovery stöder nästan alla iOS-enheter, och du kan installera den även om du använder en macOS- eller Windows-dator. Dessutom löser det inte bara problemet med guidad åtkomst på iPad. Det fungerar också för andra systemproblem, inklusive pekskärm som inte fungerar, en iPhone utan tjänst, väntar på aktivering, kan inte slå på, har fastnat för att verifiera uppdateringar, och mer. Därför kommer det att vara mycket fördelaktigt när du möter olika problem.
Förstå de hanterbara stegen nedan för att fixa fastnat i guidad åtkomst på iPad-problem med hjälp av FoneLab iOS System Recovery:
steg 1Gå till programmets officiella webbplats för att klicka Gratis nedladdning och skaffa FoneLab iOS-systemåterställning installatör. Öppna sedan den för att manövrera installationen och ladda ner de väsentliga komponenterna. Det kommer snabbt att slutföras, så starta verktyget på skrivbordet efteråt.
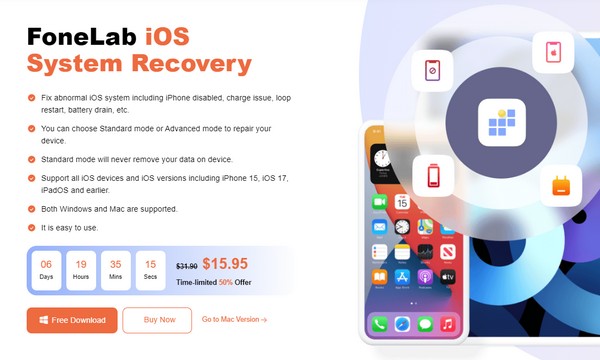
steg 2Programmets övre högra gränssnitt innehåller iOS-systemåterställning funktion. Klicka på den för att fortsätta och tryck sedan på Start knappen omedelbart. På så sätt kommer reparationstyperna att visas. Välja Advanced Open water or Standard läge därifrån, men se till att du förstår deras beskrivningar. Välj sedan Bekräfta.
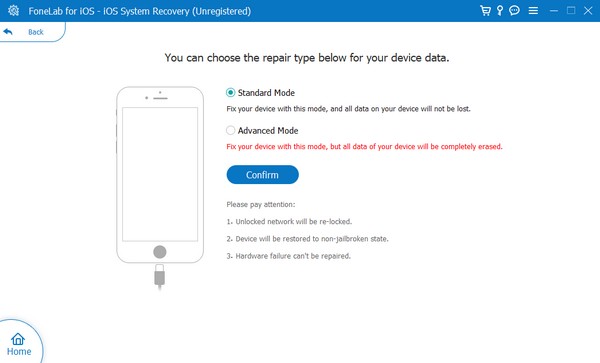
steg 3Skaffa en USB-kabel och anslut dess ändar till din iPad och dator. Programmet kommer att upptäcka din enhet, så sätt den i återställningsläge genom riktlinjerna på skärmen på nästa gränssnitt. När firmwarepaketet har laddats ner, använd det för att fixa din iPad med guidad åtkomstproblem.
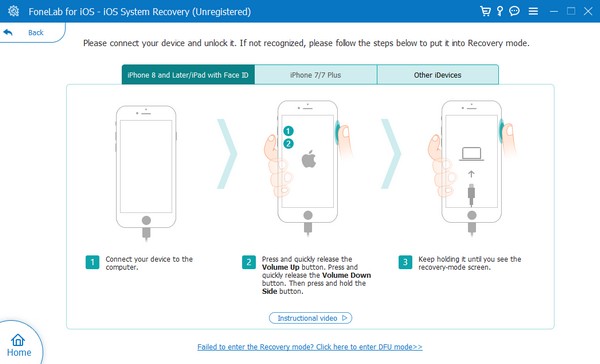
Del 4. Vanliga frågor om hur man fixar en iPad som fastnat i guidad åtkomst
Upphör den guidade åtkomsten när batteriet tar slut?
Ja det gör det. Så om du använder funktionen för guidad åtkomst för en viktig uppgift måste du hålla din iPad-batteri laddat.
Hur avslutar du funktionen för guidad åtkomst när den fryser och inte kan starta om?
Använd ett verktyg som FoneLab iOS System Recovery. Den navigeras på datorn, så det spelar ingen roll om din iPad-skärm har frusit. Det behöver bara vara kopplat till programmet för att fixas.
Det är de ledande reparationsstrategierna om din iPad har upplevt ett sådant problem. Om du möter andra enkla eller komplexa problem på din enhet, gå till FoneLab iOS System Recovery plats.
FoneLab gör att du kan fixa iPhone / iPad / iPod från DFU-läge, återställningsläge, Apple-logotyp, hörlursläge etc. till normalt tillstånd utan förlust av data.
- Fixa funktionshindrade iOS-systemproblem.
- Extrahera data från inaktiverade iOS-enheter utan dataförlust.
- Det är säkert och enkelt att använda.
