- Del 1. Hur man uppdaterar appar på iPad manuellt på App Store
- Del 2. Hur man uppdaterar appar på iPad automatiskt på Inställningar
- Del 3. Hur man uppdaterar appar på iPad via iTunes
- Del 4. Prova det bästa reparationsverktyget om en app inte kan uppdateras på en iPad
- Del 5. Vanliga frågor om hur man uppdaterar appar på iPad
Anmärkningsvärda metoder för att uppdatera appar på iPad smidigt
 Uppdaterad av Lisa Ou / 25 mars 2024 09:30
Uppdaterad av Lisa Ou / 25 mars 2024 09:30Hur uppdaterar jag en app på min iPad? En populär app för sociala medier har en ny funktion, och mina vänner diskuterar den. Jag kan dock inte hänga med eftersom jag inte har uppdaterat appen ännu, eftersom jag fortfarande är ny på iOS och inte vet hur man gör. Därför hoppas jag att någon kan ge mig en hand och ge de korrekta instruktionerna för att uppdatera appar. Jag skulle vara väldigt tacksam. Tack!
Allt eftersom tekniken utvecklas dag för dag förbättras också apparna på våra enheter och erbjuder nya funktioner, säkerhet, korrigeringar och mer. Därför är det viktigt att uppdatera dem för att njuta av varje apps framsteg. Det är dock helt förståeligt om du ännu inte har uppdaterat en app på en iPad, särskilt för nya användare. Den här artikelns innehåll kommer att vara till nytta för dig.
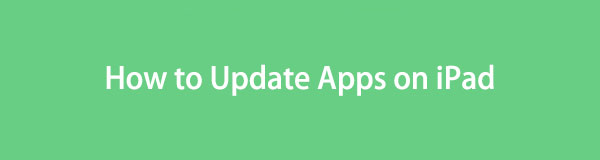
Genom att skanna delarna nedan kommer du att lära dig de etablerade metoderna för att uppdatera apparna på din iPad. Vi gav både riktlinjer för uppdatering manuellt och automatiskt, så du behöver bara välja önskad procedur och din uppdatering kommer garanterat att bli framgångsrik. En senare del kommer också att introducera ett reparationsverktyg, vilket kommer att vara fördelaktigt när du möter svårigheter.

Guide Lista
- Del 1. Hur man uppdaterar appar på iPad manuellt på App Store
- Del 2. Hur man uppdaterar appar på iPad automatiskt på Inställningar
- Del 3. Hur man uppdaterar appar på iPad via iTunes
- Del 4. Prova det bästa reparationsverktyget om en app inte kan uppdateras på en iPad
- Del 5. Vanliga frågor om hur man uppdaterar appar på iPad
Del 1. Hur man uppdaterar appar på iPad manuellt på App Store
Att uppdatera iPad-apparna i App Store manuellt är standardsättet att uppgradera dem. Det låter dig uppdatera individuellt; alltså kan du bara välja dina önskade appar, till skillnad från om de alla uppdateras automatiskt. Samtidigt kräver processen ett stabilt internet, och du måste se till att den inte vacklar medan den pågår. Om den gör det kommer din app att påverkas och uppdateringen kanske inte kan installeras framgångsrikt, vilket orsakar funktionsfel när du använder den.
Följ den säkra proceduren nedan för att lära dig hur du uppdaterar en app på iPad manuellt i App Store:
steg 1Hitta app Store ikonen på din iPads startskärm och tryck på den för att öppna appen. Välj sedan din bild eller profilikon längst upp till höger på skärmen.
steg 2När alternativen visas, rulla till den nedre delen för att se apparna med väntande uppdateringar. Du kan klicka Uppdatera alla överst, men om du vill göra det individuellt, välj Uppdatering fliken bredvid varje app för att uppgradera dina valda separat.
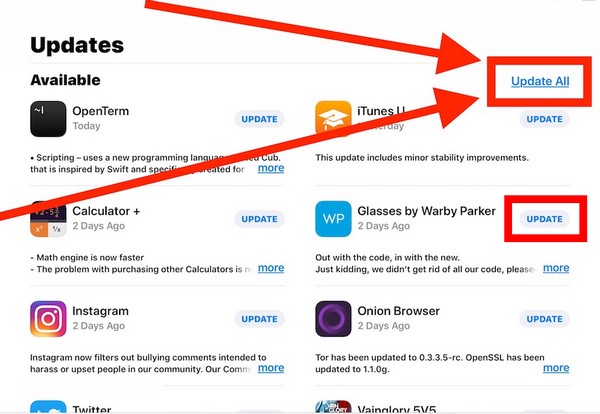
När din app har uppdaterats kommer den att ge många fördelar förutom de nya funktionerna. Som nämnts inkluderar det säkerhet, så skyddet av din data i appen kommer att skärpas. Bortsett från det kommer buggar och problem att fixas, vilket förbättrar dess stabilitet och prestanda.
FoneLab gör att du kan fixa iPhone / iPad / iPod från DFU-läge, återställningsläge, Apple-logotyp, hörlursläge etc. till normalt tillstånd utan förlust av data.
- Fixa funktionshindrade iOS-systemproblem.
- Extrahera data från inaktiverade iOS-enheter utan dataförlust.
- Det är säkert och enkelt att använda.
Del 2. Hur man uppdaterar appar på iPad automatiskt på Inställningar
Å andra sidan finns även en automatisk uppdatering. Denna strategi är mycket användbar om du är upptagen och inte har tid att utföra uppdateringarna varje gång. Du behöver bara aktivera funktionen och dina appar kommer automatiskt att uppdateras om de är tillgängliga så länge din iPad är ansluten till WiFi. Men till skillnad från föregående del, den automatiska uppdateringen, kan du inte välja vad som ska uppdateras individuellt. Alla dina appar kommer att uppgraderas, inklusive de du inte använder ofta, vilket förbrukar mer utrymme på iPadens lagring.
Imitera den krävande guiden nedan för att avgöra hur man uppdaterar appar på min iPad automatiskt på Inställningar:
steg 1Visa Inställningar gränssnittet genom att trycka på appikonen på din iPads startskärm. Välj sedan app Store fliken från alternativet runt mittsektionen.
steg 2Efter det, fortsätt till automatiska hämtningar avsnitt på följande skärm. Tryck sedan på skjutreglaget som motsvarar alternativet Appuppdateringar för att aktivera de automatiska uppdateringarna av dina appar på iPad.
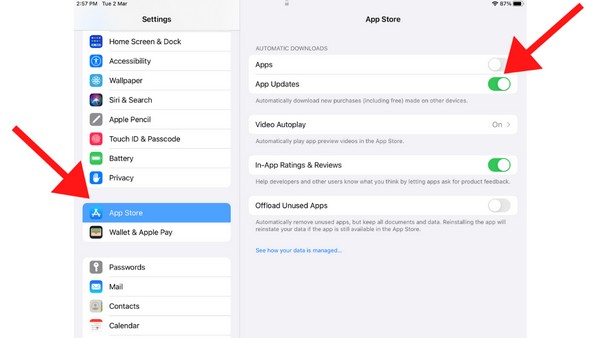
Även om uppdateringarna på iPad-appar ofta är framgångsrika, finns det fortfarande tillfällen du kan stöta på problem som har okända orsaker. Kanske en av dem inte kan uppdatera eller plötsligt fungerar fel. Gå i så fall vidare till följande del.
Del 3. Hur man uppdaterar appar på iPad via iTunes
Du kan också uppdatera dina iPad-appar via iTunes om du ansluter den till datorn. Din enhetsikon kommer att visas i programmets gränssnitt; dina iPad-appar kan enkelt uppdateras genom att komma åt den. Den här processen fungerar dock bara på den äldre iTunes-versionen.
steg 1När du har länkat iPad till ditt iTunes-program, välj dess ikon i det övre området och välj sedan appar på följande skärm.
steg 2När dina iPad-appar visas väljer du Uppdateringar tillgängliga alternativet längst ner till höger för att uppdatera dina appar via iTunes.
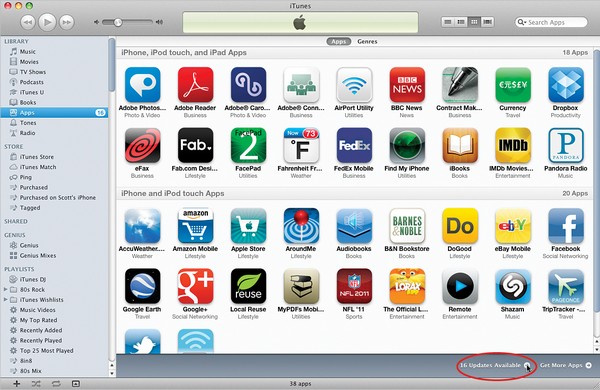
Del 4. Prova det bästa reparationsverktyget om en app inte kan uppdateras på en iPad
Har dina appar någonsin kraschat, släpat efter eller inte fungerat före, under eller efter uppdateringen? Eller kanske din enhet inte kan bearbeta uppdateringen alls? Om du har råkat ut för en sådan olycklig situation på din iPad, var lugn och lita på FoneLab iOS System Recovery. Det här verktyget är ett välkänt reparationsverktyg som hanterar olika iOS- och iPadOS-problem. Därför är det plattformen du kan springa till när du har svårt att uppdatera apparna på din enhet.
FoneLab gör att du kan fixa iPhone / iPad / iPod från DFU-läge, återställningsläge, Apple-logotyp, hörlursläge etc. till normalt tillstånd utan förlust av data.
- Fixa funktionshindrade iOS-systemproblem.
- Extrahera data från inaktiverade iOS-enheter utan dataförlust.
- Det är säkert och enkelt att använda.
Olika faktorer, särskilt systemproblem, kan orsaka komplikationer när du uppdaterar dina appar på iPad. Oavsett vilket kan du lita på att FoneLab iOS System Recovery reparerar problemet smidigt. Du behöver ingen avancerad kunskap för att navigera i dess gränssnitt eftersom verktygets funktioner och process är användarvänliga, vilket gör att nybörjare enkelt kan fixa. Dessutom kan det reparera fler problem som en iOS-enhet fastnat på en inaktiverad skärm, har inga tjänster och mer.
Förstå de lämpliga stegen nedan som ett mönster för att reparera problem om en app inte kan uppdatera på enheten:
steg 1Få en kopia av FoneLab iOS System Recoverys fil med hjälp av Gratis nedladdning fliken på dess officiella hemsida. Du kan klicka direkt på knappen med Windows-ikonen, men välj Gå till Mac Version först om din dator kör macOS. När du har sparat, starta programinstallationen och välj sedan Start alternativet när det visas för att köra reparationsverktyget.
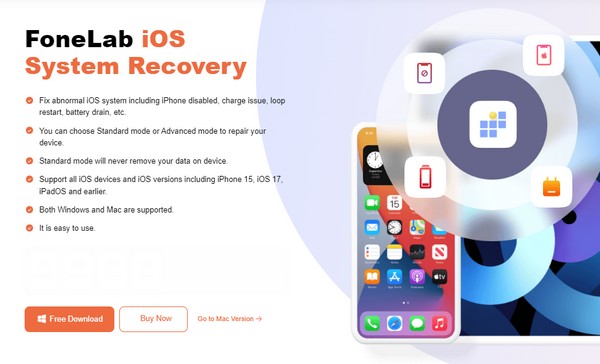
steg 2Markera iOS-systemåterställning funktion när programmets initiala gränssnitt dyker upp på skrivbordet. De Start knappen kommer då att vara på den nedre delen av följande skärm, så klicka på den för att visa reparationslägena. Du kan välja Advanced Open water or Standard från reparationslägena i enlighet med detta, och efter det, välj Bekräfta att gå vidare.
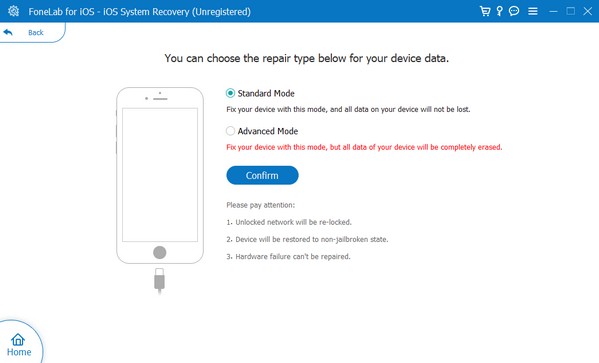
steg 3Vägbeskrivningar på skärmen som guidar dig till iPad Återställningsläge kommer att visas härnäst. Följ därför lämpliga instruktioner genom att klicka på din iPad-modell i de översta alternativen. Efter det kommer firmware-paketet du behöver ladda ner och hjälpa dig att lösa det underliggande problemet som din iPad för närvarande står inför. När du är klar, försök att uppdatera dina appar igen.
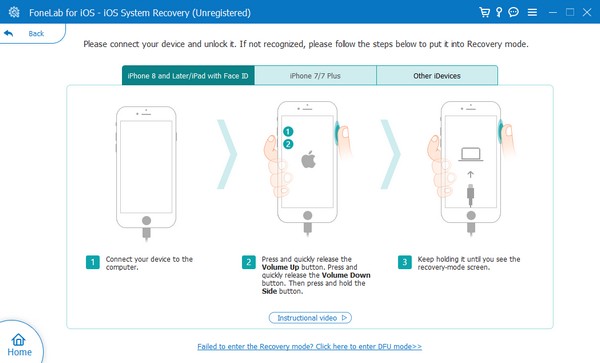
FoneLab gör att du kan fixa iPhone / iPad / iPod från DFU-läge, återställningsläge, Apple-logotyp, hörlursläge etc. till normalt tillstånd utan förlust av data.
- Fixa funktionshindrade iOS-systemproblem.
- Extrahera data från inaktiverade iOS-enheter utan dataförlust.
- Det är säkert och enkelt att använda.
Del 5. Vanliga frågor om hur man uppdaterar appar på iPad
Varför uppdateras inte mina appar på iPad?
En instabil internetanslutning är det främsta problemet som förhindrar att dina iPad-appar uppdateras. Observera att uppdateringsprocessen är starkt beroende av internet, så att uppdatera dina appar kommer sannolikt att misslyckas om din anslutning är trög. Du kan stänga av nätverket och sedan försöka slå på det igen för att fixa det. Eller återställ iPad-nätverksinställningarna att göra detta. Bortsett från det är en annan möjlig orsak autentiseringsproblemet. Kanske har App Store svårt att bekräfta din identitet.
Hur kan jag få nya appar på min iPad?
Gå till App Store och bläddra bland apparna på startskärmen. Om du hittar en du vill installera, tryck på den och välj sedan Skaffa sig knapp. Under tiden trycker du på Sök fliken längst ner om du har en speciell app du vill installera. Skriv sedan dess namn i textfältet för att hitta det.
Det är väldigt bekvämt att uppdatera appar på en iPad, speciellt om du har en guide som denna. Det blir dock inte lika lätt när du stöter på enhetsproblem. Därför rekommenderar vi FoneLab iOS System Recovery om ett sådant scenario inträffar på din iPad senare.
FoneLab gör att du kan fixa iPhone / iPad / iPod från DFU-läge, återställningsläge, Apple-logotyp, hörlursläge etc. till normalt tillstånd utan förlust av data.
- Fixa funktionshindrade iOS-systemproblem.
- Extrahera data från inaktiverade iOS-enheter utan dataförlust.
- Det är säkert och enkelt att använda.
