- Del 1: Hur man överför foton från Samsung till PC med FoneLab HyperTans
- Del 2: Hur man överför foton från Samsung till PC med USB-kabel
- Del 3: Hur man överför bilder från Samsung till PC med Bluetooth
- Del 4: Hur man överför bilder från Samsung till PC med Samsung Cloud
- Del 5: Hur man överför bilder från Samsung till PC med Google Photos
- Del 6: Vanliga frågor om hur man överför foton från Samsung till PC
Överför data från iPhone, Android, iOS, Dator till var som helst utan förlust.
- Överför data från ett Micro SD-kort till en annan Android
- Hur man överför bilder från en telefon till en annan
- Hur man överför foton från gammal LG-telefon till dator
- Hur man överför foton från en gammal Samsung till en annan Samsung
- Överför kontakter från Samsung till iPhone
- Överför data från LG till Samsung
- Överför data från den gamla surfplattan till den nya
- Överför filer från Android till Android
- Överför iCloud Photos till Android
- Överför iPhone-anteckningar till Android
- Överför iTunes Music till Android
Bekanta dig med hur man överför foton från Samsung till PC
 Postat av Lisa Ou / 26 november 2021 09:00
Postat av Lisa Ou / 26 november 2021 09:00 Det finns oändliga anledningar till varför du skulle vilja överföra bilder från din Samsung till PC. Några av anledningarna kan bero på att:
- Din enhets minnesutrymme börjar ta slut. Du vill ta bort foton från din dator för att frigöra utrymme efter att du har överfört dina foton.
- Du vill säkerhetskopiera dina foton till din dator och förvara dem säkra.
- Du migrerar till en ny telefon/enhet.
Tja, det finns fler anledningar till varför du skulle vilja överföra bilder från Samsung till en PC. Ändå är en viktig fråga att du hittar och använder den bästa lösningen för att göra det. Läs till slutet för kunskap.
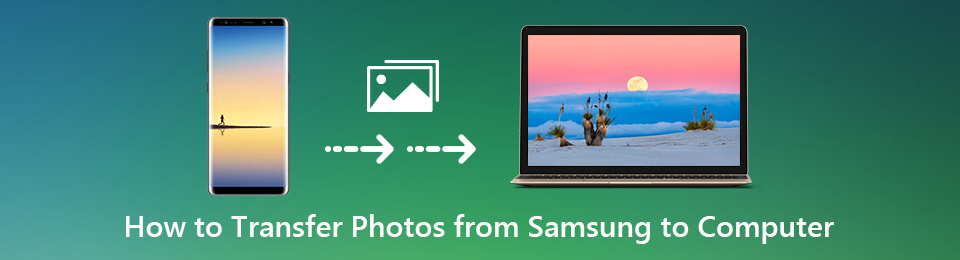

Guide Lista
- Del 1: Hur man överför foton från Samsung till PC med FoneLab HyperTans
- Del 2: Hur man överför foton från Samsung till PC med USB-kabel
- Del 3: Hur man överför bilder från Samsung till PC med Bluetooth
- Del 4: Hur man överför bilder från Samsung till PC med Samsung Cloud
- Del 5: Hur man överför bilder från Samsung till PC med Google Photos
- Del 6: Vanliga frågor om hur man överför foton från Samsung till PC
1. Hur man överför foton från Samsung till PC med FoneLab HyperTans
Att använda en tredjepartslösning som garanterat fungerar är det säkraste och mest effektiva sättet att överföra bilder från en Samsung surfplatta eller telefon till en dator. FoneLab HyperTrans är ett avancerat och mångsidigt verktyg för dataöverföring som låter dig dela mediefiler och nästan all data från Android- eller iOS-enheter till en dator. Det som är fantastiskt med det här verktyget är att det låter dig överföra bilder eller annan data från dina Android- eller iOS-enheter till en dator eller annan enhet selektivt eller allt på en gång.
Överför data från iPhone, Android, iOS, Dator till var som helst utan förlust.
- Flytta filer mellan iPhone, iPad, iPod touch och Android.
- Importera filer från iOS till iOS eller från Android till Android.
- Flytta filer från iPhone / iPad / iPod / Android till datorn.
- Spara filer från dator till iPhone / iPad / iPod / Android.
Steg för hur man överför bilder från Samsung till PC via FoneLab HyperTans:
steg 1Börja med att ladda ner och installera FoneLab HyperTrans på din PC. Programmet startar automatiskt när det har installerats. Anslut sedan din Samsung-enhet till din dator. Tillåt din Samsung-enhet att överföra filer eller överföra foton.

steg 2För det andra, gå till menyn på vänster sida av panelen och välj Bilder.

steg 3Efter det, markera alla foton du vill överföra på höger sida av panelen. Välj sedan PC ikon för att spara dina bilder på din dator.

steg 4Slutligen, ställ in målmappen på din dator, och överföringen börjar.

2. Hur man överför bilder från Samsung till PC med USB-kabel
När de är anslutna och ges tillstånd kan Samsung-enheter nås och hanteras via en dator med en USB-kabel. Därför är det en av de vanligaste och mest använda metoderna för att överföra bilder från en Samsung till en dator.
Steg för att överföra bilder från Samsung till PC via USB-kabel:
steg 1Börja med att ansluta din Samsung-enhet till din dator, bläddra sedan till datorpanelen och öppna din Samsung-enhet.

steg 2Bläddra sedan igenom dina foton och välj de du vill överföra. För att göra det, håll nere ctrl medan du väljer flera bilder att välja manuellt. För att välja alla, välj mappen eller öppna mappen och tryck Ctrl + A samtidigt.
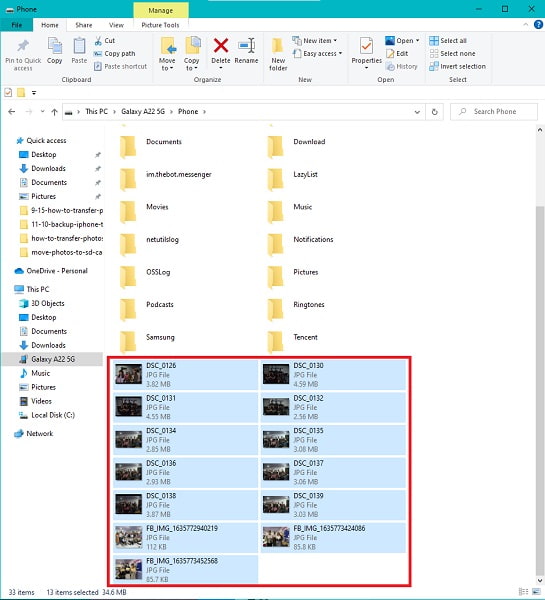
steg 3Efter det, kopiera eller klippa (flytta) dina bilder. Du kan välja att klippa ut eller kopiera från menyn som visas genom att högerklicka med musen. Du kan också klippa eller kopiera med tangentkombinationerna Ctrl + X or Ctrl + C på ditt tangentbord.

steg 4Slutligen, på din dator, välj en målmapp för dina foton. För att göra det, navigera först till platsen där du vill spara dina bilder och kopiera och klistra sedan in dem där. Genom att trycka Ctrl + V eller högerklicka och markera Klistra in, kan du klistra in. Efter det kommer bilderna att börja överföras.

Observera att du måste tillåta filöverföring på din Samsung-enhet när du ansluter den till din dator, mata sedan ut den efteråt innan du kopplar ur den.allow-access-to-pc.jpg
Du kan dock överföra bilder från Samsung till PC trådlöst. På den noten, fortsätt läsa till slutet för att upptäcka hur.
3. Hur man överför bilder från Samsung till PC med Bluetooth
Bluetooth är ett populärt sätt att trådlöst utbyta bilder mellan enheter. Så här överför du bilder från Samsung S8 till PC, eller från vilken Samsung-enhet som helst, för den delen.
Steg för att överföra bilder från Samsung till PC via Bluetooth:
steg 1Öppna Galleri app på din Samsung-enhet för att komma igång. Välj de bilder du vill överföra härnäst.
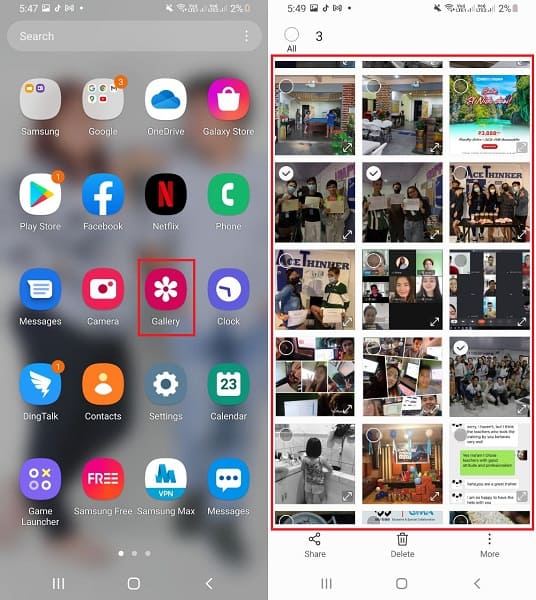
steg 2Tryck sedan på Dela ikonen och välj bluetooth. Se till att både din Samsung-enhet och din dators Bluetooth är på.
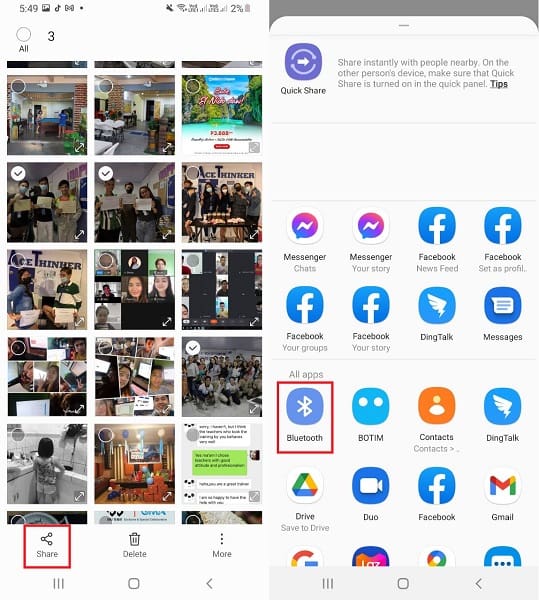
steg 3Slutligen, välj din dators namn som mottagare i bluetooth inställningar. Å andra sidan, på din dator, välj Ta emot filer. Detta kommer att starta överföringsproceduren.
I linje med att överföra bilder trådlöst kan du använda de tillgängliga molntjänsterna som du enkelt och snabbt kan komma åt på din Samsung-enhet.
4. Hur man överför bilder från Samsung till PC med Samsung Cloud
Samsung Cloud är en molnlagringstjänst skapad specifikt för Samsungs smartphones för att säkerhetskopiera data och frigöra minnesutrymme på enhetens interna lagring för appar och filer. Följaktligen kan säkerhetskopierad data nås, kontrolleras och sparas på en dator där samma Samsung-konto används. Det här är en utmärkt start på att veta hur man överför bilder från Samsung Galaxy A3 till PC, eller till och med andra Samsung-enheter med sin egen molntjänst.
Steg för att överföra bilder från Samsung till PC via Samsung Cloud:
steg 1Börja med att öppna din dators webbläsare och gå till Samsung Cloud officiell hemsida. Logga in med samma Samsung-konto som du använde för att konfigurera din Samsung-enhet.
steg 2Din Samsung-enhets synkroniserade foton och data visas då. Spara de bilder du önskar på din dator genom att klicka på dem.

Anta att du fortfarande är på jakt efter en alternativ trådlös metod för att överföra bilder från Samsung till PC. I så fall kan du använda Google Photos, som är tillgängligt på andra Android-enheter.
5. Hur man överför bilder från Samsung till PC med Google Photos
Google Photos-appen är ett annat alternativ för att trådlöst ladda ner bilder från en Samsung till en dator. Google Photos, tillgängligt på Android och iOS, är relativt enkel programvara för att överföra och säkerhetskopiera dina data.
Steg för att överföra bilder från Samsung till PC via Google Photos:
steg 1Börja med att ladda ner och starta Google Foto-appen på din Samsung-enhet. Logga in eller välj ditt Google-konto efter det. Efter det trycker du på profil ikonen i det övre högra hörnet på skärmen och gå sedan till Fotoinställningar.
steg 2Gå sedan till Säkerhetskopiera och synkronisera och välj Säkerhetskopiera. Efter det, gå till säkerhetskopiering enhetsmappar och välj mappen som innehåller bilderna du vill överföra till din dator.
steg 3Å andra sidan, logga in på samma Google-konto som du använde på din dators webbläsare i föregående steg. Gå till de foton du vill överföra och spara dem på din dator därifrån.
6. Vanliga frågor om hur man överför foton från Samsung till PC
Försämrar överföring av bilder kvaliteten?
Nej. Kvaliteten på dina bilder eller andra mediafiler påverkas inte av överföringsprocessen. Att flytta bilder från en enhet, till exempel en Samsung-telefon, till en dator ändrar eller skriver inte om någon data.
Varför ansluter inte min Samsung-telefon till min dator?
Det första du måste göra är att dubbelkolla USB-sladden du använder. Kortet du använder kan vara trasigt eller löst. Du kan också se om din Samsung-enhet tillåter din dator att se data som lagras på den.
Hur kommer jag åt min telefonlagring på min dator?
Din Android-telefon, som en Samsung, måste först vara fysiskt länkad via en USB-sladd för att nås via en dator. Det skulle vara bäst om du också ändrade anslutningsläget till MTP (Media Transfer Protocol) eller PTP (Picture Transfer Protocol) (Picture Transfer Protocol). Den återspeglas inte på din dator förrän du tillåter eller tillåter att din enhet nås från meddelandet som visas på din enhet.
För att sammanfatta, ges ovan är 5 metoder för att överföra bilder från Samsung till PC med och utan att använda en USB-kabel. Framför allt är FoneLab HyperTrans det mest rekommenderade verktyget på grund av dess mångsidighet och tillgänglighet. FoneLab HyperTans låter dig överföra mellan olika operativsystem och enheter fritt, effektivt och effektivt. Läs och välj vilken lösning du vill följa enligt dina preferenser och behov.
Överför data från iPhone, Android, iOS, Dator till var som helst utan förlust.
- Flytta filer mellan iPhone, iPad, iPod touch och Android.
- Importera filer från iOS till iOS eller från Android till Android.
- Flytta filer från iPhone / iPad / iPod / Android till datorn.
- Spara filer från dator till iPhone / iPad / iPod / Android.
steg 1Anslut Samsung-telefonen till datorn
När du laddar ner och installerar Samsung dataöverföring, kan du starta programmet och ansluta Samsung-telefonen till datorn via USB-kabeln. Programmet kan upptäcka enheten automatiskt.

steg 2Välj foton som ska överföras
Välj sedan Bilder från vänster-menyn. Du kan välja önskade foton att överföra eller kontrollera Markera alla alternativet att överföra alla foton från Samsung till en dator.
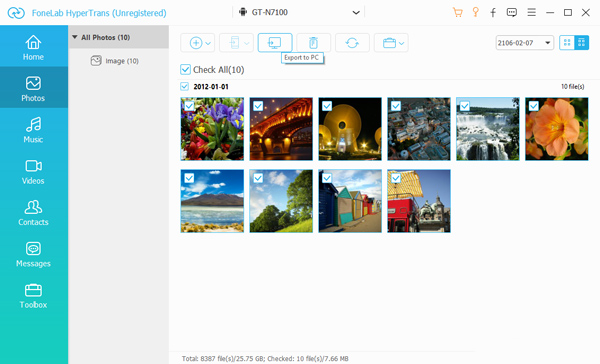
steg 3Välj destinationsmapp
När du klickar på Exportera till PC -knappen, kan du välja destinationsmappen för att överföra foton från Samsung. Välj önskad mapp eller spara dem direkt på skrivbordet.
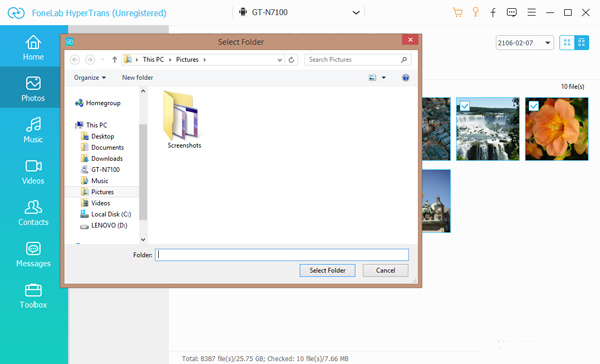
steg 4Överför foton från Samsung till datorn
Därefter överför den automatiskt foton från en Samsung-telefon till din dator. När processen är klar kan du klicka på Öppen mapp för att se fotona.
Tips: Du kan också använda den till överföra data från Samsung till iPhone, överföra textmeddelanden från Android till Androidlätt.
Slutsats
När du behöver överföra foton från Samsung till dator delar artikeln de effektiva metoderna för att enkelt överföra foton. Om det fanns en stor mängd foton, FoneLab HyperTrans bör alltid vara det första valet du måste ta hänsyn till.
Överför data från iPhone, Android, iOS, Dator till var som helst utan förlust.
- Flytta filer mellan iPhone, iPad, iPod touch och Android.
- Importera filer från iOS till iOS eller från Android till Android.
- Flytta filer från iPhone / iPad / iPod / Android till datorn.
- Spara filer från dator till iPhone / iPad / iPod / Android.
