Anmärkningsvärd guide om hur man enkelt skannar på en iPhone
 Uppdaterad av Lisa Ou / 14 augusti 2023 16:30
Uppdaterad av Lisa Ou / 14 augusti 2023 16:30Hälsningar! Att skanna olika koder och dokument har blivit en rutin i min vardag, så jag har laddat ner olika skannrar på min enhet, men de flesta är inte lätta att använda. Tack och lov fick jag reda på att iPhone har en inbyggd skanningsfunktion, vilket skulle vara till stor hjälp. Jag har dock ingen aning om hur man skannar något på iPhone. Kan någon snälla vägleda mig? Tack!
Nyligen har tekniken blivit mer avancerad med introduktionen av kodskanner. Med QR-koder, streckkoder etc. är det nu enklare att komma åt olika data, aktiviteter och mer. Genom att bara skanna kan du ansluta till olika enheter, visa dokument, foton och till och med webbplatser. Således gör enheter med inbyggda skannrar, som iPhones, livet enklare. Men känner du till processen att skanna på en iPhone? Nåväl, oroa dig inte längre; det här inlägget kommer att introducera de rätta riktlinjerna för att skanna koder och data med din iPhone. Instruktionerna förenklades också för att ge dig mer bekvämlighet.
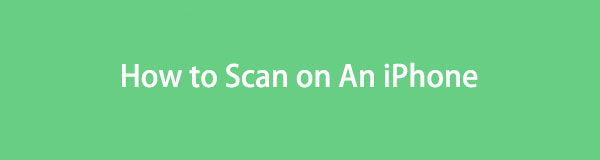
FoneLab gör att du kan fixa iPhone / iPad / iPod från DFU-läge, återställningsläge, Apple-logotyp, hörlursläge etc. till normalt tillstånd utan förlust av data.
- Fixa funktionshindrade iOS-systemproblem.
- Extrahera data från inaktiverade iOS-enheter utan dataförlust.
- Det är säkert och enkelt att använda.

Guide Lista
Del 1. Hur man skannar kod på iPhone
En iPhone har en inbyggd kodskanner som kan användas på QR-koder; för streckkoder kan du installera en tredjepartsapp. Nedan finns instruktionerna för att skanna båda koderna, så utför stegen korrekt för en framgångsrik process.
Avsnitt 1. Hur man skannar QR-kod på iPhone
QR, eller en Quick Response-kod, är en bild som består av en rad svarta och vita rutor. Det är en maskinskannabar kod för att lagra information, såsom URL:er, sociala medier etc. Och med iPhones inbyggda skanningsfunktion kommer du att kunna komma åt dessa typer av information på din enhet genom att bara navigera i några få steg. Genom att skanna QR-koder kan du också automatiskt öppna webbsidor, ladda ner appar, skicka meddelanden och mer.
Följ de enkla riktlinjerna nedan för att bemästra hur man skannar QR-kod på iPhone:
steg 1Leta upp och kör Kamera på din iPhone och fokusera den sedan på QR-koden du vill skanna. Se till att hålla den stadigt för att skannern ska kunna läsa den korrekt.
steg 2När en QR-kodavisering visas på den övre delen av skärmen trycker du på den för att komma åt dess information, om det är en webbplats osv.
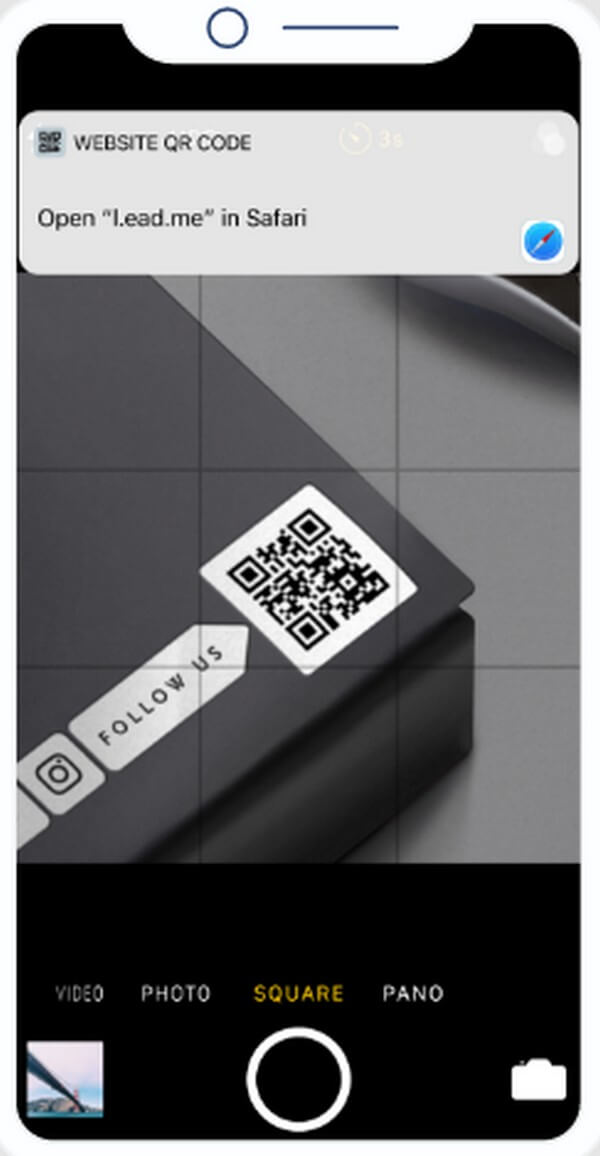
FoneLab gör att du kan fixa iPhone / iPad / iPod från DFU-läge, återställningsläge, Apple-logotyp, hörlursläge etc. till normalt tillstånd utan förlust av data.
- Fixa funktionshindrade iOS-systemproblem.
- Extrahera data från inaktiverade iOS-enheter utan dataförlust.
- Det är säkert och enkelt att använda.
Avsnitt 2. Hur man skannar streckkoder på iPhone
En streckkod är en bild med streck och mellanslag. Liksom föregående del är det också en maskinskannabar kod som främst används för att identifiera butiksprodukter. Genom att skanna streckkoder kommer du att känna till produktlager, priser etc. Du kan skanna dem på din iPhone med hjälp av en streckkodsskanningsapp som QR-kod och streckkodsskanner.
Håll dig till de enkla stegen nedan för att förstå hur du skannar en streckkod på iPhone:
steg 1Öppna App Store och ange QR-kod & streckkodsläsare i sökfältet. När du har hittat appen trycker du på den och väljer fliken Hämta för att installera den på din enhet. Efter det startar du skannern på din iPhone.
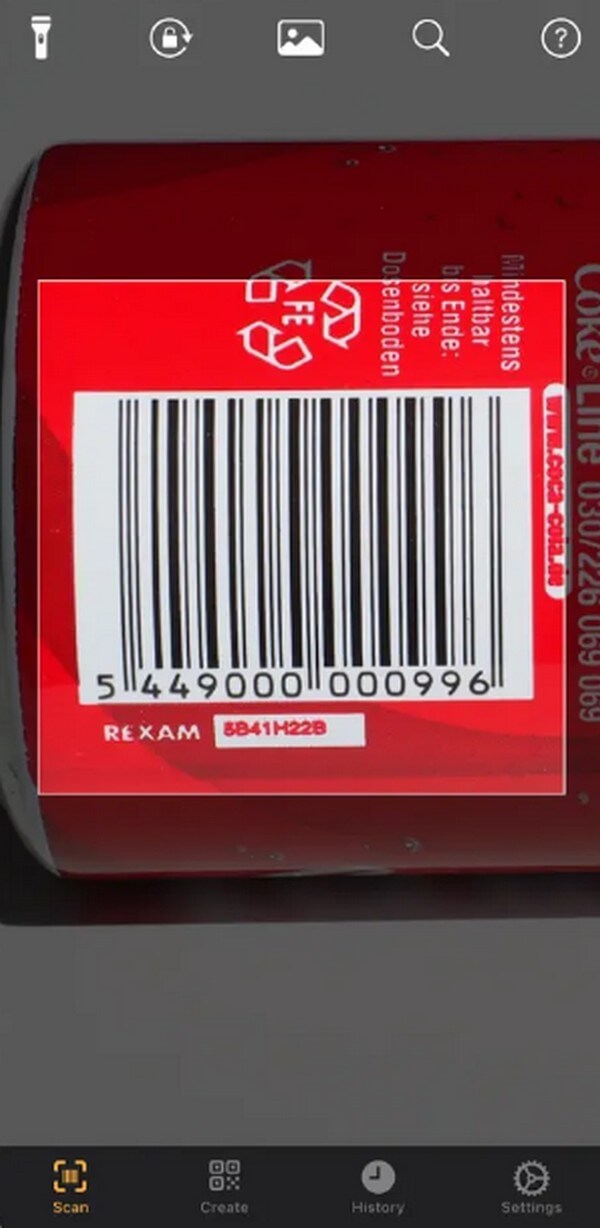
steg 2När appen körs, se till att du är i scan sektion. Fokusera sedan kameravyn på streckkoden du ska skanna. Håll det stadigt så kommer informationen att visas på skärmen när den har skannats.
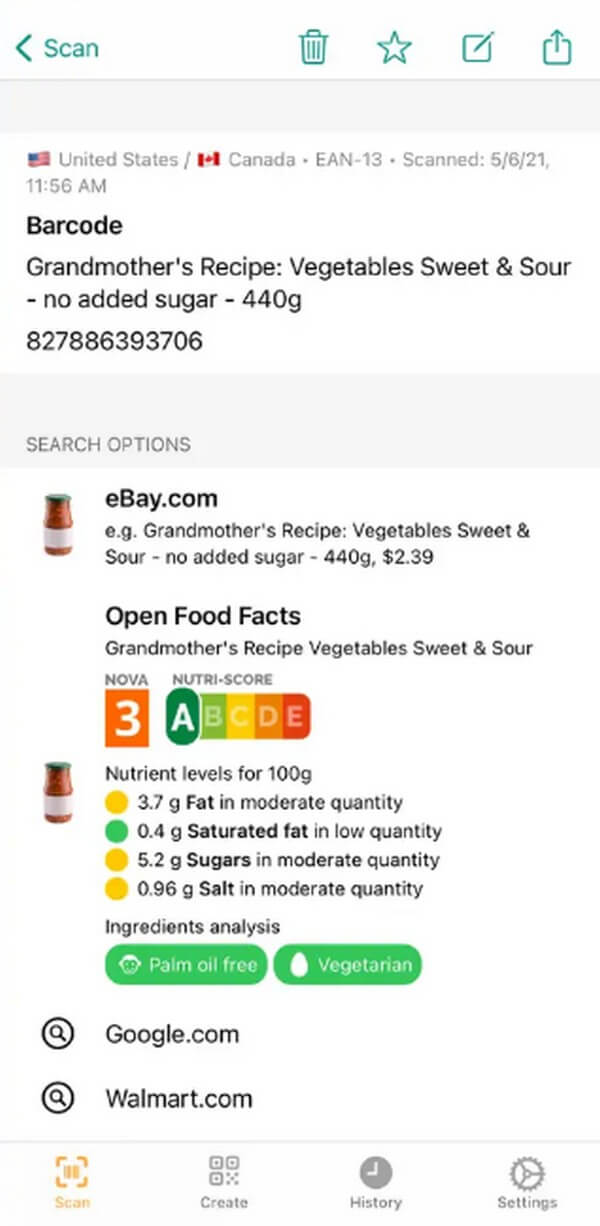
Del 2. Hur man skannar dokument på iPhone
Förutom QR och streckkoder kan du även skanna dokument med din iPhone utan ytterligare verktyg från tredje part. Om du fortsätter till Notes-appen på din iPhone kan du skanna en dokumentbild. Du kan göra detta genom att välja alternativet Skanna dokument och sedan kan du välja att spara det som en PDF-fil. Processen är enkel och du kan förvänta dig att den är klar inom några ögonblick.
Observera de okomplicerade instruktionerna nedan för att förstå hur man skannar ett foto på iPhone:
steg 1Kör Anmärkningar app på din iPhone. Tryck sedan på Skapa ny anteckning ikonen längst ned till höger på skärmen, följt av plusikonen. En ny anteckning visas på följande skärm. När du är på anteckningsgränssnittet väljer du rum ikonen.
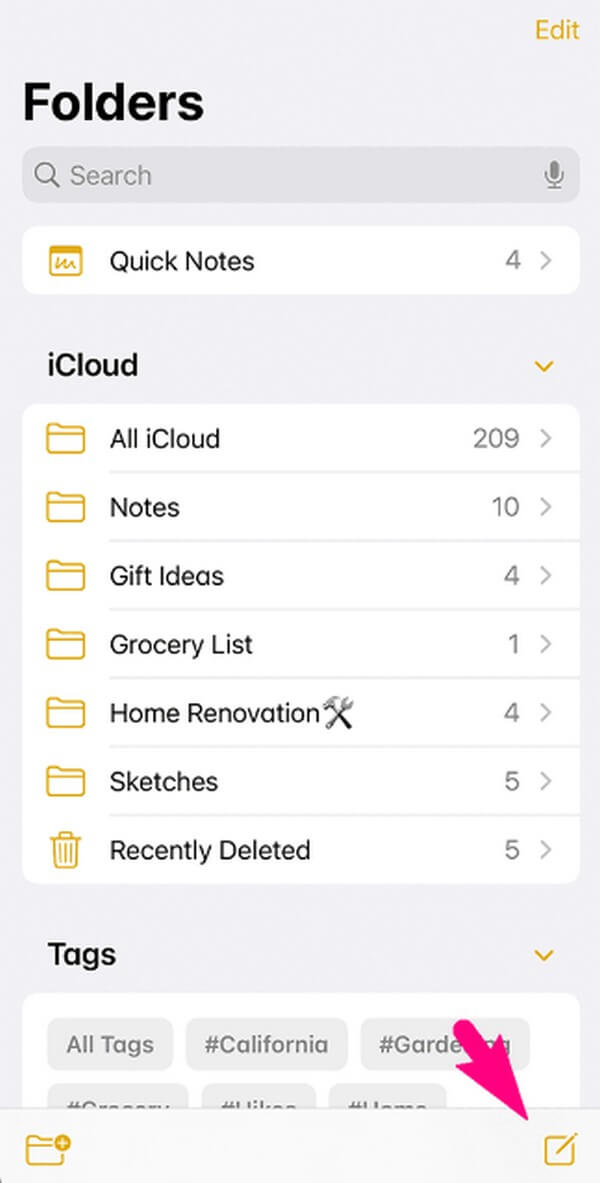
steg 2Om du trycker på kameraikonen visas flera alternativ. Välj därifrån Skanna dokument och fokusera dokumentfotot på kameravyn. För att skanna, tryck på Slutare ikon. Undvik ostadiga rörelser för att appen ska skanna ordentligt.
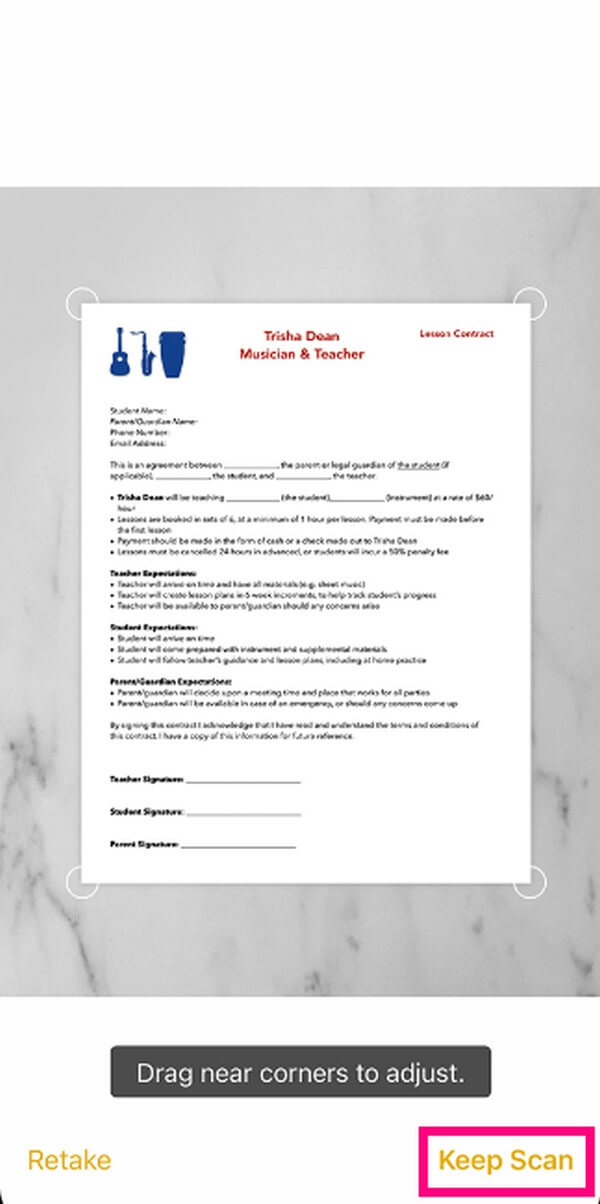
steg 3Efteråt kan du dra i hörnen på det tagna dokumentet för att justera det mer rent. Tryck sedan på Fortsätt skanna för att spara det i dina anteckningar. Om du vill spara den som en PDF, tryck på Dela ikon på Anmärkningar gränssnittets uppe till höger > Skapa PDF.
Del 3. Fixa iPhone-skanner med FoneLab iOS-systemåterställning
Om din iPhone-skanner inte fungerar kan de vara ett underliggande problem på enheten. För att fixa det, prova ett professionellt program som FoneLab iOS System Recovery. Det här verktyget erbjuder 2 reparationslägen användbara för att åtgärda problem på iOS-enheter. Det kan fixa din felaktiga iPhone-skanner, en iOS-enhet som har fastnat på en viss skärm och mer, oavsett om du vill rensa eller inte förlora dina data under reparationsprocessen. Därför är det mer fördelaktigt, eftersom du kan använda det på en iPad och iPod Touch om ett problem uppstår. Dessutom kräver FoneLab iOS System Recovery bara enkel förståelse på grund av dess användarvänliga gränssnitt.
FoneLab gör att du kan fixa iPhone / iPad / iPod från DFU-läge, återställningsläge, Apple-logotyp, hörlursläge etc. till normalt tillstånd utan förlust av data.
- Fixa funktionshindrade iOS-systemproblem.
- Extrahera data från inaktiverade iOS-enheter utan dataförlust.
- Det är säkert och enkelt att använda.
Acceptera de enkla riktlinjerna nedan som ett mönster för hur du fixar din iPhone-skanner med FoneLab iOS System Recovery:
steg 1Säkra en programfil för FoneLab iOS System Recovery med hjälp av dess Gratis nedladdning fliken på den officiella webbplatsen. MacOS- och Windows-versionerna är tillgängliga, så välj nedladdningsknappen för din dator. Därefter använder du behörigheterna och installerar verktyget på din dator. Du kommer att se installationsstatusen längst ner i programfönstret, och när den är klar kan du börja starta reparationsverktyget.
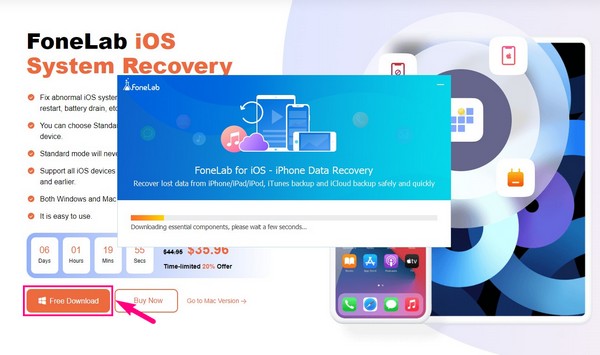
steg 2se iOS-systemåterställning funktion i verktygets primära gränssnitt. Det finns i den övre högra rutan ovanför iOS Data Backup & Restore-funktionen. Följande gränssnitt visar sedan de problem som kan åtgärdas av programmet. Den innehåller flera skärmar, enheter, iOS-lägen och iTunes-problem. Efteråt, tryck på Start fliken.
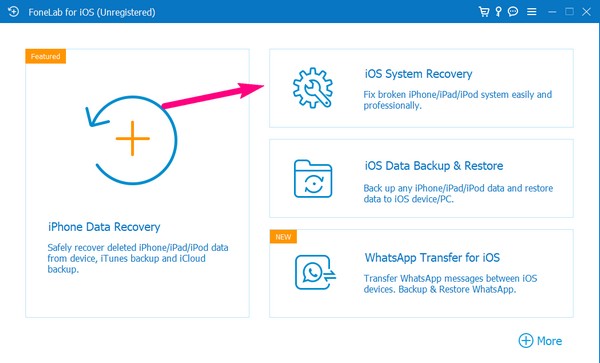
steg 3Smakämnen Standard och Advanced Open water lägen kommer att visas på följande skärm. Läs deras beskrivningar och välj det reparationsläge du föredrar. Se till att läsa noggrant för att undvika att förlora din data, eftersom ett av lägena automatiskt raderar din enhetsdata. Klicka sedan på Bekräfta fliken för att se instruktionerna i nästa gränssnitt.
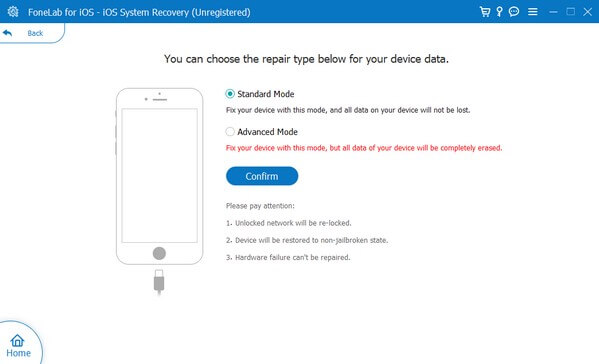
steg 4Välj din iPhone-version från flikarna på den övre delen och utför sedan instruktionerna på skärmen noggrant. Detta leder dig till återställningsläge, och därifrån börjar du fixa iPhone-problemet med det fasta programpaketet som automatiskt laddas ner.
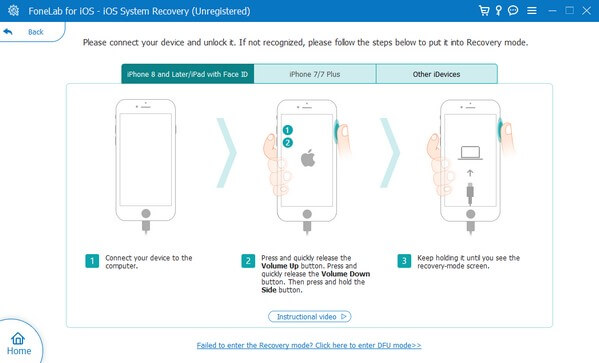
FoneLab gör att du kan fixa iPhone / iPad / iPod från DFU-läge, återställningsläge, Apple-logotyp, hörlursläge etc. till normalt tillstånd utan förlust av data.
- Fixa funktionshindrade iOS-systemproblem.
- Extrahera data från inaktiverade iOS-enheter utan dataförlust.
- Det är säkert och enkelt att använda.
Del 4. Vanliga frågor om hur man skannar på iPhone
1. Varför kan min iPhone inte skanna en QR-kod?
Den mest möjliga anledningen till att din iPhone inte kan skanna en QR-kod är utgången. Kanske är koden du skannar inte längre tillgänglig eller har löpt ut, så din enhet kan inte skanna den. Eller så kan det också bero på att din iPhone är föråldrad eller att du inte har aktiverat den här funktionen i inställningarna ännu. QR-skanning stöds endast på iOS 11 och senare versioner.
2. Hur sätter jag min iPhone-kamera i skanningsläge?
Du måste aktivera skanningsfunktionen i Inställningar först. För att göra detta, gå till Inställningar applikation och ange sedan Kamera alternativ. Slå på Skanna QR-koder skjutreglaget när kameraalternativen visas för att sätta din iPhone i skanningsläge.
Det är allt för de anmärkningsvärda teknikerna för hur man skannar på din iPhone. För fler tips som dessa, kolla in FoneLab iOS System Recovery webbsida och utforska dess erbjudna lösningar.
FoneLab gör att du kan fixa iPhone / iPad / iPod från DFU-läge, återställningsläge, Apple-logotyp, hörlursläge etc. till normalt tillstånd utan förlust av data.
- Fixa funktionshindrade iOS-systemproblem.
- Extrahera data från inaktiverade iOS-enheter utan dataförlust.
- Det är säkert och enkelt att använda.
