- Del 1. Hur man startar om iPad när den är frusen genom tvingande omstart
- Del 2. Hur man återställer iPad när den är frusen med iTunes/Finder
- Del 3. Hur man återställer iPad när den är frusen med Hitta min
- Del 4. Så här fixar du frusen iPad med FoneLab iOS-systemåterställning
- Del 5. Vanliga frågor om hur man startar om iPad när den fryser
Hur man startar om iPad när den fryser [3 ledande procedurer]
 Uppdaterad av Lisa Ou / 14 mars 2024 09:30
Uppdaterad av Lisa Ou / 14 mars 2024 09:30God dag! Jag använde min iPad för att spela mobilspel för att ta livet av min fritid innan jobbet. Jag gillade spelet eftersom jag var med min bästa vän. Under spelets gång trodde jag att spelet var slut. Jag märkte dock att det inte fungerade att avsluta spelet förrän jag upptäckte att iPad var frusen! Jag vill starta om den och ge den en ny omstart. Kan du hjälpa mig att starta om frusen iPad? Tack på förhand!
Låt oss upptäcka de tre bästa metoderna för att starta om en frusen iPad utan vidare. Vänligen scrolla ner nedan för att lära dig mer information om ämnet. Gå vidare.
![Hur man startar om iPad när den fryser [3 ledande procedurer]](https://www.fonelab.com/images/ios-system-recovery/how-to-restart-ipad-when-frozen/how-to-restart-ipad-when-frozen.jpg)

Guide Lista
- Del 1. Hur man startar om iPad när den är frusen genom tvingande omstart
- Del 2. Hur man återställer iPad när den är frusen med iTunes/Finder
- Del 3. Hur man återställer iPad när den är frusen med Hitta min
- Del 4. Så här fixar du frusen iPad med FoneLab iOS-systemåterställning
- Del 5. Vanliga frågor om hur man startar om iPad när den fryser
Del 1. Hur man startar om iPad när den är frusen genom tvingande omstart
Först kan du försöka be Siri att starta om din iPad. Då måste du trycka på en knapp på skärmen. Det kommer att starta om din iPad om en del av enhetens skärm inte svarar.
Men om du inte kan använda hela iPad-skärmen är det enda du kan använda de fysiska knapparna på din iPad. Denna process kallas forcering omstart, där du kommer att ge din iPad en ny omstart, inklusive dess operativsystem. Det tar bara några sekunder eller minuter att utföra. Dessutom har iPads 2 modeller för proceduren. Du behöver bara ta reda på om din iPad innehåller en hemknapp.
När du har identifierat de tillgängliga knapparna på din iPad vet du vilken procedur du kommer att utföra. Om så är fallet, följ de detaljerade stegen för att tvinga omstart iPad. Gå vidare.
iPad utan hemknapp:
Tryck och släpp volymknappen och stäng den övre knappen. Senare trycker du snabbt på volymknappen längst bort från toppknappen. Tryck på den övre knappen och släpp den när iPad börjar starta om.
iPad med hemknapp:
Tryck och håll ned hem- och toppknapparna tills Apple-logotypen visas. iPad måste starta om efteråt.
Om det fortfarande inte fungerar måste du återställa din iPad. Gå vidare.
FoneLab gör att du kan fixa iPhone / iPad / iPod från DFU-läge, återställningsläge, Apple-logotyp, hörlursläge etc. till normalt tillstånd utan förlust av data.
- Fixa funktionshindrade iOS-systemproblem.
- Extrahera data från inaktiverade iOS-enheter utan dataförlust.
- Det är säkert och enkelt att använda.
Del 2. Hur man återställer iPad när den är frusen med iTunes/Finder
Vad händer om min iPad inte svarar på knappkombinationen vid omstart? Problemet blev värre om så är fallet. I den här situationen rekommenderas att återställa iPad med iTunes och Finder-program. Du kan dock bara använda den här processen om du har säkerhetskopierat din iPad med dem, och den kommer att radera alla lagrade data.
Dessutom vill vi informera dig om att iTunes endast kan nås på tidigare macOS och Windows. Du kan dock använda Finder som ett alternativ till dina senaste macOS-versioner eftersom de använder nästan samma procedur. Följ de detaljerade stegen nedan. Gå vidare.
steg 1Skaffa en fungerande USB-kabel och anslut den till din iPad och dator. Efter det måste du se iPad-ikonen längst upp till vänster. Senare kommer du att se den nödvändiga informationen till höger. Vänligen klicka på Allmänt knappen längst upp. Fler alternativ kommer att avslöjas under och välj återställa iPad knapp.
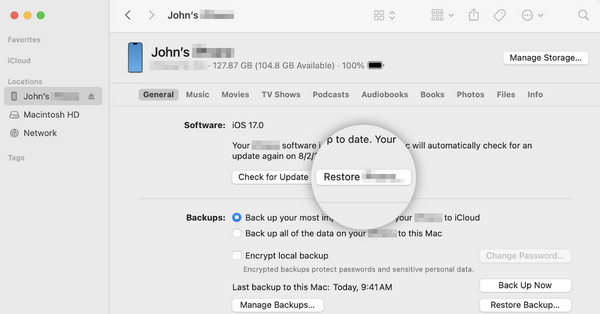
steg 2Du kommer att märka ett annat alternativ på skärmen: bekräftelsedialogrutan. Vänligen klicka på återställa knappen längst upp i mitten. Din iPad måste starta om efter att ha bekräftat det. Det betyder bara att processen är framgångsrik. Vänta några minuter eller en timme för återställningsprocessen innan du kopplar ur iPad från datorn.
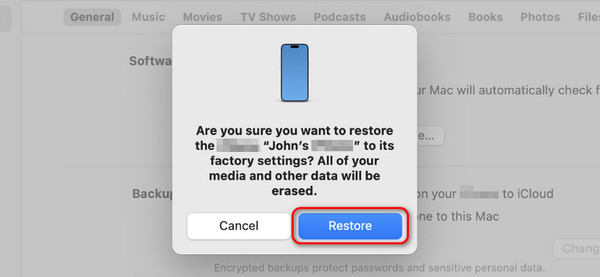
Del 3. Hur man återställer iPad när den är frusen med Hitta min
Bortsett från programmen som nämns ovan kan du också använda funktionen Hitta min för att starta om iPad när den fryser genom att radera all data. Du behöver bara logga in på det Apple-ID du använder på den frusna iPaden med hjälp av referenserna. Du kan inte längre använda denna process om du har glömt den nämnda informationen. Vill du veta hur denna process fungerar? Följ de detaljerade stegen nedan.
steg 1Gå till en av webbläsarna på dina Apple-enheter. Efter det, sök på huvudwebbplatsen för iCloud och ange Apple-ID:t du använde på den frusna iPaden. Välj senare Alla enheter knappen längst upp i mitten. Välj iPad-namnet efteråt.
steg 2Informationen på iPad kommer att visas. Vänligen välj Radera den här enheten knappen efteråt.
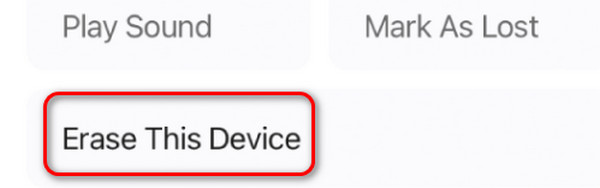
Del 4. Så här fixar du frusen iPad med FoneLab iOS-systemåterställning
Istället för att starta om den frusna iPaden kan du fixa den med FoneLab iOS System Recovery. Det hjälper dig att bli av med problemet med några få klick. Bortsett från frusna iPads kan den lösa 50+ fler fel på iOS-enheter. Detta verktyg kan radera lagrad data eller inte, beroende på ditt reparationsläge. Du kommer att identifiera dem när du börjar använda programvaran.
FoneLab gör att du kan fixa iPhone / iPad / iPod från DFU-läge, återställningsläge, Apple-logotyp, hörlursläge etc. till normalt tillstånd utan förlust av data.
- Fixa funktionshindrade iOS-systemproblem.
- Extrahera data från inaktiverade iOS-enheter utan dataförlust.
- Det är säkert och enkelt att använda.
Vill du veta hur FoneLab iOS System Recovery gör det? Följ de detaljerade stegen nedan. Gå vidare.
steg 1Klicka på Gratis nedladdning knapp. Senare kommer verktyget att ställas in och startas.

steg 2Välj iOS-systemåterställning knappen på programvaran. Efter det kommer de problem som stöds att visas på skärmen. Vänligen klicka på Start knappen efteråt.
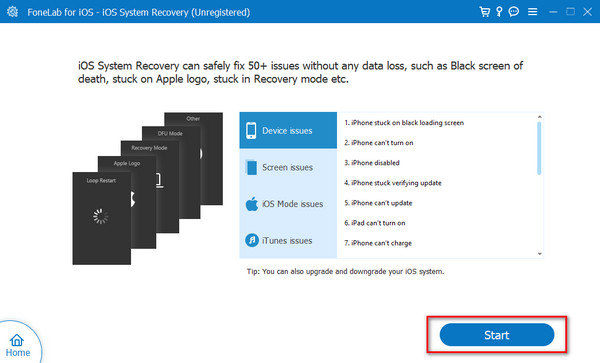
steg 3Skaffa en USB-kabel för att ansluta iPad till PC eller Mac. Senare, läs processen för Standard Läge och Advanced Open water Läge innan du använder dem. Efter det väljer du en och klickar på Bekräfta knappen efteråt.
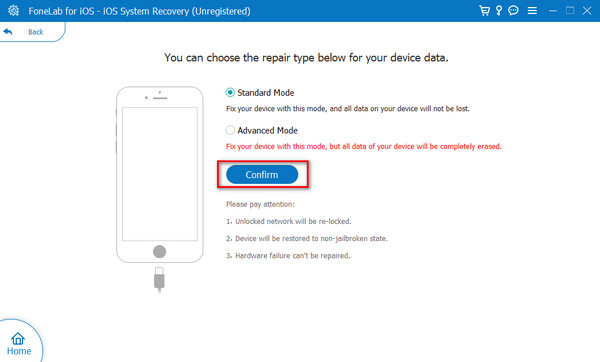
steg 4Sätt iPad i återställningsläge beroende på vilka knappar som är tillgängliga för den. Klicka senare på Optimera or Reparera knappen, beroende på ditt valda reparationsläge. Vänta tills processen är klar innan du kopplar ur iPad.
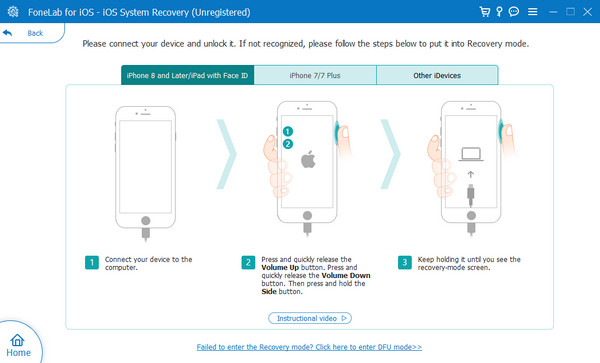
FoneLab gör att du kan fixa iPhone / iPad / iPod från DFU-läge, återställningsläge, Apple-logotyp, hörlursläge etc. till normalt tillstånd utan förlust av data.
- Fixa funktionshindrade iOS-systemproblem.
- Extrahera data från inaktiverade iOS-enheter utan dataförlust.
- Det är säkert och enkelt att använda.
Del 5. Vanliga frågor om hur man startar om iPad när den fryser
Kommer någon data att raderas om jag startar om min iPad?
Lyckligtvis nej. Att starta om din iPad kommer inte att radera några lagrade data. Om du utför processen kommer du bara att starta om iPad, vilket kan lösa flera problem. Fabriksåterställningen är den enda metoden för att radera data på din iPad. Var inte förvirrad om de två processerna för att undvika att förlora data.
Hur kan jag förhindra att min iPad fryser i framtiden?
Det första du bör tänka på för att iPad inte ska frysa är att behålla tillräckligt med lagringsutrymme för att lagra data. Se dessutom till att appen den innehåller är uppdaterad. Anledningen är att apparna kan krascha om de är föråldrade, vilket kan vara anledningen till att iPad kommer att frysa. Slutligen, se till att iOS-versionen av iPad är uppdaterad. Den kommer inte att få de nya funktionerna som kan fixa programvarufel om inte.
Det handlar om att lära sig att starta om en frusen iPad! Det kan vara knepigt eftersom du inte kan använda hela iPaden. Skärmen fungerar trots allt inte som den ska. Men vi har dig! Det här inlägget innehåller tre 3 ledande metoder för att hjälpa dig att lösa det nämnda problemet. Har du fler frågor kvar obesvarade? Vänligen meddela oss genom att sätta dem i kommentarsfältet nedan. Tack!
FoneLab gör att du kan fixa iPhone / iPad / iPod från DFU-läge, återställningsläge, Apple-logotyp, hörlursläge etc. till normalt tillstånd utan förlust av data.
- Fixa funktionshindrade iOS-systemproblem.
- Extrahera data från inaktiverade iOS-enheter utan dataförlust.
- Det är säkert och enkelt att använda.
