- Del 1. Hur man återställer inaktiverad iPad via iTunes
- Del 2. Hur man återställer inaktiverad iPad via Finder
- Del 3. Hur man återställer inaktiverad iPad genom Hitta min
- Del 4. Så här fixar du funktionshindrade iPad med FoneLab iOS-systemåterställning
- Del 5. Vanliga frågor om hur man åtgärdar inaktiverad iPad
Hur man återställer inaktiverad iPad [4 toppvalsprocedurer]
 Uppdaterad av Lisa Ou / 22 mars 2024 09:30
Uppdaterad av Lisa Ou / 22 mars 2024 09:30Tjena! Min systerdotter tittade på sin favorittecknade film på min iPad för ett tag sedan. Efter några minuter bad hon om hjälp med min iPad och jag hörde att den slutade spela den tecknade filmen. När jag får min iPad i händerna visas felmeddelandet iPad Disabled! Jag vet inte vad jag ska göra i den här typen av situation. Hur återställer jag iPad som är inaktiverad? Alla rekommendationer kommer att uppskattas mycket. Tack så mycket på förhand!
Ett problem med funktionshindrade iPad är en av de mest avgörande du kan uppleva. Du måste överväga många krav för att återställa den innan du använder en metod. I det här inlägget kommer du att se 4 toppval av tekniker för att återställa den inaktiverade iPad. Observera att alla procedurer i det här inlägget kommer att radera lagrad data på din iPad. Se deras information och använd den som är mest relevant för dig. Gå vidare.
![Hur man återställer inaktiverad iPad [4 toppvalsprocedurer]](https://www.fonelab.com/images/ios-system-recovery/how-to-reset-disabled-ipad/how-to-reset-disabled-ipad.jpg)

Guide Lista
- Del 1. Hur man återställer inaktiverad iPad via iTunes
- Del 2. Hur man återställer inaktiverad iPad via Finder
- Del 3. Hur man återställer inaktiverad iPad genom Hitta min
- Del 4. Så här fixar du funktionshindrade iPad med FoneLab iOS-systemåterställning
- Del 5. Vanliga frågor om hur man åtgärdar inaktiverad iPad
Del 1. Hur man återställer inaktiverad iPad via iTunes
iTunes är känt som ett mediebibliotek och en mediaspelare på dina Mac-datorer. De flesta individer som använder det antar att det bara kan organisera eller ladda ner musik till din Mac. Saken är att du kan använda den för att säkerhetskopiera din iPad och iPhone med en USB-kabel. I det här fallet kan du använda säkerhetskopiorna för att återställa dem och fixa en inaktiverad iPad.
iTunes är dock endast tillgängligt på tidigare versioner av macOS. Men du kan också använda det på ditt Windows-operativsystem. Det här avsnittet visar hur du använder iTunes på tidigare macOS-versioner och Windows-operativsystem separat. Se deras procedurer och detaljerade steg nedan.
Hur man använder iTunes på Mac för att återställa inaktiverad iPad
Har du iTunes på din Mac eftersom den innehåller en tidigare version av macOS? Följ de detaljerade stegen nedan för bästa resultat. Var god fortsätt.
steg 1Öppna iTunes-programmet på din Mac och skaffa en USB-kabel. Använd den på rätt sätt för att koppla in iPad till Mac för att starta processen. Välj sedan iPad-ikonen i det vänstra hörnet. Ytterligare information kommer att visas till höger. Välj knappen Allmänt till höger och klicka sedan på knappen Återställ iPad.
steg 2Programmet kommer att visa dig bekräftelsedialogrutan på skärmen. Vänligen kryssa i återställa knappen längst ner till höger för att bekräfta. iPad måste startas om, och Apples logotyp måste visas för att säkerställa att processen är slutförd.
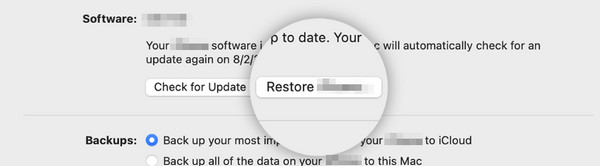
FoneLab gör att du kan fixa iPhone / iPad / iPod från DFU-läge, återställningsläge, Apple-logotyp, hörlursläge etc. till normalt tillstånd utan förlust av data.
- Fixa funktionshindrade iOS-systemproblem.
- Extrahera data från inaktiverade iOS-enheter utan dataförlust.
- Det är säkert och enkelt att använda.
Hur man använder iTunes på Windows för att återställa inaktiverad iPad
Å andra sidan rekommenderas det här avsnittet för att ha en iTunes på ditt Windows-operativsystem. Se till att programmet är uppdaterat till den senaste versionen för att undvika eftersläpande problem när du utför processen. Om inte, kommer processen att pågå i mer än en timme. Vill du använda iTunes på Windows? Följ de detaljerade stegen i det här avsnittet för bästa resultat. Gå vidare.
steg 1Skaffa en USB-kabel för att ansluta iPad till Windows operativsystem. Efter det, starta den uppdaterade iTunes på din PC. Klicka på iPad-ikonen uppe till vänster för att se fler alternativ för den nämnda enheten. De kommer att uppmanas till höger om huvudgränssnittet.
steg 2Vänligen välj Sammanfattning knappen till vänster för att se alternativen för att återställa iPad med hjälp av säkerhetskopiorna. Efter det klickar du på återställa iPad knappen till höger, och bekräftelsedialogrutan visas. Välj återställa knappen efteråt för att bekräfta åtgärden. Senare måste du se iPad starta om.
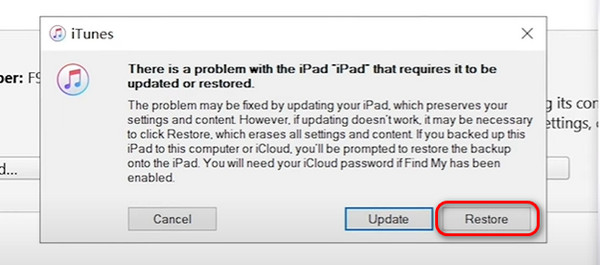
Del 2. Hur man återställer inaktiverad iPad via Finder
Men vad händer om du inte har iTunes på din dator? Lyckligtvis lär du dig hur du återställer inaktiverad iPad utan iTunes i det här avsnittet via Finder som ett alternativ. Precis som iTunes kräver denna process att du använder den för att säkerhetskopiera din iPad. Om inte är processen omöjlig att utföra. Det som är bra är att det nämnda programmet är tillgängligt med alla de senaste macOS-versionerna. Har du Finder på din Mac som ett iTunes-alternativ? Följ de detaljerade stegen nedan för den smidigaste proceduren du någonsin kommer att uppleva. Gå vidare.
steg 1Öppna Finder program på din Macs senaste version för att starta processen. Senare, ta tag i USB:en och använd den för att ansluta iPad till din Mac. Efter det, välj iPad-ikonen uppe till vänster, så kommer den relaterade informationen att visas på skärmen. Välj den Allmänt knappen, så kommer ytterligare information att uppmanas. Välj bland dem alla återställa iPad knapp.
steg 2Programmet kommer att be dig bekräfta din åtgärd efter några sekunder. Det kommer också att varna dig om resultatet av proceduren efteråt. Det kommer att radera all data på din iPad. Senare kommer du att märka Apple-logotypen som indikerar den framgångsrika processen.
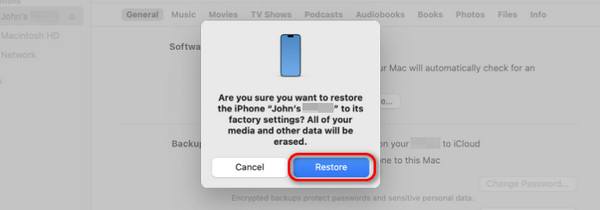
Del 3. Hur man återställer inaktiverad iPad genom Hitta min
Hur återställer jag iPad som är inaktiverad utan iTunes, Finder eller en dator? Funktionen Hitta mitt är den mest relevanta proceduren du kan göra. Eftersom din iPad är inaktiverad kan en annan iPad eller iPhone användas för att komma åt funktionen på iCloud-webbplatsen. Den här processen kräver dock att Apple ID-kontot är inloggat på den inaktiverade iPad. Utan det kan du inte utföra proceduren på grund av säkerhetsskäl. Följ de detaljerade stegen nedan för bästa resultat. Gå vidare.
steg 1Öppna en av webbläsarna på en annan iPad eller iPhone och sök efter webbplatsen icloud.com/find. Webbplatsen kommer att kräva att du loggar in på Apple ID-kontot inloggat på en inaktiverad iPad. Ange användaruppgifterna korrekt för att undvika ytterligare problem. Efter det väljer du Logga in knappen för att komma åt funktionen på ditt konto.
steg 2Välj nu Alla enheter knappen längst upp till vänster och välj namnet på den iPad du föredrar att radera. Du kommer att se fler alternativ i nästa gränssnitt efteråt. Vänligen välj Radera iPad för att starta raderingsprocessen. Om du uppmanas, vänligen ange Apple-kontots lösenord för bekräftelse.
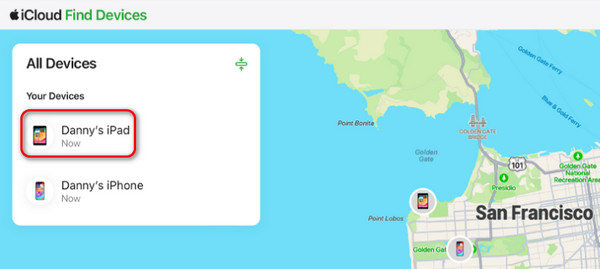
Del 4. Så här fixar du funktionshindrade iPad med FoneLab iOS-systemåterställning
Slutligen, hur fabriksåterställer man en inaktiverad iPad utan de inbyggda funktionerna och verktygen på Mac- eller Apple-enheter? Du kan använda ett tredjepartsverktyg om så är fallet! FoneLab iOS System Recovery är den mest rekommenderade programvaran för att återställa din inaktiverade iPad. Det gör att du kan använda standardläge och avancerat läge under processen. Standardläget tar inte bort ens en enda bit data på din iPad, men Avancerat läge är motsatsen. Vill du använda den här programvaran för att återställa den inaktiverade iPad? Följ de detaljerade stegen nedan som vi har förberett åt dig. Gå vidare.
FoneLab gör att du kan fixa iPhone / iPad / iPod från DFU-läge, återställningsläge, Apple-logotyp, hörlursläge etc. till normalt tillstånd utan förlust av data.
- Fixa funktionshindrade iOS-systemproblem.
- Extrahera data från inaktiverade iOS-enheter utan dataförlust.
- Det är säkert och enkelt att använda.
steg 1Besök huvudwebbplatsen för FoneLab iOS System Recovery och klicka på Gratis nedladdning knappen, beroende på din dators operativsystem. Den har versioner för Windows och Mac. Konfigurera verktyget senare och starta det på din dator. Vänligen välj iOS-systemåterställning knappen till höger för att starta proceduren.

steg 2Programvaran kommer att publicera de scenarier och fel som stöds för dina iPadOS- och iOS-enheter. Läs dem alla, om möjligt, för framtida referens. Efter det klickar du på Start knapp. Den är placerad längst ner till höger i huvudgränssnittet. Du kommer att dirigeras till ett nytt gränssnitt efteråt.
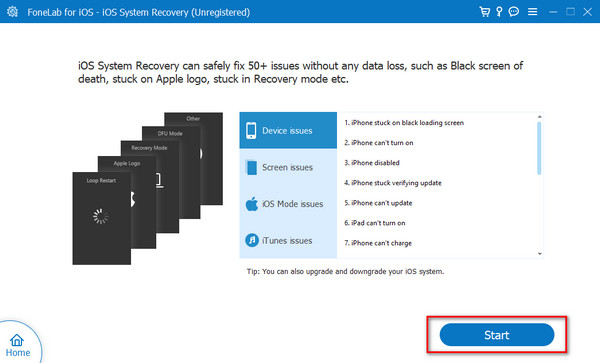
steg 3Till vänster ser du ett tecken på att iPaden måste anslutas till datorn. Ta tag i lightning-kabeln och använd den för att ansluta din iPhone till datorn. Senare måste du se namnet på din iPad på skärmen. Koppla inte ur den förrän processen är klar.
steg 4Välj ett av reparationslägena för programvaran du använder. Du kan välja Advanced Open water Läge eller Standard Läge under processen. Som nämnts i mjukvarubeskrivningen kan reparationslägena hjälpa dig att fixa iPad-problemet med eller utan att förlora data. Senare klickar du på Bekräfta för att gå vidare till nästa procedur.
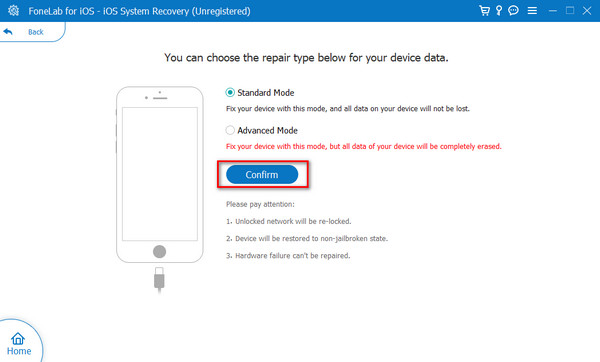
steg 5Verktyget visar hur du gör ställ in din iPad i återställningsläge. Följ den så kommer du att dirigeras till ett nytt gränssnitt. Vänligen välj Reparera or Optimera knappen för att börja fixa den inaktiverade iPad.
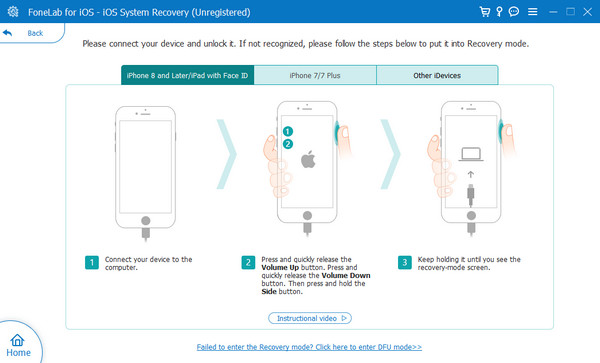
FoneLab gör att du kan fixa iPhone / iPad / iPod från DFU-läge, återställningsläge, Apple-logotyp, hörlursläge etc. till normalt tillstånd utan förlust av data.
- Fixa funktionshindrade iOS-systemproblem.
- Extrahera data från inaktiverade iOS-enheter utan dataförlust.
- Det är säkert och enkelt att använda.
Del 5. Vanliga frågor om hur man åtgärdar inaktiverad iPad
Hur förhindrar jag att min iPad blir inaktiverad i framtiden?
Anledningen till att iPad stängs av är att du anger fel lösenord flera gånger i rad. Det är enkelt att förhindra att det händer, där du bara behöver komma ihåg lösenkoden du anger på din iPad. Spara dem på en av dina enheter om du av misstag skulle glömma dem, om möjligt.
Kan jag låsa upp en inaktiverad iPad med Siri?
Siri är känd som en digital assistent som endast är exklusiv för Apple-enheter. Tyvärr kan du inte använda den för att låsa upp en inaktiverad iPad. En huvudorsak är att flera tryck måste utföras på skärmen innan du kommer åt Siri. Dessutom kan den inte kringgå några procedurer som kräver Apple-ID:t för Apple-enheterna.
Kan jag låsa upp min handikappade iPad utan en dator eller internetanslutning?
Nej. Om du låser upp din handikappade iPad måste du använda en dator eller någon typ av internetanslutning under processen. iTunes- eller Finder-processen kräver en dator eftersom de inte är tillgängliga på iPads eller iPhones. Å andra sidan är processen med Find My-funktionen omöjlig utan en internetanslutning.
Det är så du utför iPad inaktiverad hur man återställer proceduren. Vi hoppas att du tycker att alla procedurer är användbara med det här inlägget, inklusive deras detaljerade steg och beskrivningar. Testade du dessutom FoneLab iOS System Recovery för fixar den inaktiverade iPad? Det skulle vara bra om du gjorde det! Du hade chansen att uppleva det smidigaste verktyget för det nämnda problemet. Om du har fler frågor, vänligen lämna dem i kommentarsfältet nedan och gå med i vår trevliga diskussion. Tack!
FoneLab gör att du kan fixa iPhone / iPad / iPod från DFU-läge, återställningsläge, Apple-logotyp, hörlursläge etc. till normalt tillstånd utan förlust av data.
- Fixa funktionshindrade iOS-systemproblem.
- Extrahera data från inaktiverade iOS-enheter utan dataförlust.
- Det är säkert och enkelt att använda.
