- Del 1. Hur man tar bort delad skärm på iPad med vertikal stapel
- Del 2. Hur man tar bort delad skärm på iPad med helskärm
- Del 3. Hur man tar bort delad skärm på iPad genom att slå samman flikar
- Del 4. Hur man fixar iPad kan inte avsluta delad skärm med FoneLab iOS System Recovery
- Del 5. Vanliga frågor om hur man tar bort delad skärm på iPad
- Lås upp Apple ID
- Bypass iCloud-aktiveringslås
- Doulci iCloud upplåsningsverktyg
- Factory Unlock iPhone
- Bypass iPhone-lösenord
- Återställ iPhone-lösenord
- Lås upp Apple ID
- Lås upp iPhone 8 / 8Plus
- iCloud Lock-borttagning
- iCloud Unlock Deluxe
- iPhone Lås skärm
- Lås upp iPad
- Lås upp iPhone SE
- Lås upp Tmobile iPhone
- Ta bort Apple ID-lösenord
Hur man tar bort delad skärm på iPad [4 bästa valmetoder]
 Postat av Lisa Ou / 22 april 2024 09:00
Postat av Lisa Ou / 22 april 2024 09:00 God dag! Jag gjorde arbetsbitar i morse eftersom deras deadlines är imorgon. Det är också en av anledningarna till att jag multi-taskar och använder funktionen Split Screen. Jag vet dock inte hur jag ska få tillbaka den till sin ursprungliga form. Hur tar jag bort delad skärm på iPad? Alla rekommendationer kommer att uppskattas mycket. Tack så mycket på förhand!
Det finns många sätt att ta bort den delade skärmen på din iPad. Men det här inlägget försäkrar dig om att alla sätt som publiceras här är de enklaste. Se dem när du scrollar ner nedan. Gå vidare.
![Hur man tar bort delad skärm på iPad [4 bästa valmetoder]](https://www.fonelab.com/images/ios-system-recovery/how-to-remove-split-screen-on-ipad/how-to-remove-split-screen-on-ipad.jpg)

Guide Lista
- Del 1. Hur man tar bort delad skärm på iPad med vertikal stapel
- Del 2. Hur man tar bort delad skärm på iPad med helskärm
- Del 3. Hur man tar bort delad skärm på iPad genom att slå samman flikar
- Del 4. Hur man fixar iPad kan inte avsluta delad skärm med FoneLab iOS System Recovery
- Del 5. Vanliga frågor om hur man tar bort delad skärm på iPad
Del 1. Hur man tar bort delad skärm på iPad med vertikal stapel
Funktionen för delad skärm visar dig två skärmar eller delar av iPad-skärmen med olika fönster eller gränssnitt. Ser du den vertikala linjen i mitten mellan de två fönstren? Det är vad vi kallar avsnittet Vertical Bar. Du kan använda den för att justera upplösningen eller storleken på fönstren som läggs till på den delade skärmen. Det som är bra är att du kan använda det för att utföra iPad-borttagningsprocessen med delad skärm. Är det första gången du känner till proceduren? Vänligen lär dig hur du använder den genom att läsa och imitera de detaljerade instruktionerna nedan. Gå vidare.
Vi antar att iPad delad skärm funktionen är påslagen och du ser de 2 fönstren och Vertikal bar på skärmen. Tryck på ikonen i mitten av den vertikala stapeln och svep den åt vänster eller höger. I det här fallet kommer du att stänga ett av fönstren på skärmen och stänga funktionen för delad skärm.
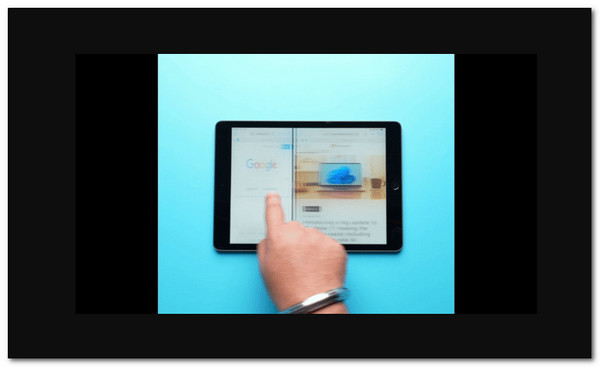
FoneLab gör att du kan fixa iPhone / iPad / iPod från DFU-läge, återställningsläge, Apple-logotyp, hörlursläge etc. till normalt tillstånd utan förlust av data.
- Fixa funktionshindrade iOS-systemproblem.
- Extrahera data från inaktiverade iOS-enheter utan dataförlust.
- Det är säkert och enkelt att använda.
Del 2. Hur man tar bort delad skärm på iPad med helskärm
Bortsett från funktionen Vertical Bar kan du också använda fullskärmsfunktionen på iPad för att lämna läget för delad skärm. Den nämnda funktionen kan nås när du använder 2 fönster på din iPad-skärm. Vanligtvis placeras den längst upp till höger i huvudgränssnittet. Det som är bra med den här funktionen är att du kan komma åt den bland alla appar som stöder delad skärm. Vet du inte var du kan hitta den? Se de detaljerade instruktionerna nedan för att veta var den finns och hur du använder den. Gå vidare.
Eftersom funktionen för delad skärm är aktiverad kommer du säkert att se de två skärmarna på din iPad med olika gränssnitt. Titta längst upp till höger på skärmen och tryck på Tre prickar ikon. Tre rullgardinsalternativ kommer att avslöjas. Välj bland alla knappar Fullskärm knappen för att stänga funktionen för delad skärm.
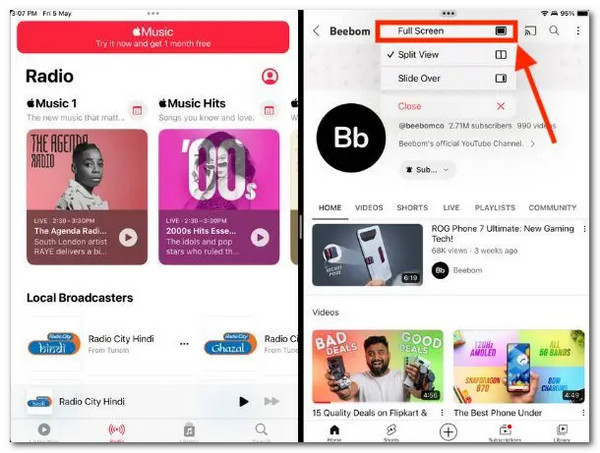
Del 3. Hur man tar bort delad skärm på iPad genom att slå samman flikar
Safari är en av de mest använda apparna för iPads Split Screen-funktion. En av anledningarna är att användare älskar att använda den nämnda funktionen när de söker efter flera informationer samtidigt. Om så är fallet, hur tar man bort delad skärm på iPad Safari? Du behöver bara slå samman de öppnade flikarna med de 2 öppna fönstren på skärmen. Utförandet av proceduren är bara lätt och kräver inte ytterligare yrkeskunskaper. Se de detaljerade instruktionerna nedan om det är första gången du känner till den nämnda processen.
Vi förväntar oss att du ser 2 fönster på din iPad-skärm sedan Split skärm funktionen är påslagen. Välj ett fönster och tryck på flikikonen i det övre högra hörnet av huvudgränssnittet. 6 rullgardinsalternativ kommer att visas på skärmen. Vänligen tryck på Slå samman alla fönster knappen bland dem alla. Senare kommer du bara att se ett fönster och ett gränssnitt på iPad-skärmen. Det indikerar bara att Delad skärm-läge är avstängd.
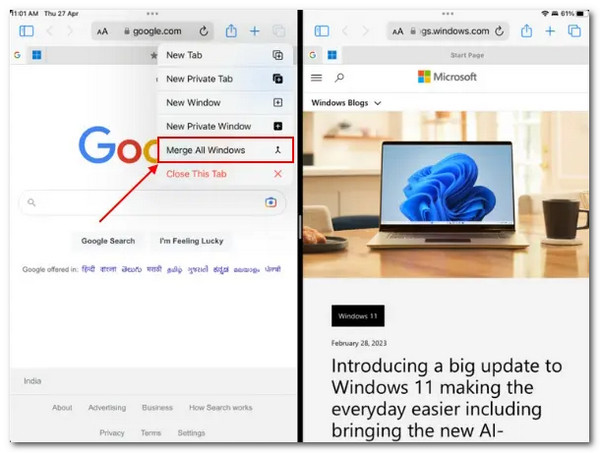
Del 4. Hur man fixar iPad kan inte avsluta delad skärm med FoneLab iOS System Recovery
Men vad händer om läget för delad skärm inte kan stängas eller stängas av på din iPad? Det kan finnas problem eller problem med iPad-systemet. Om så är fallet, FoneLab iOS System Recovery behövs! Den här programvaran kommer att fixa olika iPadOS- och iOS-problem med standard- och avancerat läge.
FoneLab gör att du kan fixa iPhone / iPad / iPod från DFU-läge, återställningsläge, Apple-logotyp, hörlursläge etc. till normalt tillstånd utan förlust av data.
- Fixa funktionshindrade iOS-systemproblem.
- Extrahera data från inaktiverade iOS-enheter utan dataförlust.
- Det är säkert och enkelt att använda.
- Standardläge - Det reparerar iPadOS-problemet utan att radera data.
- Avancerat läge - Det fixar iPadOS-problemet men tar bort all lagrad data på din iPad. Säkerhetskopiering av dem rekommenderas om du använder den här funktionen.
Nu är det dags att lära sig att använda FoneLab iOS System Recovery. Följ de detaljerade stegen nedan för bästa resultat.
steg 1Ladda ner programvaran på din dator, ställ in den och starta den. Välj senare iOS-systemåterställning bland alla 4 popup-alternativ. Välj senare Start knappen längst ner till höger för att starta processen.
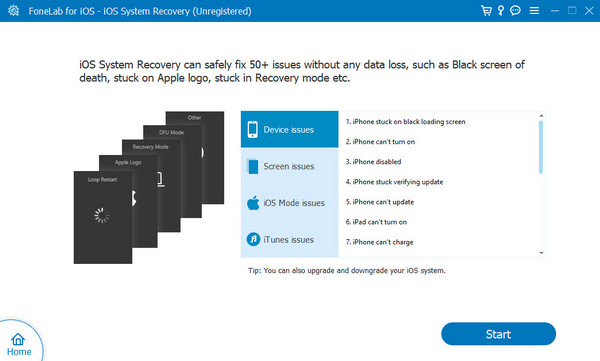
steg 2Anslut iPad till datorn med en fungerande USB-kabel. Efter det klickar du på Fast knappen för att fortsätta processen. Senare är det dags att välja mellan de två reparationslägen som programvaran erbjuder. Klicka på Bekräfta knappen för att fortsätta.
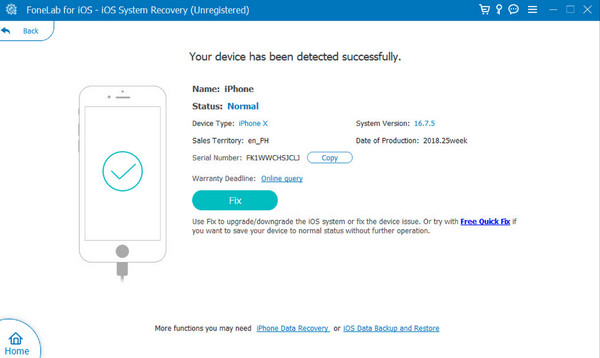
steg 3Markera knappen Nästa, så laddar verktyget ner det firmwarepaket som behövs för proceduren. Efter det klickar du på Reparera or Optimera knapp. Vänta tills proceduren är slut innan du kopplar ur iPaden på ett säkert sätt från datorn.
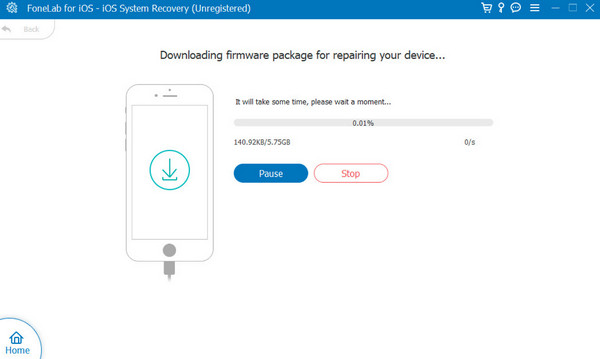
FoneLab gör att du kan fixa iPhone / iPad / iPod från DFU-läge, återställningsläge, Apple-logotyp, hörlursläge etc. till normalt tillstånd utan förlust av data.
- Fixa funktionshindrade iOS-systemproblem.
- Extrahera data från inaktiverade iOS-enheter utan dataförlust.
- Det är säkert och enkelt att använda.
Del 5. Vanliga frågor om hur man tar bort delad skärm på iPad
Kommer att ta bort läget för delad skärm påverka andra multitasking-funktioner?
Nej. Att ta bort läget för delad skärm på din iPad kommer inte att påverka de andra multitasking-funktionerna. Det kommer bara att stänga de två appar eller skärmar som visas på din iPad-skärm. Lägena Skjut över och Bild i bild kommer inte att stängas eller inaktiveras.
Kan jag anpassa layouten på delad skärm?
Tyvärr kan du inte anpassa layouten för delad skärm på din iPad-skärm. Det nämnda multitasking-lägesgränssnittet för funktioner är fixat. Du kan bara justera upplösningarna för de 2 öppna fönstren på din iPad, varken mer eller mindre.
Kan jag använda delad skärmläge med valfri kombination av appar?
Split Screen-läget stöder din iPads inbyggda och förinstallerade appar. Det finns dock fortfarande begränsningar för att använda det nämnda multitasking-läget. Alla appar stöds inte med det här läget eftersom det beror på apparnas tillgänglighet och de begärda behörigheterna.
FoneLab gör att du kan fixa iPhone / iPad / iPod från DFU-läge, återställningsläge, Apple-logotyp, hörlursläge etc. till normalt tillstånd utan förlust av data.
- Fixa funktionshindrade iOS-systemproblem.
- Extrahera data från inaktiverade iOS-enheter utan dataförlust.
- Det är säkert och enkelt att använda.
Det är så du tar bort läget för delad skärm på din iPad! Vi hoppas att du tycker att metoderna i det här inlägget är bekväma. Dessutom erbjuder den också den ledande programvaran för att åtgärda iPadOS och iOS-fel, inklusive kan inte tas bort Split Screen-läge: FoneLab iOS System Recovery. Har du fler frågor? Vänligen lämna dem i kommentarsfältet nedan. Tack!
