- Del 1. Hur man ändrar upplösningen för en video med FoneLab Video Converter Ultimate
- Del 2. Hur man ändrar upplösningen för en video online
- Del 3. Hur man ändrar upplösningen på en video med handbromsen
- Del 4. Hur man ändrar upplösningen för en video via Movavi
- Del 5. Vanliga frågor om hur man ändrar upplösningen för en video
- Konvertera AVCHD till MP4
- Konvertera MP4 till WAV
- Konvertera MP4 till WebM
- Konvertera MPG till MP4
- Konvertera SWF till MP4
- Konvertera MP4 till OGG
- Konvertera VOB till MP4
- Konvertera M3U8 till MP4
- Konvertera MP4 till MPEG
- Bädda in undertexter i MP4
- MP4-delare
- Ta bort ljudet från MP4
- Konvertera 3GP-videor till MP4
- Redigera MP4-filer
- Konvertera AVI till MP4
- Konvertera MOD till MP4
- Konvertera MP4 till MKV
- Konvertera WMA till MP4
- Konvertera MP4 till WMV
Användbara metoder för att enkelt ändra videoupplösning
 Uppdaterad av Lisa Ou / 13 feb 2023 18:20
Uppdaterad av Lisa Ou / 13 feb 2023 18:20Jag tittade på YouTube och hittade en video som jag vill ladda ner. Upplösningen är dock för låg. Jag provade olika verktyg för att ladda ner den i hög upplösning, men det fanns inga alternativ. Kan någon hjälpa mig att hitta ett sätt att ändra upplösningen på en video?
De flesta videor du kan hitta online idag är i hög upplösning. Det beror på att videoproducenter från olika plattformar alltid försöker överträffa människors förväntningar för att skapa en roligare tittarupplevelse. Naturligtvis har dina ögon blivit så vana vid att titta på dessa högkvalitativa videor att det nu känns otillfredsställande att titta på de gamla lågkvalitativa. Till exempel gamla klipp av virala videor tidigare, gamla dokumentärer, filmer, etc. Vissa av dessa videor anses gamla men guld, så folk tittar fortfarande på dem även i låg upplösning. Visst, detta påverkar njutningen av att titta på videon, men oroa dig inte; det finns ett sätt att lösa detta.
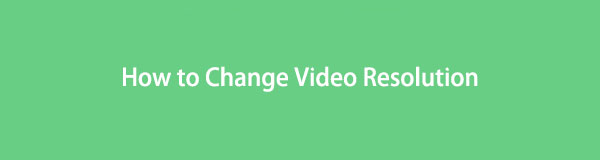
Men du kanske har tvivel om varför folk behöver nedskala videorna. Ibland vill människor också minska videoupplösningen för att spara lagringsutrymme på sina enheter eller ladda upp dessa videor snabbt.
Tack vare innovativ teknik har utvecklare hittat ett bra sätt att uppskala eller nedskala upplösningen på vilken video som helst. Flera verktyg och metoder är nu spridda över internet, och du behöver bara hitta det lämpliga för din oro. Men vi har redan gjort jobbet åt dig för att rädda dig från problem. Med den här artikeln behöver du inte prova och missa alla uppskalningsverktyg du ser på internet. Efter att ha testat dem har vi samlat de mest praktiska och pålitliga för att hjälpa dig ändra din videos upplösning. Oavsett om du föredrar ett onlineverktyg, ett verktyg från tredje part, etc., har den här artikeln allt. Upptäck dem nedan.

Guide Lista
- Del 1. Hur man ändrar upplösningen för en video med FoneLab Video Converter Ultimate
- Del 2. Hur man ändrar upplösningen för en video online
- Del 3. Hur man ändrar upplösningen på en video med handbromsen
- Del 4. Hur man ändrar upplösningen för en video via Movavi
- Del 5. Vanliga frågor om hur man ändrar upplösningen för en video
Del 1. Hur man ändrar upplösningen för en video med FoneLab Video Converter Ultimate
När man talar om det mest effektiva uppskalningsverktyget, människor som använder FoneLab Video Converter Ultimate säger ofta att det är det ledande programmet. Det kan vara en omvandlare i början, men det finns så mycket bortom om du utforskar dess funktioner. En av dem är dess upp- och nedskalningsfunktion. Det behöver du bara konvertera din video till en högre eller lägre upplösning, och det är allt. Du kommer att kunna titta på videor av hög kvalitet på nolltid, särskilt eftersom det fungerar offline och inte behöver en internetanslutning. Därför kommer internetstabilitet inte att komma i vägen för uppskalningsprocessen. Dessutom kan du njuta av dess ytterligare funktioner innan eller efter att du har valt upplösning. Detta inkluderar dess flera redigeringsfunktioner.
Video Converter Ultimate är den bästa programvara för video- och ljudkonvertering som kan konvertera MPG / MPEG till MP4 med snabb hastighet och hög bild / ljudkvalitet.
- Konvertera alla video / ljud som MPG, MP4, MOV, AVI, FLV, MP3, etc.
- Stöd 1080p / 720p HD- och 4K UHD-videokonvertering.
- Kraftfulla redigeringsfunktioner som Trim, beskär, rotera, effekter, förbättra, 3D och mer.
Handla i enlighet med de problemfria anvisningarna nedan för att lära dig hur du uppskalar videor med FoneLab Video Converter Ultimate:
steg 1Skaffa FoneLab Video Converter Ultimates installationsfil genom att navigera till dess webbplats och klicka på Gratis nedladdning flik. Efter det, ge den behörighet att göra ändringar på din enhet. Du kan välja önskat installationsspråk när programfönstret visas innan du trycker på knappen Installera. När det är klart kör du det på din dator.
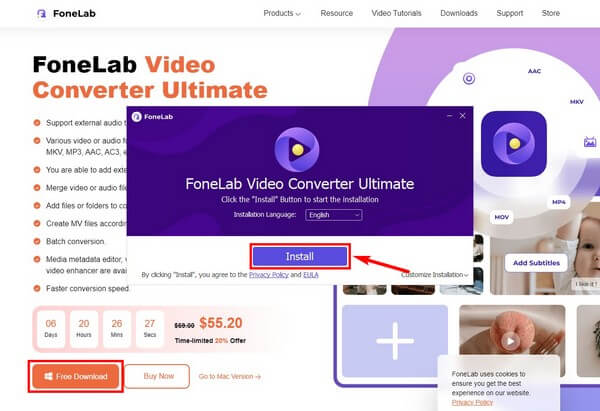
steg 2När du ser FoneLab Video Converter Ultimates huvudgränssnitt, importera videon du vill uppskala. Du kan klicka på plus logga i mitten och välj filen från mappfönstret. Annars, öppna mappfönstret först, ta filen och dra den till rutan i mitten.
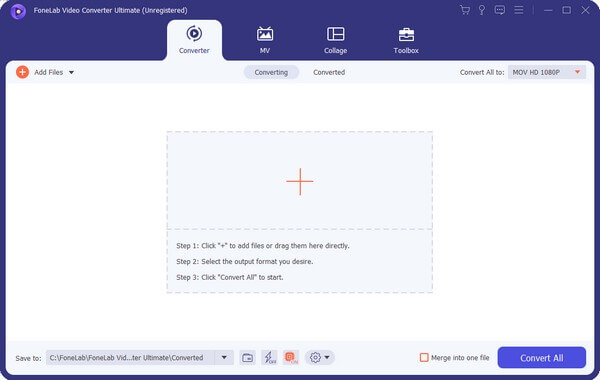
steg 3Klicka på fältet Konvertera alla till: för att videoformaten ska visas. Välj formatet på din video från listan i den vänstra kolumnen. Sedan till höger finns de tillgängliga upplösningarna du kan välja för videon. Välj en högre upplösning för att skala upp den.
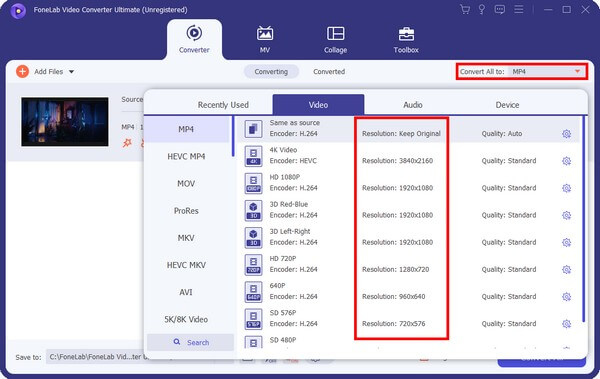
steg 4Andra funktioner är tillgängliga för din video, såsom redigering, trimning och förbättring. Du kan också lägga in undertexter och komprimera dem till önskad storlek. När du är nöjd väljer du en avsedd mapp. Tryck sedan på Konvertera alla för att uppgradera din videoupplösning.
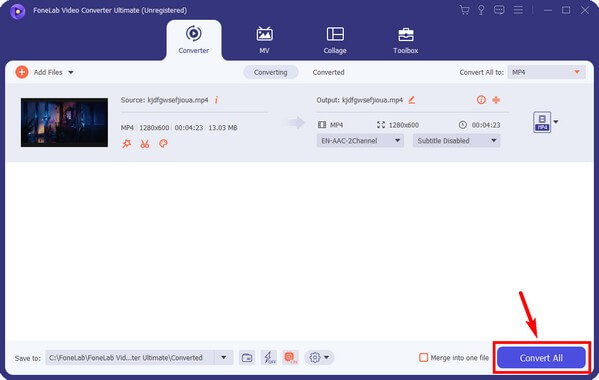
Video Converter Ultimate är den bästa programvara för video- och ljudkonvertering som kan konvertera MPG / MPEG till MP4 med snabb hastighet och hög bild / ljudkvalitet.
- Konvertera alla video / ljud som MPG, MP4, MOV, AVI, FLV, MP3, etc.
- Stöd 1080p / 720p HD- och 4K UHD-videokonvertering.
- Kraftfulla redigeringsfunktioner som Trim, beskär, rotera, effekter, förbättra, 3D och mer.
Del 2. Hur man ändrar upplösningen för en video online
Ett av de pålitliga onlineverktygen för att ändra videoupplösningar är Clideo. Genom att använda dess video resizer kommer du att kunna ställa in den exakta höjden och bredden du vill ha för din video. Därför kommer upplösningen automatiskt att ändras enligt den storlek du har ställt in. Det kommer dock gratisversionen av Clide lämna en vattenstämpel på dina videor.
Agera i enlighet med följande instruktioner nedan för att lära dig hur du ändrar upplösningen på videor med onlineprogrammet Clideo:
steg 1Gå till Clidos Video Resizer Online-sida. Klicka på i mitten av skärmen Välj FIL flik. Välj videofilen när filutforskaren dyker upp. Den laddas sedan upp i några sekunder beroende på videons längd.
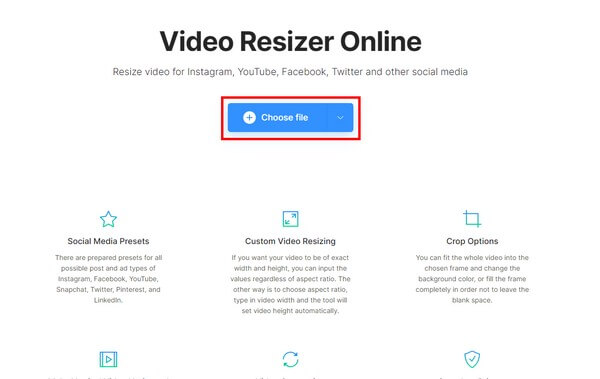
steg 2Förhandsgranskningen kommer att visas på sidan, medan alternativen finns till höger och längst ner på skärmen. Ställ in dem för att uppnå önskad upplösning för videon.
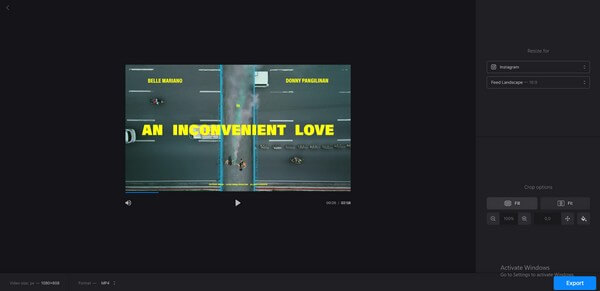
steg 3Efter installationen kan du äntligen välja Exportera fliken längst ned till höger på sidan. Ladda ner den exporterade videofilen senare för att spara den på din dator.
Del 3. Hur man ändrar upplösningen på en video med handbromsen
HandBrake är en öppen källkodskodare för videofiler. Det låter dig ändra storleken på videon och därmed ändra dess upplösning. Bortsett från det är det också en omvandlare med flera format som stöds. Men oavsett hur utmärkt det här verktyget är, kan du stöta på svårigheter att köra det genom processen. Många människor tycker att dess gränssnitt är ganska skrämmande, eftersom det inte är särskilt lätt att navigera. Därför, om du är ny på det här verktyget eller är nybörjare, kan du hitta andra mer enkla metoder i den här artikeln.
Agera i enlighet med följande anvisningar nedan för att ändra videoupplösning med HandBrake:
steg 1Öppna videofilen du behöver ändra storlek på eller skala upp med Handbrake. När du är i programmets gränssnitt klickar du på Mått fliken från menyraden.
steg 2Ställ in önskad vikt och höjd på videon, men se till att bildförhållandet kvarstår för att undvika att utmatningen sträcks ut.
steg 3Du kan justera bildfrekvensen och andra alternativ i gränssnittet baserat på önskat resultat av videon. När du är nöjd är det dags att byta namn på utdatafilen och trycka på Börja koda fliken för att uppgradera din videos upplösning.
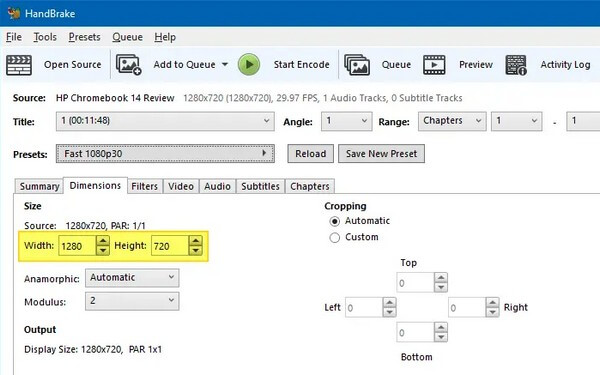
Video Converter Ultimate är den bästa programvara för video- och ljudkonvertering som kan konvertera MPG / MPEG till MP4 med snabb hastighet och hög bild / ljudkvalitet.
- Konvertera alla video / ljud som MPG, MP4, MOV, AVI, FLV, MP3, etc.
- Stöd 1080p / 720p HD- och 4K UHD-videokonvertering.
- Kraftfulla redigeringsfunktioner som Trim, beskär, rotera, effekter, förbättra, 3D och mer.
Del 4. Hur man ändrar upplösningen för en video via Movavi
I likhet med de två uppskalningsverktygen ovan är Movavi ett tredjepartsverktyg. I allmänhet är det mest känt som en videoredigerare. Men samtidigt har den flera videofunktioner, inklusive konvertering, inspelning, uppskalning och mer. Med detta kan du konvertera din videofil till en högre upplösning. Men som det nämnda onlineverktyget ovan, matar Movavi också in en vattenstämpel på sina videor i den kostnadsfria testversionen.
Agera i enlighet med de efterföljande instruktionerna nedan för att lära dig hur du ändrar upplösningen för en video via Movavi:
steg 1Installera och starta Movavi på din dator. När programmet körs klickar du på Lägg till media alternativet och importera videofilen du vill uppskala.
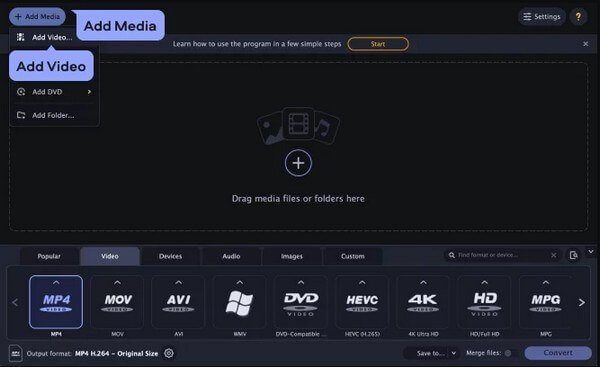
steg 2Välj ditt filformat från listan över videoformat som visas längst ned i gränssnittet. Välj sedan din föredragna upplösning också.
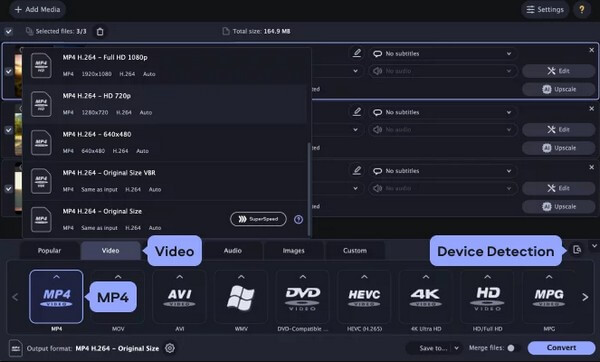
steg 3Du kan justera de andra alternativen för att förbättra din video ytterligare. När du är klar väljer du Konvertera fliken i det nedre högra området av gränssnittet för att spara videon med din valda upplösning.
Video Converter Ultimate är den bästa programvara för video- och ljudkonvertering som kan konvertera MPG / MPEG till MP4 med snabb hastighet och hög bild / ljudkvalitet.
- Konvertera alla video / ljud som MPG, MP4, MOV, AVI, FLV, MP3, etc.
- Stöd 1080p / 720p HD- och 4K UHD-videokonvertering.
- Kraftfulla redigeringsfunktioner som Trim, beskär, rotera, effekter, förbättra, 3D och mer.
Del 5. Vanliga frågor om hur man ändrar upplösningen för en video
1. Är Windows Movie Maker fortfarande tillgänglig?
Tråkigt att säga att Windows Movie Maker inte längre är tillgängligt. Detta program utvecklades för många år sedan. Den är designad för att skapa och redigera videor på Windows-datorer. Tyvärr uppnådde den den framgång som Microsoft hade förväntat sig. Därför avbröts det, och tills nu erbjuder de nyare versionerna av Windows det inte längre. Men du kan välja FoneLab Video Converter Ultimate istället. Det är verkligen bekvämt och lätt att använda.
2. Vilket uppskalningsverktyg matar inte in en vattenstämpel på videor?
Det är sällsynt att videoredigering, konvertering eller uppskalningsprogram inte inkluderar en vattenstämpel på videor, särskilt om det är i gratisversionen. Lyckligtvis, verktyg från tredje part, som FoneLab Video Converter Ultimate, tvinga inte deras logotyp eller vattenstämpel på dina videor. Det är därför detta verktyg är ett av de mest rekommenderade. Inte bara för dess extravaganta funktioner utan för att det är ett bekvämt verktyg som inte har många nackdelar som vattenstämplar.
3. Kan FoneLab Video Converter Ultimate ta bort videoljud?
Ja det kan det. FoneLab Video Converter Ultimate innehåller förbättrande funktioner som förbättrar kvaliteten på din video. Till exempel har den förmågan att eliminera onödiga ljud. Dessutom kan den stabilisera eller minska videoskakning, och den har även en funktion för optimering av ljusstyrka och kontrast.
Det är allt för uppskalning eller hur man ändrar upplösningen på videon. Vi uppskattar din ansträngning att läsa till slutet. Du kan komma tillbaka för lösningar när du behöver hjälp med dina filer.
Video Converter Ultimate är den bästa programvara för video- och ljudkonvertering som kan konvertera MPG / MPEG till MP4 med snabb hastighet och hög bild / ljudkvalitet.
- Konvertera alla video / ljud som MPG, MP4, MOV, AVI, FLV, MP3, etc.
- Stöd 1080p / 720p HD- och 4K UHD-videokonvertering.
- Kraftfulla redigeringsfunktioner som Trim, beskär, rotera, effekter, förbättra, 3D och mer.
