fixa iPhone / iPad / iPod från DFU-läge, återställningsläge, Apple-logotyp, hörlursläge etc. till normalt tillstånd utan dataförlust.
Min iPad-skärm är svart: enkla sätt att fixa det
 Uppdaterad av Lisa Ou / 21 juli 2023 17:30
Uppdaterad av Lisa Ou / 21 juli 2023 17:30Jag tittade på min favoritfilm vid midnatt men somnade utan att stänga den på min iPad. När jag öppnade ögonen när jag vaknade kom jag genast ihåg min iPad. Jag kollade och försökte öppna den. Den slås dock inte på och jag ser ingenting på skärmen. Varför är min iPad-skärm svart? Snälla hjälp mig att fixa det. Tack på förhand!
Låt oss först och främst veta varför iPad-skärmen blev svart. I det här fallet kommer du att upptäcka faktorn som orsakar problemet och kan förhindra att några av dem gör dem på din iPad.
- Din iPad blev svart eftersom du av misstag stängde av den eller hade ett urladdat batteri.
- iPad har några programkrascher.
- Ibland är iPad-skärmen inte svart. Dess ljusstyrka kan vara på sin lägsta justering.
- Din iPad kan ha skadats på hårdvaran, vilket är ett allvarligt problem.
Efter att ha känt till orsakerna till problemet, vad gör du när din iPad-skärm blir svart? Var inte rädd för vad din iPad upplever. Låt oss omedelbart fixa det genom att bläddra i metoderna nedan.
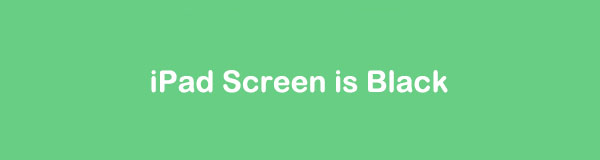

Guide Lista
Del 1. Ladda din iPad
Den vanligaste orsaken till att iPad inte öppnas eller sitter fast på en svart skärm är ett urladdat batteri. Du kan kontrollera om detta också är orsaken till ditt iPad-problem.
Du behöver bara skaffa lightning-kabeln för att ladda iPaden. Efter det, anslut den till iPad och strömförsörjning. Eftersom iPad misstänks vara ett urladdat batteri måste du vänta i minst några sekunder. Laddningssymbolen visas på din skärm. Slå på iPaden senare, så får du inte bara se en svart skärm.

Om din iPad har fastnat på batteriskärmen eller inte slås på, fortsätt med nästa metod nedan.
Del 2. Kraft Starta om iPad
Att starta om din iPad kan fixa buggar på den som du inte vet finns. Det är därför det rekommenderas att starta om din iPad en gång i månaden för att undvika mindre och större problem på den. Eftersom din iPad-skärm är svart kan du utföra en tvångsomstart. Om du inte är tekniskt kunnig, se handledningen nedan som din guide. Fortsätt.
För iPad-modeller med Face ID eller Touch ID i The ★★★★ Knapp (utan hemknapp): Tryck och släpp omedelbart Volym knappen längst upp eller på sidan av din iPad. Den är placerad närmast ★★★★ knapp. Efter det, tryck och släpp omedelbart volymknappen på din iPad som är placerad längst bort från ★★★★ knapp. Efteråt, vänligen tryck och håll ned ★★★★ och släpp den inte förrän du ser Apple-logotypen på din iPad.
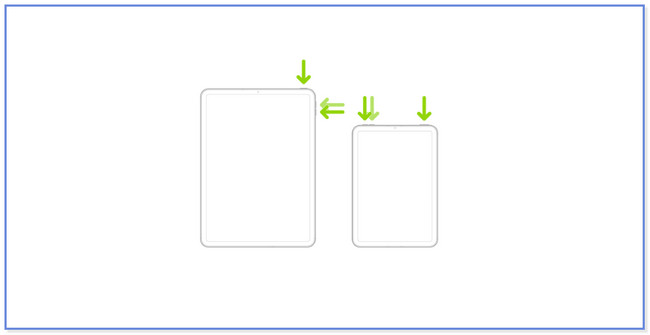
För iPad-modeller med hemknappen: Tryck och håll ned ★★★★ knappen på din iPad tillsammans med dess Hem knapp. Släpp inte dem förrän du ser Apples logotyp på skärmen. Efter det släpper du båda knapparna du håller.
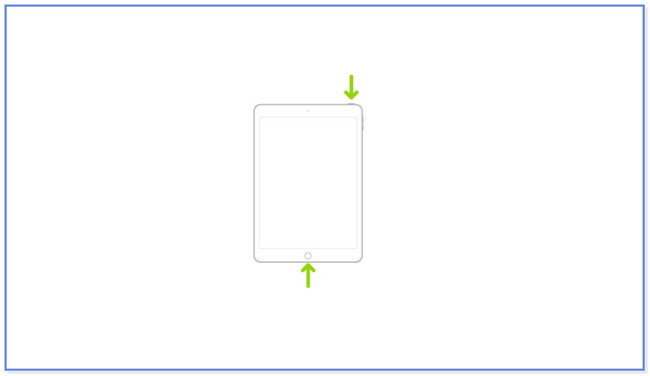
Del 3. Använd FoneLab iOS System Recovery
Om du har problem med att använda felsökningsmetoderna ovan, använd ett användarvänligt verktyg. Du kan överväga FoneLab iOS System Recovery. Nedan kommer vi att lista några funktioner i det här verktyget för att ge dig kort information om det.
FoneLab gör att du kan fixa iPhone / iPad / iPod från DFU-läge, återställningsläge, Apple-logotyp, hörlursläge etc. till normalt tillstånd utan förlust av data.
- Fixa funktionshindrade iOS-systemproblem.
- Extrahera data från inaktiverade iOS-enheter utan dataförlust.
- Det är säkert och enkelt att använda.
- Det kan fixa 50+ iOS-systemproblem. Det inkluderar loop-omstart, inaktiverad iPhone/iPad/iPod Touch, laddningsproblem och batteriladdning.
- Det låter dig fixa din iPhone i standardläge eller avancerat läge. Standardläget tar inte bort dina filer. Men i avancerat läge kommer processen att sätta din iPad i återställningsläge. I det här fallet raderas dina filer efteråt. Säkerhetskopiering av dina filer rekommenderas.
- Det kan nedgradera eller uppgradera iPadOS till sin idealiska version. Men din iPad måste stödja den senaste iPadOS-versionen.
- Det kan kringgå olika iTunes-fel. Det inkluderar att inte ansluta till iTunes Store, inte kan återställa och mer.
Det finns mycket mer om FoneLab iOS System Recoveryl. Du kan upptäcka dem efter att du har laddat ner verktyget. För att ge dig enkla instruktioner om hur du använder det här verktyget, se stegen nedan.
steg 1Klicka på Gratis nedladdning knappen för verktyget på dess officiella webbsida. Ställ in det efteråt och klicka på knappen Installera i mitten av huvudgränssnittet. Senare kommer datorn automatiskt att starta iOS-systemåterställningsverktyget.
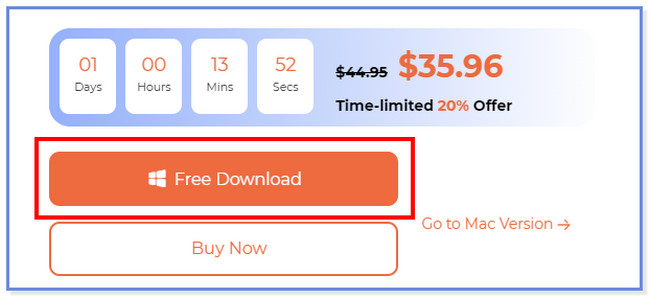
steg 2Välj iOS-systemåterställning alternativet i det övre högra hörnet av verktyget. Därefter väljer du problemet med din iPad genom att klicka på knappen Enhetsproblem. Klicka senare på Start knappen längst ner för att fortsätta.
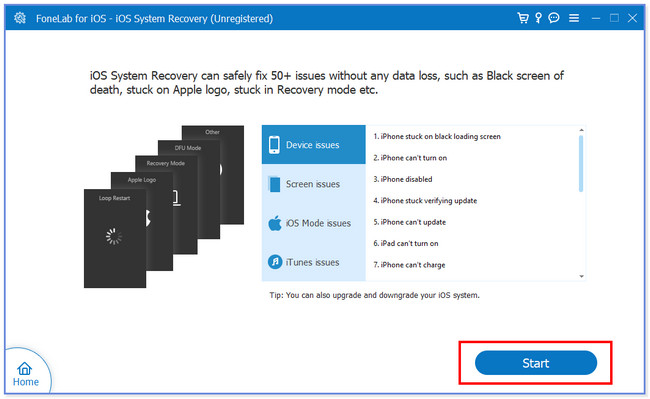
steg 3Välj det reparationsläge du föredrar i processen. Du kan klicka på Standardläge or Avancerat läge. Klicka senare på Bekräfta knappen under lägena för att gå vidare till nästa steg.
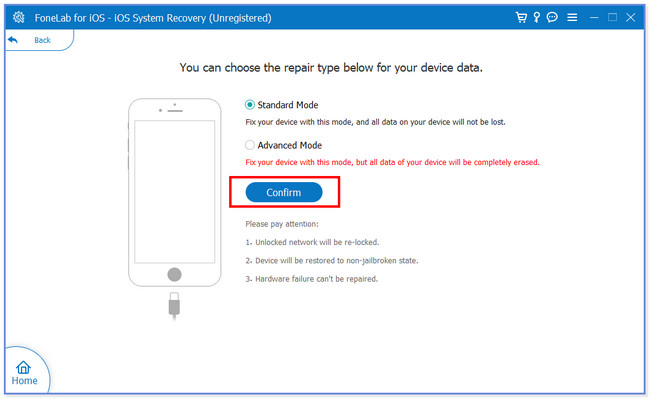
steg 4Anslut din iPad till din dator. Du kan använda en USB-kabel för att göra det. Följ instruktionerna på skärmen efteråt. Klicka senare på Reparera or Optimera knappen för att starta programvaran som fixar ditt iPad-problem.
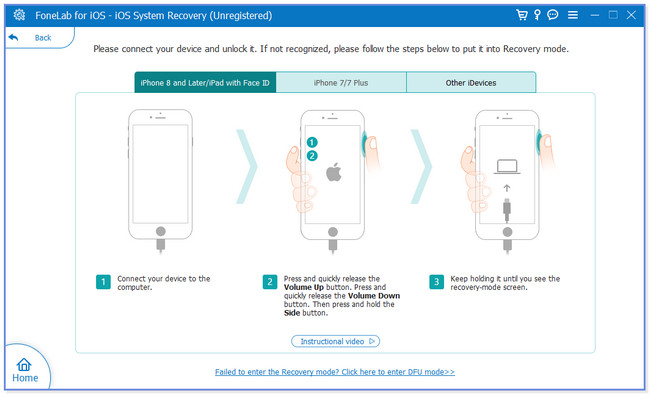
FoneLab gör att du kan fixa iPhone / iPad / iPod från DFU-läge, återställningsläge, Apple-logotyp, hörlursläge etc. till normalt tillstånd utan förlust av data.
- Fixa funktionshindrade iOS-systemproblem.
- Extrahera data från inaktiverade iOS-enheter utan dataförlust.
- Det är säkert och enkelt att använda.
Del 4. Återställ iPad till fabriksinställningarna med iTunes
Återställer iPad till fabriksinställningar via iTunes kan också fixa den svarta skärmen iPad. Du behöver bara se till att du har använt iTunes för att säkerhetskopiera dina iPad-data. Dessutom kan du inte använda det här verktyget om du är inloggad på ditt Hitta mitt-konto. Det är ett av kraven för att du ska använda iTunes i processen. Dessutom kommer processen att radera all data på din iPad.
Om du uppfyllde alla krav för att använda iTunes, se stegen nedan.
steg 1På din dator, anslut din iPad till den via en kompatibel lightning-kabel. Senare kommer iPad-namnet att visas på vänster sida av huvudgränssnittet. Klicka på den för att se fler alternativ för din iPad. Senare klickar du på återställa iPad knappen till höger i mitten av iTunes.
Obs! Du kan inte fortsätta processen om du är inloggad på din Hitta mig konto. Se till att du inte är inloggad.
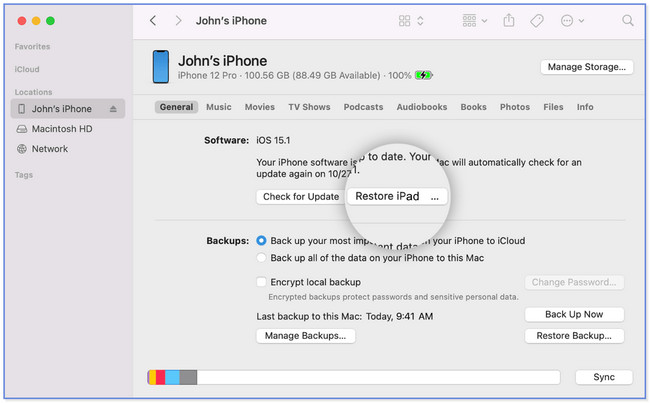
steg 2Verktyget kräver att du bekräftar åtgärden. Du behöver bara klicka på återställa knapp. iTunes kommer att radera innehållet på din iPad och installera den senaste iPadOS-mjukvaran. Din iPad måste slås på efter processen.
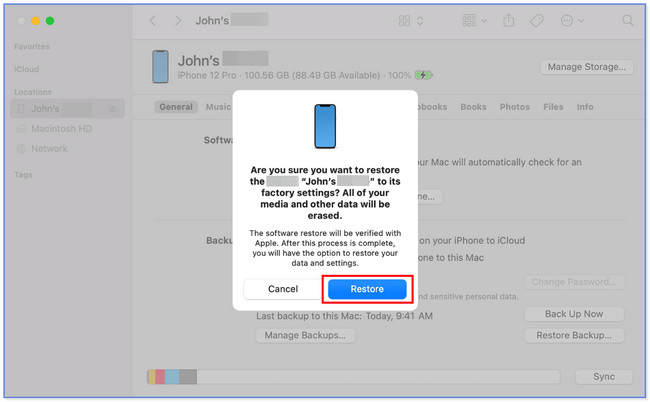
Del 5. Vanliga frågor om hur man fixar iPad-skärmen är svart
1. Hur lång tid tar det för en död iPad att slås på?
Det finns många teorier om hur lång tid det tar för en död iPad att slås på. Men den mest exakta uppskattningen är mellan 10-15 minuter. Om den inte slås på vid de givna tidpunkterna, använd metoderna ovan för att fixa din iPad.
2. Varför har jag fastnat på Apple-logotypen?
Det finns flera orsaker till att din iPad fastnade på Apples skärmlogotyp. En av de vanligaste orsakerna är när iPad-programvaran är skadad. Du kan uppleva det här problemet när du installerar den nya iPadOS-uppdateringen på din gamla telefon. Dessutom kan du av misstag tappa din iPad, vilket orsakar skada på dess interna komponenter. Om så är fallet kan du använda FoneLab iOS System Recovery att fixa det.
3. Hur mycket kostar det att laga en död iPad?
Du betalar inte för någonting om du har en garanti för din iPad. Men om din garanti löper ut kostar det 99 dollar. Men innan du gör detta, försök att felsöka din iPad. Du kan använda metoderna ovan.
4. Hur fixar jag en iPad som fastnat på Apple-logotypen eftersom lagringsutrymmet är fullt?
Ärligt talat, när din iPad har fastnat på Apple-logotypen eftersom lagringen är full, har den nästan samma fixprocess som iPads svarta skärm. Du måste tvinga omstarta den och återställa din iPad med iTunes. Du kan imitera ovanstående metoder för att fixa din iPad fast på Apple-logotypen eftersom det är fullt i lager.
5. Hur åtgärdar jag Apples lagringsproblem?
Det mest effektiva sättet att fixa eller minska Apples lagringsförbrukning på din iPad är att ta bort appar som du inte använder. Du kan ladda ner apparna för att göra det eller ta bort dem ordentligt. Gå till Inställningar app på din iPad och tryck på Allmänt knapp. Svep nedåt och välj iPhone Lagring knapp. Leta reda på appen du vill ta bort eller ladda ner. Efter det trycker du på Ladda ner appen eller ta bort appen knappen längst ned i huvudgränssnittet.
Det är så stressfritt att fixa iPads svarta skärm. Vi hoppas att du har lärt dig mycket av det här inlägget så att du vet vad du ska göra om du stöter på samma problem. Glöm inte att överväga att använda FoneLab iOS System Recovery.
FoneLab gör att du kan fixa iPhone / iPad / iPod från DFU-läge, återställningsläge, Apple-logotyp, hörlursläge etc. till normalt tillstånd utan förlust av data.
- Fixa funktionshindrade iOS-systemproblem.
- Extrahera data från inaktiverade iOS-enheter utan dataförlust.
- Det är säkert och enkelt att använda.
