- Autofyll lösenord på iPhone
- Ändra Outlook-lösenord på iPhone
- Ändra AOL-lösenord på telefonen
- Glömt Notes-lösenord på iPhone
- E-postlösenord på iPhone
- Lösenord för röstbrevlåda på iPhone
- Ändra Instagram-lösenord på iPhone
- Ändra Netflix-lösenord på iPhone
- Ändra Facebook-lösenord på iPhone
- Lösenordsskydda foton på iPhone
- Lösenordsgenerator på iPhone
- Wi-Fi-lösenord på iPhone
- Ändra Yahoo-lösenord på iPhone
- Ändra Gmail-lösenord på iPhone
- Dela Wi-Fi-lösenord på iPhone
Perfekt guide Hur man använder autofyll-lösenord på iPhone
 Uppdaterad av Lisa Ou / 04 april 2023 14:20
Uppdaterad av Lisa Ou / 04 april 2023 14:20Ibland kan du stöta på andra webbplatser som frågar om du vill spara ditt lösenord på iPhone- eller iPad-enheter. Om du använder en iPhone kan du uppleva detta varje gång du loggar in. Den har en autofyll lösenordsfunktion som gör att du inte behöver skriva in din e-postadress, ditt användarnamn eller lösenord igen. Du kan använda funktionen för att fylla i dem automatiskt.
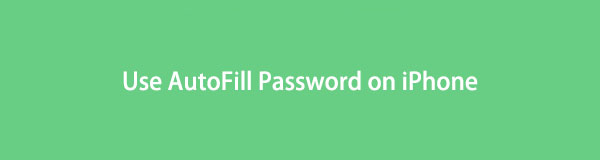
Den här artikeln kommer att lära dig mer om iPhones autofyll lösenordsfunktion. Den inkluderar dess funktioners fördelar, nackdelar och hur du aktiverar eller använder den på din telefon. Är du redo? Scrolla ner.

Guide Lista

FoneLab iPhone Password Manager låter dig skanna, visa och klassificera och mer för iPhone, iPad eller iPod Touch.
- Skanna lösenord på iPhone, iPad eller iPod touch.
- Exportera dina lösenord från enheter och spara dem som en CSV-fil.
- Återställ dina lösenord för e-post, Wi-Fi, Google, Facebook, etc.
Del 1. Vad är Autofyll lösenord på iPhone
Är du trött på att skriva ditt lösenord på några av de mest använda webbplatserna på din iPhone? Du kan använda dess autofyll lösenordsfunktion, som kan spara flera konton och lösenord från betrodda appar och webbsidor. Det kommer automatiskt att fylla i lösenordet för kontona efter tillstånd. Om du undrar var iPhone lagrar lösenorden, lagrar den dem säkert på iCloud-nyckelringen.
Oavsett funktionens fördelar finns det risker du måste ta hänsyn till. Om någon använder din telefon kan de komma åt kontona som är lagrade på din telefon. Bortsett från det är det utsatt för cybersäkerhetsproblem. Av denna anledning är det lättare för hackare på nätet att få din personliga information.
Men om du vill lära dig hur du autofyller lösenord på en iPhone, scrolla ner.
Del 2. Hur man använder autofylllösenordet på iPhone
Efter att ha lärt dig fördelarna eller nackdelarna med funktionen är det upp till dig om du vill använda den. Om du har många konton, aktivera Autofyll lösenordsfunktion. I det här fallet finns det inget att oroa sig för om du glömmer deras lösenord. Om du inte vet hur du använder och aktiverar den, är den här delen av artikeln för dig. Rulla ned för att se stegen för att lära dig hur du lägger till ett autofyll-lösenord på en iPhone. Gå vidare.
steg 1På din iPhone, leta reda på appen Inställningar och scrolla ner tills du ser ikonen Lösenord. Efter det kommer du att se andra lösenordsinställningar på din telefon. Efteråt trycker du på Lösenordsalternativ knappen för att se funktionsalternativen.
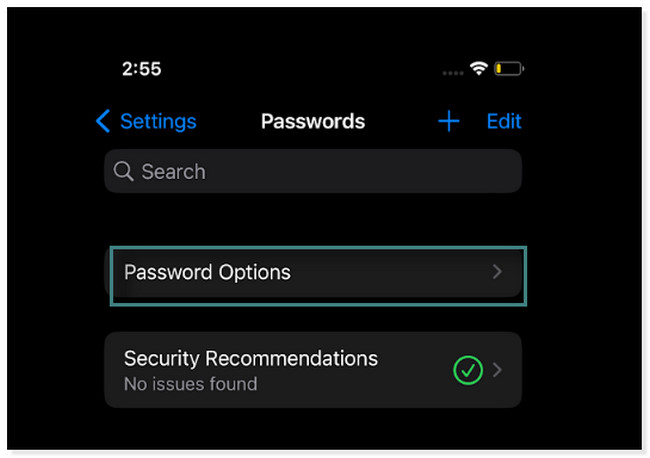
steg 2Du kommer att se Autofyll lösenord knappen överst i huvudgränssnittet. Du behöver bara skjuta dess Slidier åt höger för att slå på den. I det här fallet kan du använda den för din inloggnings- eller inloggningsinformation.
Obs: Om du vill inaktivera funktionen behöver du bara följa samma steg. Men den enda skillnaden är att du måste skjuta reglaget åt höger. I det här fallet kommer de sparade lösenorden inte att visas när du loggar in på webbplatser på din iPhone.
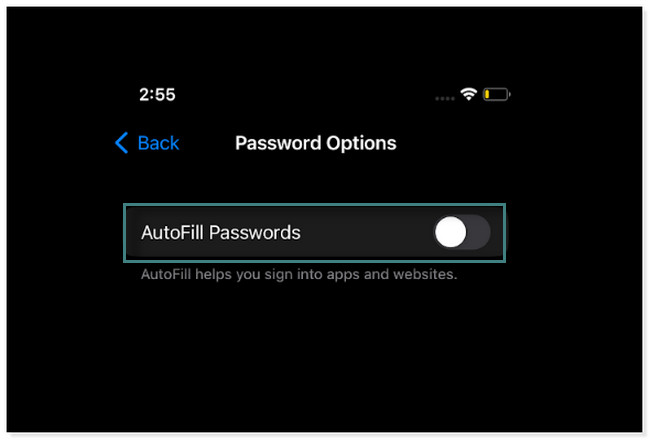
steg 3Gå till webbplatsen där du vill spara din inloggningsinformation, inklusive ditt lösenord. Efter det trycker du på lösenord knappen överst på tangentbordet.
Obs: Detta steg visar dig hur du använder Autofyll lösenord funktion på Facebooks webbplats. Stegen på varje webbplats är också desamma.
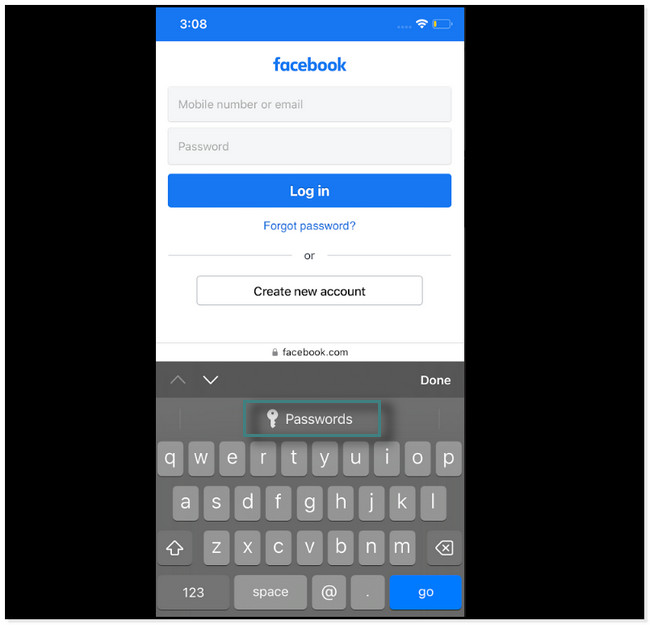
steg 4Det skulle vara bäst att trycka på Plus knappen eller ikonen i det övre högra hörnet av huvudskärmen. I det här fallet kommer du att se hur du sparar kontot på iPhone.
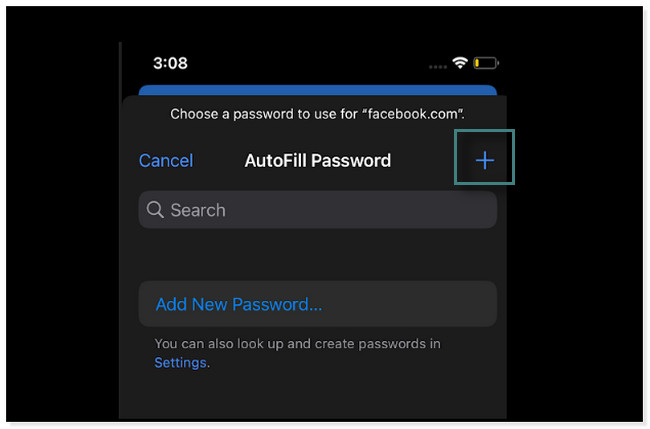
steg 5Inuti Lägg till lösenord skärmen måste du fylla i den information som krävs. Du måste ange webbplatsen, användarnamnet och lösenordet för webbplatsen. När du är klar trycker du på Färdig knappen i det övre högra hörnet av verktyget. Efter det kommer telefonen automatiskt att fylla i lösenord och e-post.
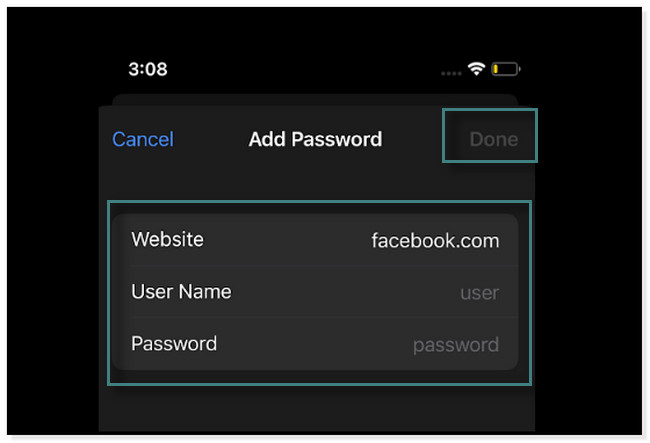
Vad händer om du helt glömt dina kontolösenord? Nedan finns metoderna för att komma åt dem. Scrolla ner.

FoneLab iPhone Password Manager låter dig skanna, visa och klassificera och mer för iPhone, iPad eller iPod Touch.
- Skanna lösenord på iPhone, iPad eller iPod touch.
- Exportera dina lösenord från enheter och spara dem som en CSV-fil.
- Återställ dina lösenord för e-post, Wi-Fi, Google, Facebook, etc.
Del 3. Bonustips: Hur man visar lösenord på iPhone
Ibland kommer du att behöva känna till lösenorden på Autofyll eftersom du vill ha dem på andra enheter. I den här delen kommer vi att visa dig hur du visar dessa lösenord.
Alternativ 1. Hur man visar lösenord på iPhone på Inställningar App
Det enklaste sättet att visa lösenord på iPhone är via appen Inställningar. Om du inte vet var du ska hitta den, scrolla ner för stegen.
steg 1Gå till Inställningar. Tryck på lösenord och leta reda på det konto du vill se lösenordet för.
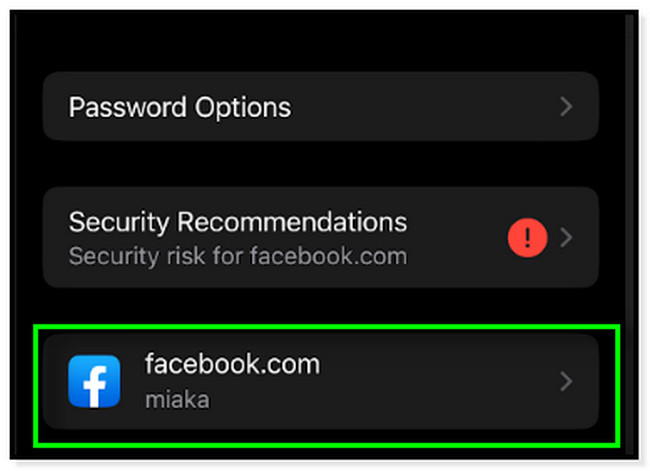
steg 2Tryck på avsnittet Lösenord för att se lösenordet för kontot.
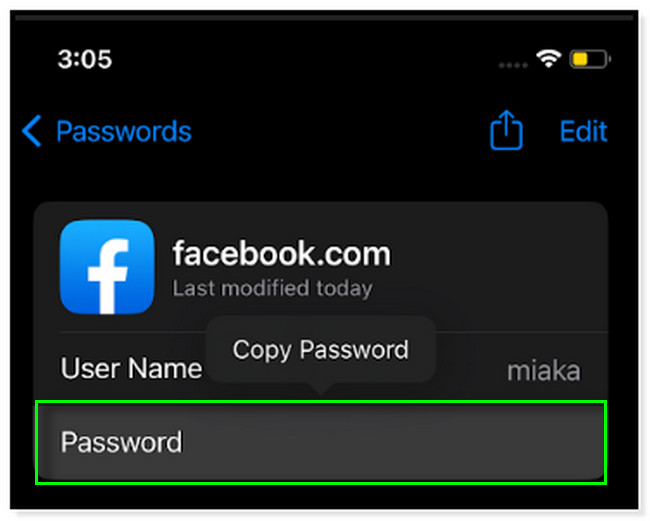
Alternativ 2. Hur man visar lösenord på iPhone med FoneLab iPhone Password Manager
FoneLab iPhone Password Manager är mycket betrodd när du skannar iPhone-lösenord. Den stöder alla iPhone-, iPad- och iPod Touch-enheter. Den inkluderar deras senaste iOS- och iPadOS-versioner. Bortsett från det kan det hjälpa dig att skanna lösenord för Apple ID, iCloud Keychain, skärmtidens lösenord, e-postlösenord på iPhone, och mer! Med det här verktyget kan du enkelt hantera dina lösenord eftersom det klassificerar dem.
Dessutom krypterar den dina lösenord för att förhindra att data avslöjas. Om du vill använda det här verktyget på din iPhone, följ stegen nedan. Gå vidare.

FoneLab iPhone Password Manager låter dig skanna, visa och klassificera och mer för iPhone, iPad eller iPod Touch.
- Skanna lösenord på iPhone, iPad eller iPod touch.
- Exportera dina lösenord från enheter och spara dem som en CSV-fil.
- Återställ dina lösenord för e-post, Wi-Fi, Google, Facebook, etc.
steg 1Klicka på Gratis nedladdning knappen på vänster sida av skärmen. Efter det måste du vänta tills nedladdningsprocessen är slut. Ställ in verktyget senare genom att följa instruktionerna på skärmen. Installera och starta det direkt för att starta processen med dina lösenord.
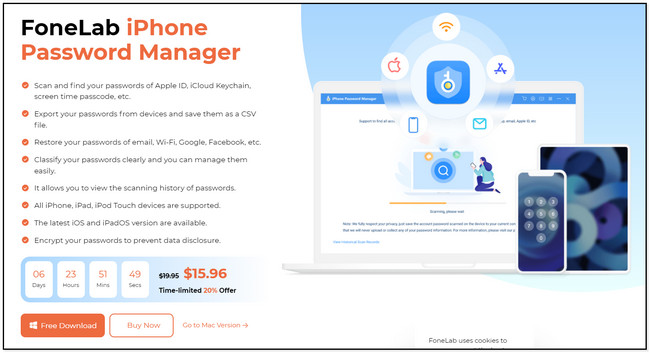
steg 2Du kommer att se Var vänlig anslut din enhet fras överst i verktyget. Använd en kabel för att ansluta din telefon.
Obs: Om programvaran inte kan komma åt telefonen, klicka på Enheten är ansluten men känns inte igen knappen längst ned i verktyget. I det här fallet kommer du att se felsökningsguider om hur du åtgärdar det.
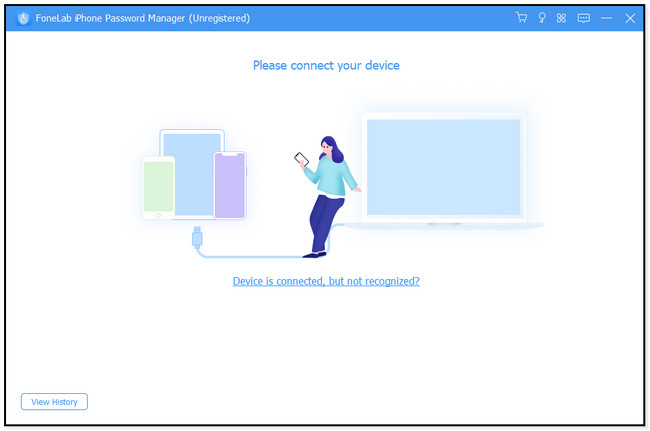
steg 3När du har anslutit telefonen till datorn kommer du att se avsnittet Notera. Programvaran försäkrar dig att den inte kommer att samla in någon information eller lösenord på din telefon. Du kan också se Visa historik knappen för att se de tidigare sessionerna som du bearbetade med denna programvara. Efter det klickar du på Start knappen i det nedre högra hörnet av verktyget för att fortsätta till nästa skärm eller fönster.
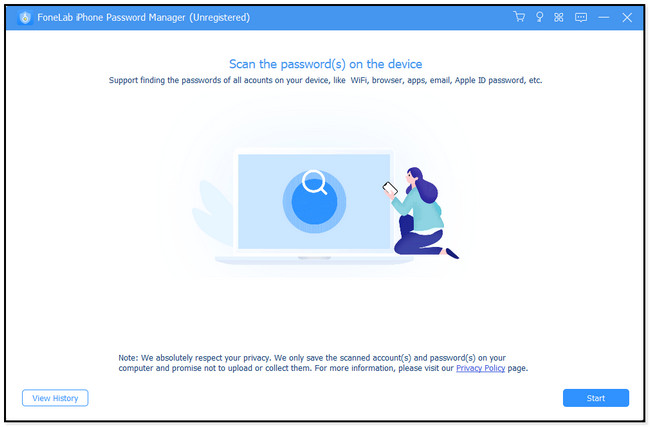
steg 4Innan programvaran fortsätter kommer den att be om iTunes Backup Password av säkerhetsskäl. Du kan inte fortsätta om du inte vet det. Du kan klicka på Har du glömt ditt lösenord knappen om så är fallet. När du har angett rätt lösenord klickar du på Bekräfta lösenord knapp. När verifieringen är klar visas lösenorden på höger sida av verktyget. Du kan bocka för Ögat ikonen för att se lösenorden. Bortsett från det, klicka på Exportera knappen för att ha en kopia av dem på din dator.
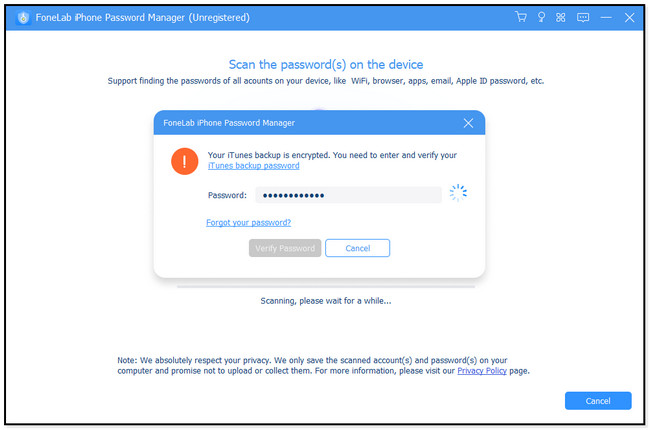

FoneLab iPhone Password Manager låter dig skanna, visa och klassificera och mer för iPhone, iPad eller iPod Touch.
- Skanna lösenord på iPhone, iPad eller iPod touch.
- Exportera dina lösenord från enheter och spara dem som en CSV-fil.
- Återställ dina lösenord för e-post, Wi-Fi, Google, Facebook, etc.
Del 4. Vanliga frågor om AutoFill Password Feature på iPhone
1. Hur ändrar jag mitt autofyll-lösenord på min iPhone?
Gå till appen eller ikonen Inställningar på din iPhone. På iOS 13 eller tidigare sveper du nedåt och trycker på Lösenord & konton, leta reda på Webbplats- och applösenord knapp. Eller tryck lösenord knappen på senare versioner. Gå sedan direkt till de appar du har sparat lösenord. I det här fallet kommer du att se de sparade lösenorden på varje webbplats. Du behöver bara trycka på dem och välja Redigera knapp. Tryck sedan på Färdig knappen för att slutföra processen.
2. Hur tar jag bort oönskade autofyll-poster i Chrome?
På din krom webbplats behöver du bara gå till Inställningar genom att klicka på Tre-Prick knappen i det övre högra hörnet. Välj senare skräddarsy och Styr Google Chrome knapp. Efter det klickar du på Autofyll knappen till vänster på webbsidan. På höger sida klickar du på lösenord knapp. Leta reda på webbplatserna med sparade lösenord, klicka på Dots högst upp och klicka på AVLÄGSNA knapp.
Det här inlägget handlar om att lära sig hur man använder funktionen Autofyll lösenord på iPhone. Bortsett från det har den bonustips! Du kommer att upptäcka FoneLab iPhone Password Manager, vilket är det bästa bland alla programvara för lösenordshanterare. Ladda ner den nu för en smidigare upplevelse!

FoneLab iPhone Password Manager låter dig skanna, visa och klassificera och mer för iPhone, iPad eller iPod Touch.
- Skanna lösenord på iPhone, iPad eller iPod touch.
- Exportera dina lösenord från enheter och spara dem som en CSV-fil.
- Återställ dina lösenord för e-post, Wi-Fi, Google, Facebook, etc.
