Återställ förlorade / raderade iPhone-data inklusive foton, kontakter, videor, filer, samtalslogg och mer data från ditt SD-kort eller enhet.
Guide till att rota din Android-telefon med King Root
 Uppdaterad av Lisa Ou / 20 april 2023 09:00
Uppdaterad av Lisa Ou / 20 april 2023 09:00KingRoot är en populär app som låter Android-användare enkelt rota sina enheter. Att rota en Android-enhet kan ge dig fullständig kontroll över din enhet, vilket ger dig tillgång till avancerade funktioner och inställningar som annars inte är tillgängliga. I den här artikeln kommer vi att utforska vad KingRoot är, hur det fungerar och fördelarna och nackdelarna med att använda den för att rota din Android-enhet.
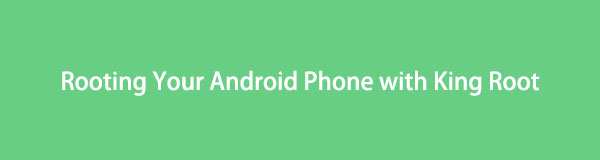

Guide Lista
Del 1. Vad är att rota en telefon
Att rota en Android-telefon innebär att få root-åtkomst till enhetens operativsystem, vilket gör att användaren kan komma åt och ändra systemfiler och inställningar som normalt är begränsade. Denna process ger användarna mer kontroll över sin enhet, inklusive möjligheten att ta bort förinstallerade appar, installera anpassade ROM-skivor och justera systeminställningar.
Del 2. Vad du bör göra innan du rotar
Innan du rotar din Android-enhet finns det några saker du bör göra för att säkerställa en framgångsrik och säker rotprocess.
Säkerhetskopiera först enhetens data för att undvika att förlora viktig information.
För det andra, se till att din enhet är fulladdad eller har tillräckligt med batteritid för att slutföra rotprocessen.
För det tredje, se till att du har nödvändiga verktyg och programvara för att rota din enhet, till exempel KingRoot.
Del 3. Hur man rotar Android-telefon med KingRoot
Här är steg-för-steg-instruktionerna om hur du använder KingRoot för att rota din Android-enhet med både en dator och en telefon:
Använder en dator:
steg 1Ladda ner och installera KingRoot för PC: Gå till den officiella KingRoot-webbplatsen och ladda ner KingRoot för PC-programvaran.
steg 2Aktivera USB-felsökning: Gå till Inställningar > Om telefonen > Programvaruinformation på din Android-enhet. Knacka Bygga nummer sju gånger för att aktivera utvecklarläget. Gå tillbaka till huvudmenyn Inställningar och gå sedan till Utvecklaralternativ. Aktivera USB-felsökning.
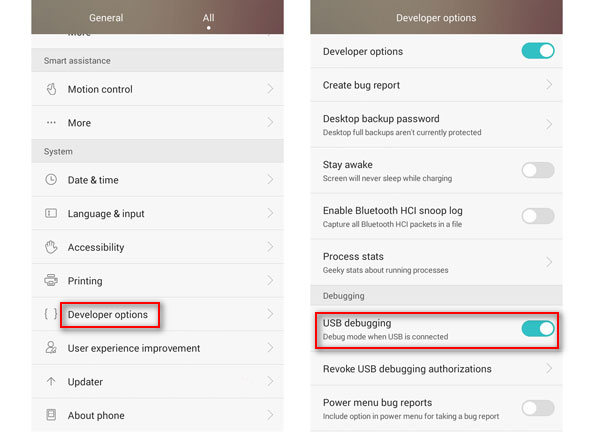
steg 3Anslut din Android-enhet till din PC: Använd en USB-kabel för att ansluta din Android-enhet till din dator.
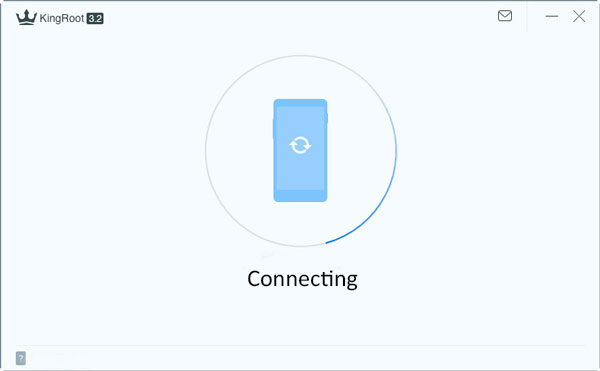
steg 4Starta KingRoot för PC: Öppna KingRoot för PC-programvaran på din dator.
steg 5Klicka Rot: När din Android-enhet har upptäckts av KingRoot, klicka på Rot knappen för att starta rotprocessen.
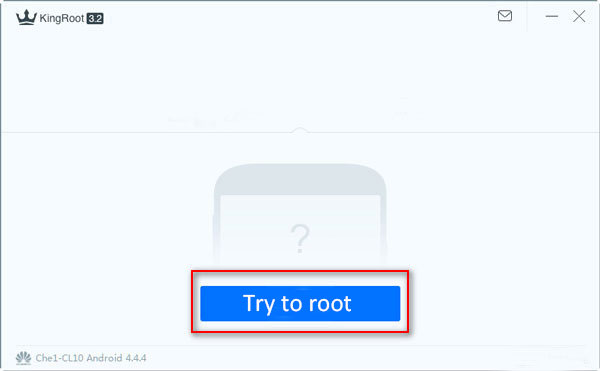
steg 6Vänta på rotning: KingRoot börjar rota din enhet. Denna process kan ta några minuter, så ha tålamod och avbryt inte processen.
steg 7Kontrollera rotstatus: När rotprocessen är klar bör du se ett meddelande som säger Root lyckades or Root misslyckades. Om rotprocessen lyckades kan du kontrollera din rotstatus med en rotkontrollapp från Google Play Butik.
steg 8Starta om din enhet: När rotprocessen är klar är det en bra idé att starta om enheten för att säkerställa att allt fungerar korrekt.
Använda en telefon:
steg 1Ladda ner KingRoot APK: Gå till den officiella KingRoot-webbplatsen och ladda ner APK-filen för din Android-enhet. Obs: KingRoot är inte tillgängligt i Google Play Butik, så du måste ladda ner det från en pålitlig källa.
steg 2Aktivera okända källor: Gå till enhetens inställningar och aktivera Okända källor för att tillåta installation av appar utanför Google Play Butik.
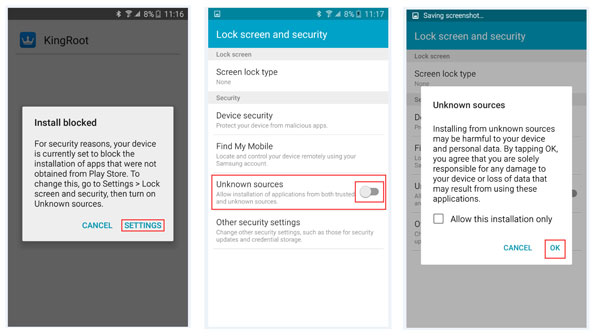
steg 3Installera KingRoot: När APK-filen har laddats ner, öppna den och klicka installera för att installera KingRoot-appen på din enhet.
steg 4Starta KingRoot: Öppna KingRoot-appen på din enhet. Du bör se en knapp som säger Försöka att slå rot or Börja rota. Klicka på den här knappen för att starta rotprocessen.
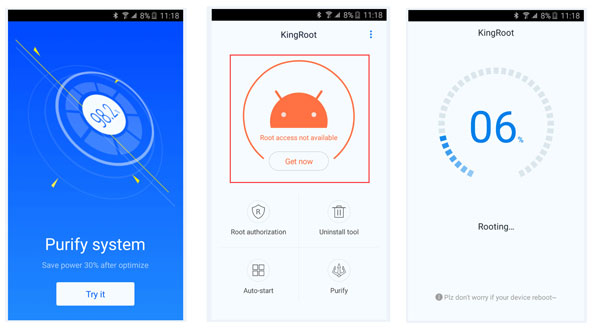
steg 5Vänta på rotning: KingRoot börjar rota din enhet. Denna process kan ta några minuter, så ha tålamod och avbryt inte processen.
steg 6Kontrollera rotstatus: När rotprocessen är klar bör du se ett meddelande som säger Root lyckades or Root misslyckades. Om rotprocessen lyckades kan du kontrollera din rotstatus med en rotkontrollapp från Google Play Butik.
steg 7Starta om din enhet: När rotprocessen är klar är det en bra idé att starta om enheten för att säkerställa att allt fungerar korrekt.
Det är allt! Du har framgångsrikt rootat din Android-enhet med KingRoot.
Del 4. Hur man rotar Android-telefon med KingRoot på Mac
Om du använder en Mac-dator kan du fortfarande rota din Android-enhet med KingRoot. Här är hur:
steg 1Ladda ner och installera en Android-emulator: Det finns många Android-emulatorer tillgängliga för Mac, som Bluestacks eller NoxPlayer. Ladda ner och installera en emulator på din Mac.
steg 2Ladda ner och installera KingRoot för PC: Gå till den officiella KingRoot-webbplatsen och ladda ner KingRoot för PC-programvaran.
steg 3Starta KingRoot för PC: Öppna KingRoot för PC-programvaran på din Mac med Android-emulatorn.
steg 4Anslut din Android-enhet till din Mac: Använd en USB-kabel för att ansluta din Android-enhet till din Mac.
steg 5Aktivera USB-felsökning: Gå till Inställningar > Om telefonen > Programvaruinformation på din Android-enhet. Knacka Bygga nummer sju gånger för att aktivera utvecklarläget. Gå tillbaka till huvudmenyn Inställningar och gå sedan till Utvecklaralternativ. Aktivera USB-felsökning.
steg 6Klicka Rot: När din Android-enhet har upptäckts av KingRoot, klicka på Rot knappen för att starta rotprocessen.
steg 7Vänta på rotning: KingRoot börjar rota din enhet. Denna process kan ta några minuter, så ha tålamod och avbryt inte processen.
steg 8Kontrollera rotstatus: När rotprocessen är klar bör du se ett meddelande som säger Root lyckades or Root misslyckades. Om rotprocessen lyckades kan du kontrollera din rotstatus med en rotkontrollapp från Google Play Butik.
steg 9Starta om din enhet: När rotprocessen är klar är det en bra idé att starta om enheten för att säkerställa att allt fungerar korrekt.
