Återställ förlorade / raderade iPhone-data inklusive foton, kontakter, videor, filer, samtalslogg och mer data från ditt SD-kort eller enhet.
Twitter Användarhandbok - 2021 Twitter Så här använder du
 Uppdaterad av Lisa Ou / 16 april 2021 09:15
Uppdaterad av Lisa Ou / 16 april 2021 09:15Du kanske har använt Twitter länge och tror att du borde ha känt det bra.
Inte exakt.
Det finns något du inte vet från Twitter hjälper eller skadar ditt liv utan att meddela dig. Twitter är en bekväm social medieplattform för att kommunicera med dina vänner, det kan också vara ett enkelt sätt för främlingar att få din personliga information utan tillstånd.
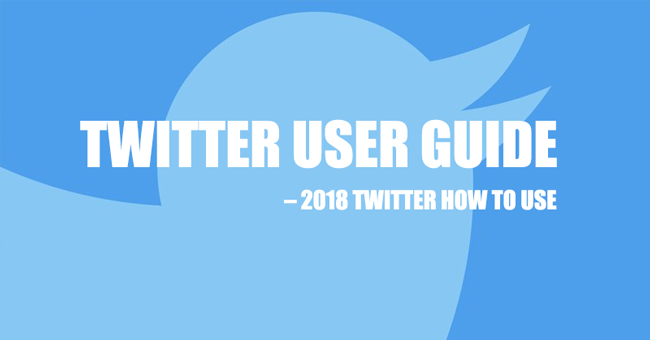
Här kommer vi att prata om hur du använder Twitter mer intressant och noggrant.
1. Twitter nedladdning
Twitter har en bärbar app på mobiltelefon för att göra det bekvämt för användarna. Om du vill använda Twitter var du än är, vad du borde göra är att ladda ner en Twitter på din telefon nu.
Twitter App
Oavsett vilken typ av mobiltelefon du använder, kan du följa stegen nedan för att ladda ner Twitter.
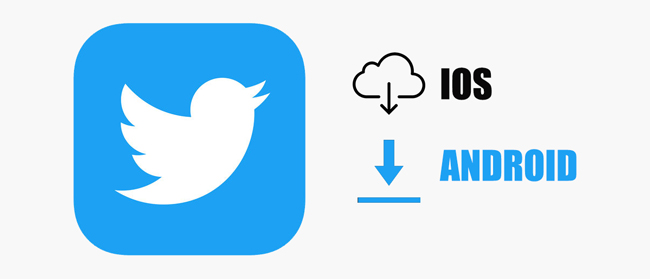
steg 1Öppen HITTA BUTIK app, sökning Twitter i sökrutan.
steg 2Hitta den rätta från listan och tryck sedan på för att ladda ner och installera den.
Om din mobiltelefon inte är vid din sida kan du enkelt öppna datorns webbläsare och använda Twitter på den.
Nästa steg är att registrera ett Twitter-konto om du inte har ett.
2. Twitter-konto
Om du inte har ett konto kan du helt enkelt visa innehållet. Vissa inställningar uppmanar dig dock att logga in på ditt eget konto för att fortsätta.
Nedan följer stegen för att registrera ett Twitter-konto.
1. Skapa Twitter-konto
steg 1Gå till Twitter Registrera sida.
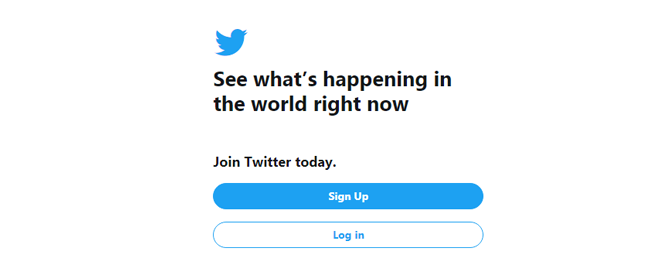
steg 2Följ instruktionerna för att fylla i önskad information.
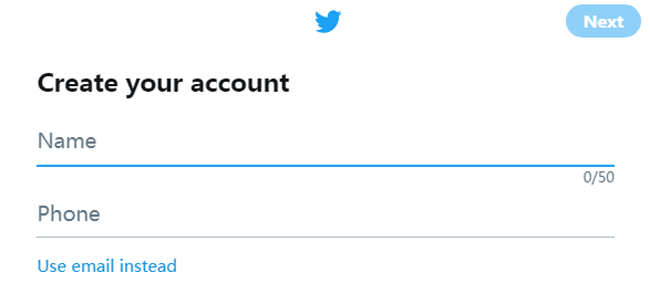
2. Så här ställer du in Twitter-konto
När du skapat ditt Twitter-konto borde du göra något för att göra ditt konto snyggt.
1) Twitter Namn
Twitter namn är vad som visar andra användare dina namn på Twitter. Det är bytbart men du bör vara uppmärksam på det och få en bra Twitter-idén, du kan helt enkelt lägga till ditt lyckliga nummer, favoritblomma eller andra.
Hur byter du Twitter användarnamn?
Datorläsare:
steg 1Gå till Twitter Account Settings Page.
steg 2Skriv in det Twitternamn du vill ha i rutan, det visar dig om namnet är tillgängligt eller inte.
steg 3Bläddra ner för att klicka Spara ändringar.
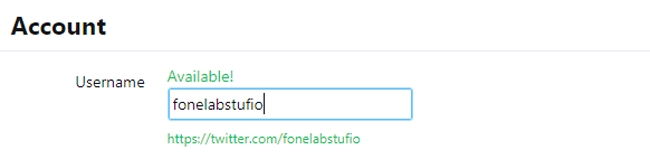
iPhone / Android:
steg 1Klicka på din profil och gå till Inställningar och integritet > Konto > Användarnamn.
steg 2Skriv ditt nya användarnamn och spara det.
Hur om du vill ändra Twitter-visningsnamn?
Datorläsare:
steg 1Gå till din profilbild> Profil.
steg 2Klicka Redigera profil i det övre högra hörnet.
steg 3Skriv ditt namn i rutan och klicka sedan på Spara ändringar.
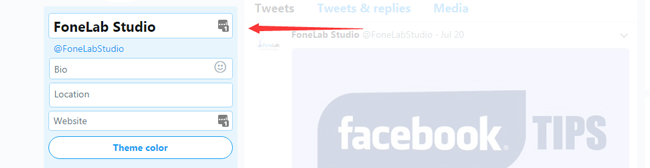
iPhone / Android:
steg 1Klicka på ditt profilfoto och tryck sedan på Redigera profil.
steg 2Klicka på ditt namn för att ändra och tryck sedan på Save.
2) Twitter Bild
Twitter profilfoto hjälper användarna att känna igen vem du är. Det är bättre att du kan lägga ett snyggt och tydligt foto som ett Twitter profilfoto.
Så här lägger du till / byter ett Twitter profilfoto
Datorläsare:
steg 1Gå till din profilbild> Profil > Redigera profil i det övre högra hörnet.
steg 2Klicka på Ändra ditt profilfoto, Klicka Ladda upp foto.
steg 3Ladda upp foto och öppna det.
steg 4Klicka Spara ändringar.
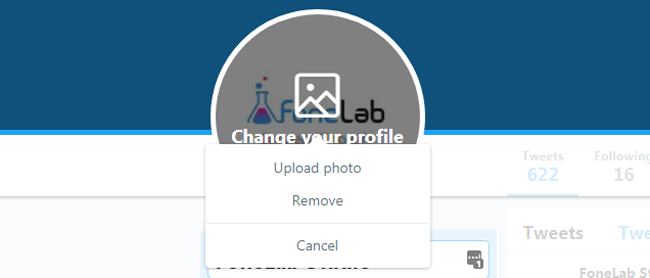
iPhone / Android:
steg 1Gå till din profil och tryck på Redigera profil.
steg 2Klicka på ditt profilfoto.
steg 3Välj en bild från telefonen eller ta en.
steg 4Spara den.
3) Twitter Headers
Twitter-bakgrunden är borta, men du kan lägga till ett rubrikfoto på Twitter-profilsidor för att visa vad du vill ha.
Twitter rubriker, som även kallas Twitter täcker, behöver en lämplig storlek 1500px by 500px. Efter att ha förberett bilden kan du följa demonstration nedan för att ändra Twitter-rubrikfoto.
Datorbläddrare
steg 1Gå till din profilbild> Profil > Redigera profil.
steg 2Klicka Lägg till ett rubrikfoto > Ladda upp foto.
steg 3Välj foto från den lokala mappen och sedan Öppen.
steg 4Klicka Spara ändringar.
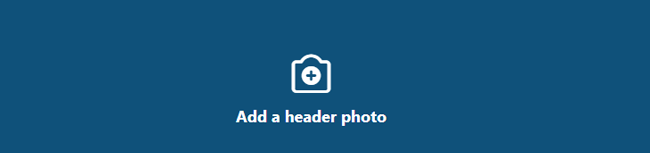
iPhone / Android:
steg 1Gå till profilen och aktivera Redigera profil.
steg 2Tryck på + ikonen längst upp i fönstret.
steg 3Välj foto och spara.
4) Komplett Bio
Bio för Twitter visar allt du gillar. Du kan skriva vad du tänker på just nu, en låt eller film du gillar, en fråga du inte förstår eller någonstans du vill gå.
Datorläsare:
steg 1Klicka på din profilbild> Profil > Redigera profil.
steg 2hitta Bio under ditt användarnamn.
steg 3Ange vad du gillar, och du kan välja emoji här om du vill.
steg 4Klicka Spara ändringar.
iPhone / Android:
steg 1Öppna din profil, tryck på Redigera profil.
steg 2Ta bort bioinnehållet och ange sedan det nya.
steg 3Tryck Save.
5) Lägg till dina personuppgifter
Personlig information visar din följare dina kontakter, sätt, adress, e-postadress, arbetsplats eller något annat.
Du kan fylla i tabellen med detaljerad information.
steg 1Klicka på din profilbild> Profil > Redigera profil.
steg 2Lägg till din plats, webbplats, födelsedag eller välj temafärg efter dina behov.
steg 3Klicka Spara ändringar.
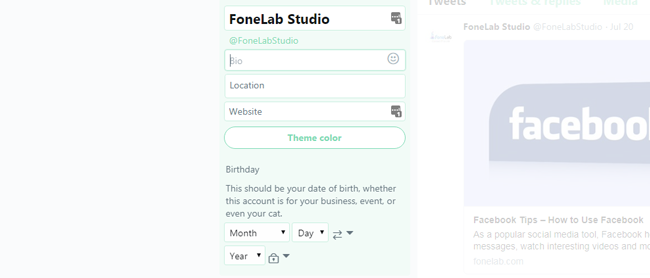
6) Twitter Sekretessinställningar
Det har en risk att avslöja data och få lite besvär från skräppost eller någon du inte gillar. Därför tillåter det dig att dölja denna information från vem du inte gillar.
steg 1Gå till Twitter Sekretess och Säkerhetssida.
steg 2Du kan se Skydda dina tweets, synlighet, Anpassning och dataetc. från listan, klicka på Redigera bredvid Anpassning och data här.
steg 3Avmarkera rutorna efter dina behov.
steg 4Bläddra ner för att klicka Spara ändringar.
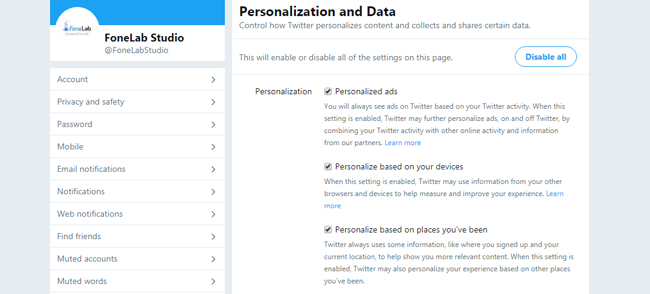
7) Följ några personer
Om du vill se något du är intresserad av eller uppdateringar från vem du vet kan du följa sitt Twitter-konto.
Följ mig på Twitter
steg 1Gå till profilsidan för kontot du vill följa.
steg 2Klicka Följ knappen längst upp till höger.

Följa någon på Twitter
Om du inte vill få aviseringar och sluta visa hans eller hennes uppdateringar kan du enkelt följa upp den här användaren.
steg 1Gå till profilsidan för det konto du vill avfölja.
steg 2Klicka sluta följa knapp.

Twitter Hur man tar bort / blockera följare
Den värre situationen är att du inte vill få något meddelande från någon, oroa dig inte, du kan göra det så här.
steg 1Gå till din profil, klicka följare.
steg 2Hitta den du vill ta bort, klicka på trepunktsikonen bredvid Följ knapp.
steg 3Välja Blocket @ [namn] från listan.
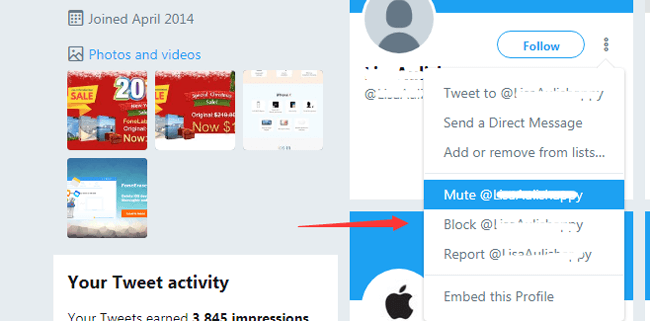
3. Inaktivera Twitter
Oavsett om du vill ta bort ditt Twitter-konto, här är något du behöver veta om att inaktivera konto.
- Ditt visningsnamn, användarnamn och den offentliga profilen visas inte längre på Twitter.
- Det låter dig återställa ditt Twitter-konto i 30 dagar efter att du inaktiverat kontot.
- Om du vill använda det äldre användarnamnet eller e-postmeddelandet för det nya kontot ska du först ändra dem på den gamla.
Då kan du läsa under handledning för att inaktivera Twitter-konto.
Så här tar du bort Twitter-konto.
Datorläsare:
steg 1Gå till Twitter konto sida.
steg 2Rulla ner för att hitta och klicka Inaktivera ditt konto.
steg 3Klicka Avaktivera, och ange lösenord när du blir ombedd.
steg 4Klicka Inaktivera Konto igen.
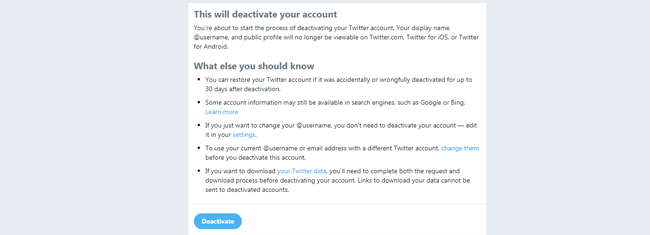
iPhone / Android:
steg 1Gå till din profil> Inställningar och integritet.
steg 2Tryck Konto > Inaktivera ditt konto.
steg 3Tryck Avaktivera i popup-fönstret och ange lösenord när du blir ombedd.
steg 4Tryck Ja, avaktivera.
4. Reaktivera Twitter
Du bör veta att endast deaktiverat Twitter-konto lyckades mindre än 30-dagar kan återställas.
steg 1Besök Twitter-inloggningssidan i datorns webbläsare eller mobilapp.
steg 2Ange ditt användarnamn, e-postadress eller telefonnummer och rätt lösenord.
steg 3Det kommer att aktiveras igen när du klickar Logga in.
3. Twitter-lösenord
Lösenordet är en av verifieringen för att användaren ska logga in på sina konton. Ett skäligt och säkerhetslösenord hjälper användarna att förhindra konton stjäl och data avslöjande.
1. Ändra Twitter lösenord
Kan du inte vänta med att ändra ditt enkla lösenord nu?
Vänligen gå vidare ...
Ändra Twitter lösenord på datorbläddrare:
steg 1Gå till Twitter lösenordssida.
steg 2Ange ditt nuvarande lösenord och ditt nya lösenord.
steg 3Klicka Spara ändringar.
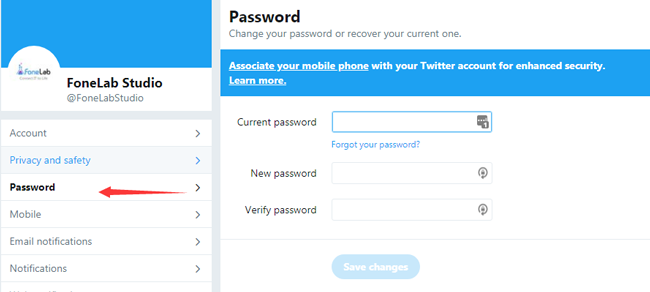
Så här ändrar du Twitter lösenord på iPhone / Android
steg 1Klicka på din profilbild.
steg 2Tryck Inställningar och integritet > Konto > Lösenord.
steg 3Ange ditt nuvarande lösenord och det nya.
steg 4Klicka på Klar eller Spara.
2. Så här återställer du Twitter-lösenordet
Datorläsare:
steg 1Öppen Hitta Twitter kontosida, Klicka Glömt lösenord.
steg 2Ange din e-postadress, telefonnummer eller användarnamn, klicka på Sök.
steg 3Bekräfta din information i fönstret och klicka på Fortsätta.
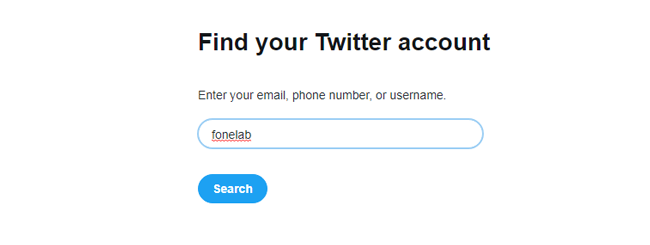
iPhone / Android:
steg 1Öppna Twitter-appen och tryck sedan på Logga in.
steg 2Tryck Glömt lösenord.
steg 3Ange e-postmeddelandet eller telefonnumret som du begär en återställning av lösenord.
4. Tweet
1. Hur man tweet
Du kan posta på Twitter för att dela roliga videor, foton, berättelser med vänner.
Datorläsare:
steg 1Klicka på skrivrutan eller Tweeta knappen längst upp till höger.

steg 2Skriv vad du vill och lägg till bild, GIF, enkät or läge som du vill.
steg 3Klicka Tweeta.
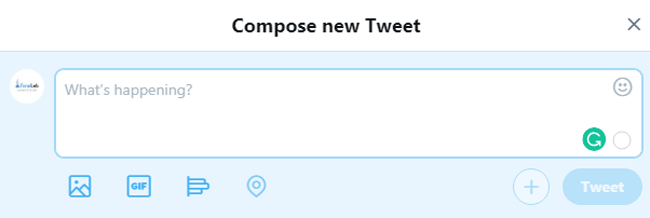
iPhone / Android:
steg 1Tryck på Tweet komponera ikon.
steg 2Skriv innehållet och tryck på Tweeta.
2. Hur man tweet någon
Du kan enkelt dela ett inlägg på Twitter och tweeta någon med en anmälan.
steg 1Gå till profilen vem du vill tweeta eller enkel typ @[namn] i komponentrutan och välj den rätta personen på datorns webbläsare eller mobilapp.
steg 2Skriv innehållet och klicka sedan på eller tryck på Tweeta.
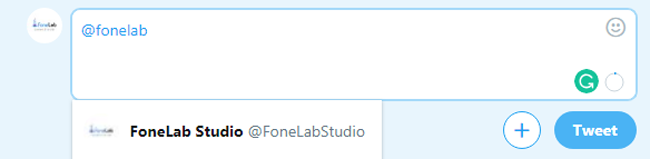
3. Twitter Hashtags
Hashtag är ett bekvämt sätt att samla relaterade ämnen utan komplex sökning. Du kan följa stegen nedan för att lägga till dina hashtags.
steg 1Gå till Twitter-skrivrutan i webbläsaren.
steg 2Typ # I rutan väljer du hashtag från listan eller skapar en.
steg 3Fortsätt att fylla i innehållet i rutan och klicka sedan på Tweeta.
4. Så här tar du bort en Tweet
Datorläsare:
steg 1Besök din profil och leta upp den tweet du vill ta bort.
steg 2Klicka på rullgardinsikonen.
steg 3Välja Ta bort Tweet.
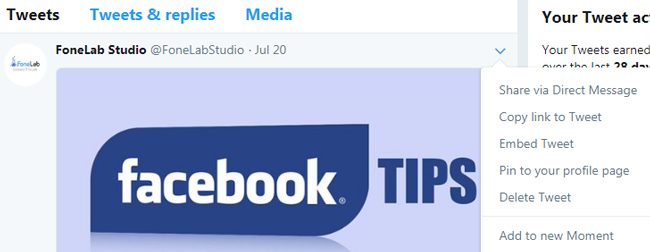
iPhone / Android:
steg 1Klicka på din profil och hitta den tweet du vill ta bort.
steg 2Klicka på alternativikonen.
steg 3Tryck Ta bort Tweet.
Vad händer om du vill radera flera tweet?
Det är olyckligt att Twitter inte tillhandahåller en metod för att massradera tweets. Du kan hitta några verktyg från internet som hjälper dig att göra det enkelt.
5. Twittermeddelanden
Naturligtvis kan du skicka meddelanden via Twitter för att chatta med andra.
Datorläsare:
steg 1Klicka på Meddelanden högst upp i fönstret.
steg 2Klicka på blått Nytt meddelande knapp.
steg 3Sök efter någon du vill skicka meddelande genom att klicka på Nästa.
steg 4Skriv in innehållet och klicka på Skicka.
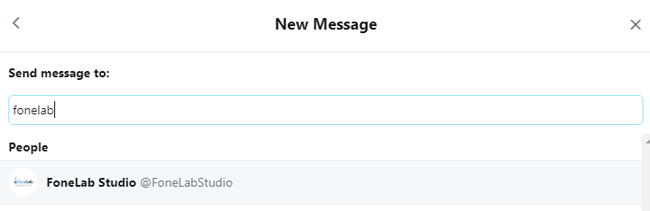
iPhone / Android:
steg 1Öppna Twitter-appen, tryck på Meddelande ikonen längst upp till höger.
steg 2Sök efter personer eller grupper, tryck på Nästa.
steg 3Ange ditt innehåll och tryck på Skicka.
6. Twitter-sökning
Twitter-sökning är en bra funktion du kan använda för att hitta personer, hashtag, ämne eller något annat du vill ha via Twitter.
Det är lätt att skriva in i sökrutan högst upp i fönstret, skriv in vad du vill och tryck på sökikonen.
Dessutom kan du Rensa Nyligen Sök genom att trycka på sökrutan och klicka sedan på Rensa till höger.
7. Dela Twitter
Delning är bekväm att du kan klicka med en gång för att skicka profil eller tweet.
Dela Twitter-konto
steg 1Gå till den användarprofil som du vill dela med, tryck på kugghjulsikonen längst upp.
steg 2Välja Dela @ [namn] från alternativen.
steg 3Välj dela väg från listan och dela.
8. Twitter Trends
Trender bestäms av en algoritm och skräddarsys för dig baserat på vem du följer, dina intressen och din plats.
Den är tillgänglig på Twitter-mobilapparna och Twitter.com. Du kan enkelt hitta dem som listas under avsnittet Trender i fliken Utforska på mobilen, eller Starttidslinje, Meddelanden, sökresultat och profilsidor i datorns webbläsare.
9. Ladda ner Twitter-data
Om du vill se din Twitter-data kan du enkelt ladda ner Twitter-arkiv från ditt konto.
Datorläsare:
steg 1Gå till din profil> Inställningar och integritet > Din Twitter-data.
steg 2Ange ditt lösenord när du uppmanas.
steg 3Bläddra ner för att hitta Twitter under Ladda ner din Twitter-data sektion.
steg 4Klicka Begär data.
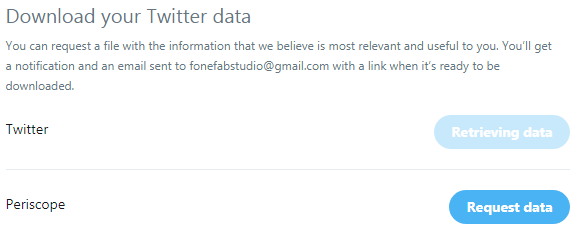
iPhone / Android:
steg 1Tryck på profilfoto> Inställningar och integritet.
steg 2Rulla ner för att hitta och knacka på Anpassning och data.
steg 3Bläddra ner för att knacka på Se din Twitter-information.
steg 4Logga in på ditt Twitter-konto i popup-fönstret.
Nedan finns typer av information tillgänglig för användarna.
- Kontodata
- Kontohistorik
- Appar och enheter
- Kontoaktivitet
- Intressen och Annonsdata
10. Twitter Photo Viewer - Hur man återställer Twitter Photo med FoneLab
I likhet med Facebook eller Instagram finns det olika skäl att orsaka dataförlust så att du vill få Twitter-data tillbaka.
Vad kan du göra om du vill återställa Twitter-bilder?
FoneLab rekommenderas starkt till dig. Den har både iPhone och Android versioner, så du kan välja rätt enligt dina behov.
Det gör det möjligt för användare att återställa Twitter-bilder från iPhone eller Android med enkla klick.
FoneLab iPhone Data Recovery:
steg 1ladda ner och installera FoneLab iPhone Data Recovery, starta den och anslut enhet och dator med USB-kabel.
Med FoneLab för iOS kommer du att återställa förlorade / borttagna iPhone-data inklusive foton, kontakter, videor, filer, WhatsApp, Kik, Snapchat, WeChat och mer data från din iCloud- eller iTunes-säkerhetskopia eller enhet.
- Återställ foton, videor, kontakter, WhatsApp och mer data med lätthet.
- Förhandsgranska data innan återställning.
- iPhone, iPad och iPod touch är tillgängliga.
steg 2Välja iPhone Data Recovery > Återställ från iOS-enheten, Klicka START på gränssnittet och välj sedan Bilder App och klicka scan.
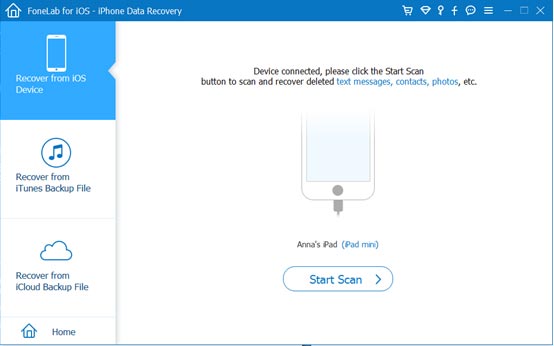
steg 3När skanningen är klar kontrollerar du objekten du vill återställa.
steg 4Klicka Recover.
Det kan också hjälpa dig återställa iPhone data inklusive kontakter, samtalsloggar, videor och mer.
FoneLab Android Data Recovery:
steg 1Ladda ned och installera FoneLab Android Data Recovery och starta den på datorn.
Med FoneLab för Android kommer du att återställa förlorade / borttagna iPhone-data inklusive foton, kontakter, videor, filer, samtalslogg och mer data från ditt SD-kort eller enhet.
- Återställ foton, videor, kontakter, WhatsApp och mer data med lätthet.
- Förhandsgranska data innan återställning.
- Android-telefon- och SD-kortdata finns tillgängliga.
steg 2Anslut din enhet med USB-kabel och aktivera sedan USB-felsökning.

steg 3Följ instruktionerna på skärmen för att rota din enhet.
steg 4Välj datatyp som du vill skanna.
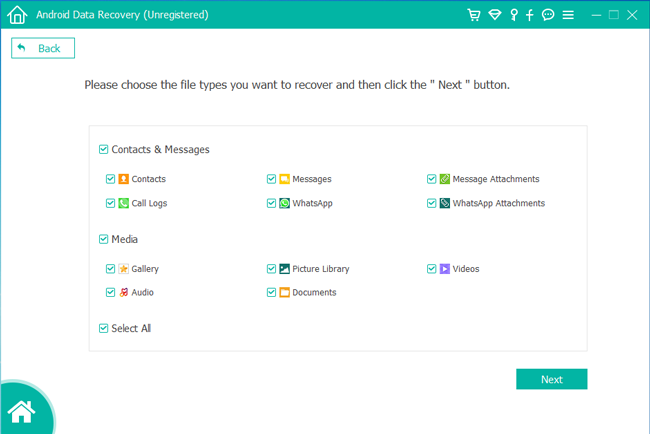
steg 5Kontrollera sedan objekt från skanningsresultatet när det är klart, klicka på Recover.
Det är allt.
Hoppas det här inlägget kan hjälpa dig att få mer information om Twitter. Om du har fler frågor, vänligen lämna kommentarer nedan, så svarar vi så snart som möjligt.
