- Hur man speglar iPhone till PC
- Casta Android till Windows
- Spegla iPhone till Windows
- Samsung skärmspegel fungerar inte
- Mirror app för iPhone
- Mirror app för Android
- Använd AirServer
- Spegla iPhone till dator
- Casta från telefon till dator
- iPhone skärmspegel fungerar inte
- Spegla iPad till PC
- Spegla iPhone till bärbar dator
Hur man skärmspegel från iPhone till MacBook i 2 enkla metoder
 Uppdaterad av Lisa Ou / 06 juli 2023 09:15
Uppdaterad av Lisa Ou / 06 juli 2023 09:15Många professionella videospelsspelare använder den stora skärmen för att streama online medan de spelar på sina iPhones. Du kanske undrar hur de gör det utan lagg medan du spelar. En av teknikerna de gör är skärmspegling. Är du en blivande proffsspelare som vill streama online och bli populär?

Det är dags att skärmspegel från iPhone till MacBook. Börja din resa genom att läsa det här inlägget som innehåller de 2 ledande och effektiva metoderna för att spegla iPhone till en MacBook. Du behöver bara använda den mest lämpliga metoden som uppfyller dina standarder för att vara bekväm i processen. Fortsätt nedan.

Med FoneLab Phone Mirror speglar du iPhone eller Android till datorn effektivt.
- Låter dig spegla iPhone- eller Android-skärmen till en PC.
- Anslut dina enheter via Wi-Fi, QR-kod, PIN-kod eller USB-kabelanslutning.
- Ta skärmdumpar och spela in skärmaktiviteter med lätthet.

Guide Lista
Del 1. Hur man skärmspeglar iPhone till MacBook med AirPlay
När du skärmspeglar iPhone till MacBook måste du först överväga AirPlay. Det är den inbyggda funktionen i Apple-enheter som kan hjälpa dig att casta din iPhone till en MacBook. Det som är bra med AirPlay är att den här funktionen inte förbrukar för mycket av din Macs och iPhones batteri. Det gynnar dig mycket om du spelar tv-spel eftersom det inte kommer att minska tiden du spelar ditt favoritspel.
Oavsett hur fördelaktigt AirPlay är, har det nackdelar som du kan stöta på. En av dem är att du inte kan använda funktionen för att spegla din iPhone till en annan iPhone.
Använd handledningen nedan för att lära dig hur du använder AirPlay för att casta från iPhone till MacBook.
steg 1Öppna din iPhone och svep ned dess kontrollcenterknapp. Den är placerad i telefonens övre högra hörn. Efter det kommer du att se inbyggda funktioner och aktiva brickor i huvudgränssnittet. Tryck på AirPlay-ikonen i det övre högra hörnet av telefonen. Senare, vänligen lokalisera Skärmspegel ikonen och tryck på den.
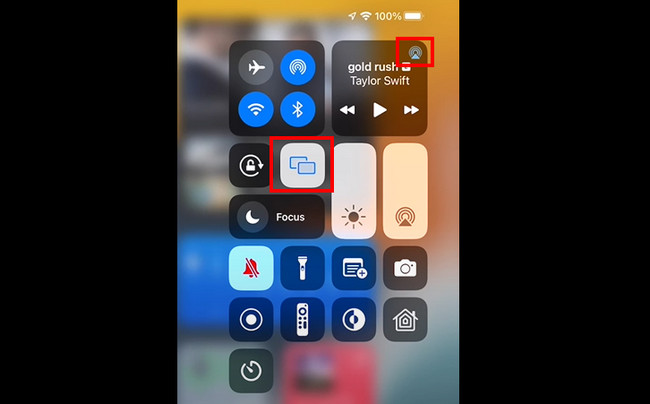
steg 2Telefonen låter dig se anslutningsgränssnittet på huvudgränssnittet. Den kommer också att söka efter närliggande enheter som du kan ansluta till din iPhone. Senare måste du söka efter namnet på din Mac. Senare kommer du att se iPhone-skärmen på din MacBook. När du vill avsluta speglingsprocessen trycker du på Sluta spegla knappen längst ner.
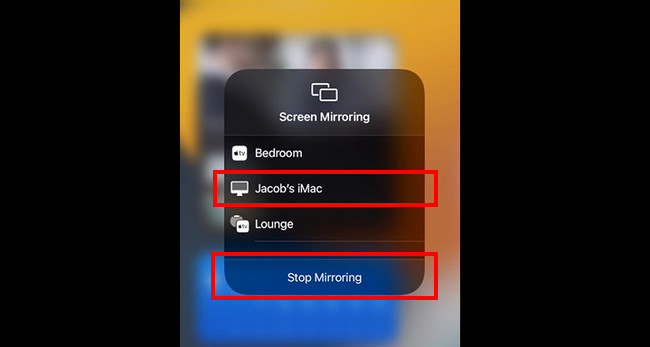

Med FoneLab Phone Mirror speglar du iPhone eller Android till datorn effektivt.
- Låter dig spegla iPhone- eller Android-skärmen till en PC.
- Anslut dina enheter via Wi-Fi, QR-kod, PIN-kod eller USB-kabelanslutning.
- Ta skärmdumpar och spela in skärmaktiviteter med lätthet.
Del 2. Hur man skärmspeglar iPhone till MacBook med QuickTime Player
Ett annat inbyggt verktyg som du kan använda för att casta iPhone till MacBook är QuickTime Player. Du måste dock ansluta iPhone till MacBook via en USB-kabel. Det finns inget sätt att du kan spegla din iPhone till QuickTime Player trådlöst, till skillnad från AirPlay. Rulla nedan för att se hur den inbyggda mediaspelaren speglar iPhone till en MacBook.
steg 1På din Mac klickar du på Launchpad ikonen på Dock. Klicka senare på sökfältet och skriv in QuickTime Player. Klicka på det enda resultatet för att starta verktyget.
Obs! Du kan också använda Spotlight för att starta QuickTime Player. För att utföra det, klicka på Sök ikonen överst i huvudgränssnittet. Efter det, skriv in QuickTime Player.
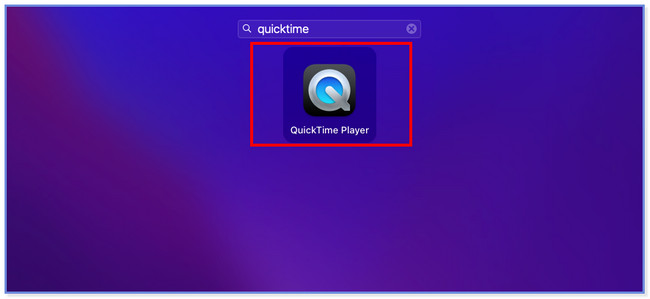
steg 2Du kommer att märka QuickTime Player i det övre vänstra hörnet av Mac. Vänligen klicka på Fil knappen till höger. Efter det väljer du Ny filminspelning knappen i rullgardinsmenyn. Ett nytt skärmfönster kommer att dyka upp på din skärm.
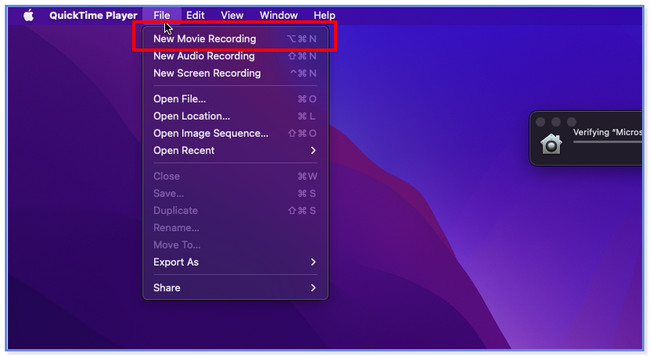
steg 3Vänligen klicka på arrow knappen längst ner på det inbyggda verktyget. En ny uppsättning skärmalternativ visas på din skärm. Välj iPhone-namnet; du kommer äntligen se din iPhone-skärm på Mac-skärmen.
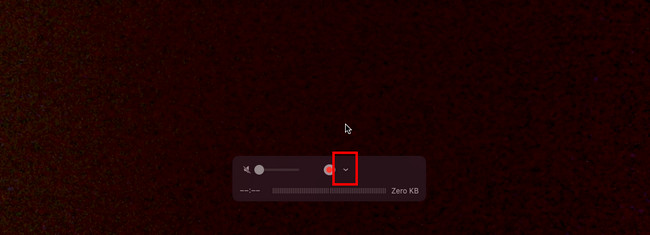
Del 3. Bonustips - FoneLab Telefonspegel
Här är ett bonustips om du vill spegla iPhone till PC. FoneLab telefonspegel är ett av de mest effektiva verktygen du kan använda. Du kan casta din iPhone trådlöst till datorn eller använda en kompatibel USB-kabel. Dessutom låter denna programvara dig ta skärmdumpar och inspelningar på din skärm medan du speglar. Det låter dig också anpassa din skärm baserat på hur du vill se den på din skärm. Du kan se den på halv eller helskärm.

Med FoneLab Phone Mirror speglar du iPhone eller Android till datorn effektivt.
- Låter dig spegla iPhone- eller Android-skärmen till en PC.
- Anslut dina enheter via Wi-Fi, QR-kod, PIN-kod eller USB-kabelanslutning.
- Ta skärmdumpar och spela in skärmaktiviteter med lätthet.
Dessutom kommer detta verktyg inte att orsaka fördröjning på din skärm under spegling. Det gynnar dig mycket om du spelar mobilspel eftersom du kan spela smidigt. Se stegen nedan om hur FoneLab telefonspegel funktioner.
steg 1Klicka på Gratis nedladdning knappen på FoneLab Phone Mirror på huvudgränssnittet för att ladda ner verktyget på din dator. Efter det klickar du på den nedladdade filen och ställer in den. Klicka på installera knappen efteråt, och datorn startar den automatiskt.
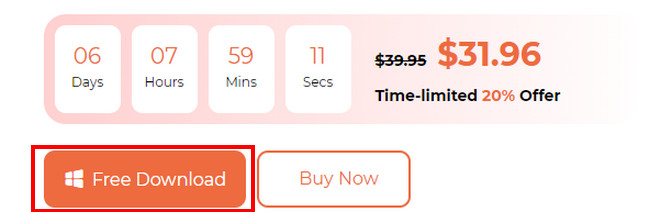
steg 2Fönstret Vänligen välj din enhetstyp visas på skärmen. Vänligen välj iOS-spegel knappen bland de 2 alternativen. Senare kommer programvaran att leda dig till det anslutande gränssnittet. Läs instruktionerna först och bekanta dig med knapparna.
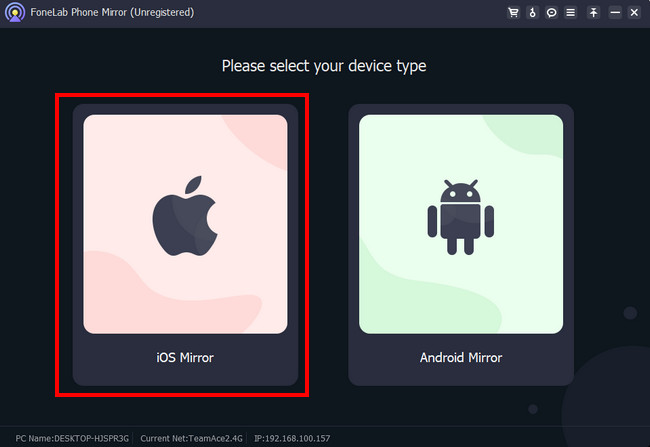
steg 3Välj det anslutningsläge du föredrar. Du kan välja Wi-Fi-anslutning eller USB-anslutning. Välj avsnittet USB-anslutning om du vill använda en kompatibel USB-kabel för spegling. Men välj avsnittet Wi-Fi-anslutning om du vill spegla din iPhone till din dator trådlöst.
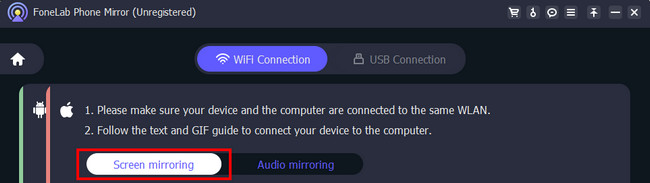
steg 4Svep ner kontrollcentret överst på din iPhone. Efter det trycker du på Spegel ikonen och telefonen söker efter tillgängliga enheter. Vänligen välj FoneLab telefonspegel. Senare kommer du snabbt att se iPhone-skärmen på datorn.
Obs: Se GIF-filen på programvaran om du inte vet hur du kommer åt Control Center från din iPhone.
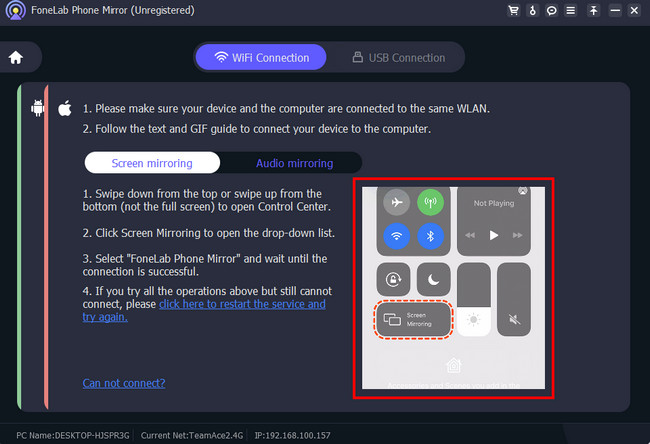
Del 4. Vanliga frågor om hur man skärmspeglar iPhone till MacBook
1. Varför kan jag inte spegla min iPhone till min MacBook?
Om du använder AirPlay, se till att funktionen stöder den andra enheten du ansluter till. Kontrollera också bluetooth på din iPhone för att se om den är påslagen. Stäng av den eftersom Bluetooth kan störa och hindra skärmspeglingen. Dessutom måste du uppdatera iOS- eller macOS-versionerna av enheten. Föråldrade versioner kan leda till misslyckad skärmspegling. Om problemet kvarstår, starta om båda enheterna.
2. Hur lägger jag till AirPlay på min MacBook-meny?
Om du inte kan se skärmspeglingsikonen på MacBooks menyfält kan du lägga till den på platsen genom att dra den. För att utföra det, klicka på Kontrollcenterliknande knappen i det övre högra hörnet av MacBook. Efter det, vänligen lokalisera skärmen spegling ikonen bland alla aktiva brickor. Efter det, långklicka på ikonen och dra den till menyraden. Senare kan du komma åt skärmspeglingen på MacBook-menyn. Du kan också utföra den här åtgärden på andra MacBook-rutor eller funktioner som är tillgängliga på dess kontrollcenterliknande avsnitt.
Det är allt hur du lär dig hur du speglar iPhone till MacBook. Vi hoppas att du gillade din upplevelse av att spegla din iPhone till din MacBook. Vi hoppas också att du överväger FoneLab telefonspegel till spegla din iPhone till en PC.

Med FoneLab Phone Mirror speglar du iPhone eller Android till datorn effektivt.
- Låter dig spegla iPhone- eller Android-skärmen till en PC.
- Anslut dina enheter via Wi-Fi, QR-kod, PIN-kod eller USB-kabelanslutning.
- Ta skärmdumpar och spela in skärmaktiviteter med lätthet.
