- Del 1. Hur man fixar en iPad som inte kan söka efter uppdateringar genom att ladda ner uppdateringen igen
- Del 2. Hur man fixar en iPad som inte kan söka efter uppdateringar med FoneLab iOS-systemåterställning
- Del 3. Hur man fixar en iPad som inte kan söka efter uppdateringar genom att frigöra utrymme
- Del 4. Vanliga frågor om hur man fixar en iPad som inte kan söka efter uppdateringar
4 ledande korrigeringar för att inte kunna söka efter uppdateringar på iPad
 Postat av Lisa Ou / 29 jan 2024 09:00
Postat av Lisa Ou / 29 jan 2024 09:00 Varför säger min iPad att det inte går att söka efter uppdateringar? Jag upptäckte att det finns nya coola funktioner i de senare iOS-versionerna. Således försökte jag uppdatera min iPad-mjukvara men fick ett felmeddelande på skärmen. Vet någon vad som orsakar detta problem med mjukvaruuppdateringen? Jag hoppas också att någon kan tillhandahålla tillförlitliga korrigeringar så att min enhet kan ta sig igenom detta framgångsrikt.
IOS-enhetsanvändare gör en mjukvaruuppdatering då och då för att uppgradera sin iPad, iPhone eller iPod Touchs kapacitet. Apple tillhandahåller de senaste funktionerna, buggfixarna och säkerhetsuppdateringarna i varje iOS-version, så det är förståeligt varför människor alltid tar chansen när en ny uppdatering är tillgänglig. Men tyvärr går det inte alltid smidigt.
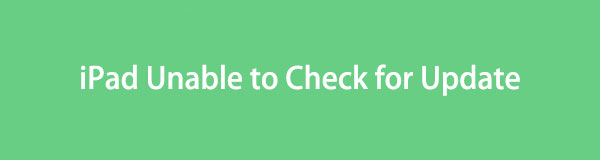
Ibland kan du stöta på en situation där din iPad-skärm säger att enheten inte kan söka efter uppdateringar. I det här fallet måste du vidta åtgärder för att låta din enhet uppdateras igen. Därför förberedde vi några pålitliga strategier för att åtgärda problemet med din iPad som inte kan söka efter uppdateringar. Bläddra gärna igenom dem nedan och lös problemet snabbt.
Innan vi dyker in i det bör du prova att starta om din iPad, eftersom det kan vara den enklaste metoden att fixa okända problem.
Steg: Tryck och släpp Övre volym knappen snabbt och gör sedan samma sak för Lägre volym knapp. Omedelbart efter, håll nere ström- eller toppknappen tills skärmen visar Apple-logotypen.
Se sedan till att den uppdaterade iPadOS-versionen är kompatibel med din enhet och att ditt nätverk fungerar bra på din iPad. Om inte kan du byta till ett annat Wi-Fi eller mobildata och försöka igen. Dessutom kan du till och med försöka återställa dina iPad-nätverksinställningar om det finns nätverksproblem.
Steg: Gå till enhetens Inställningar app, tryck sedan på Allmänt på startskärmen. Välj sedan Överför eller återställ iPad fliken, sedan Återställa val på följande gränssnitt. När återställningsalternativen dyker upp, tryck på Återställ nätverksinställningar att avsluta.
Om sätten som nämns ovan inte fungerar, gå till följande delar för att lära dig hur du fixar din iPad.

Guide Lista
- Del 1. Hur man fixar en iPad som inte kan söka efter uppdateringar genom att ladda ner uppdateringen igen
- Del 2. Hur man fixar en iPad som inte kan söka efter uppdateringar med FoneLab iOS-systemåterställning
- Del 3. Hur man fixar en iPad som inte kan söka efter uppdateringar genom att frigöra utrymme
- Del 4. Vanliga frågor om hur man fixar en iPad som inte kan söka efter uppdateringar
FoneLab gör att du kan fixa iPhone / iPad / iPod från DFU-läge, återställningsläge, Apple-logotyp, hörlursläge etc. till normalt tillstånd utan förlust av data.
- Fixa funktionshindrade iOS-systemproblem.
- Extrahera data från inaktiverade iOS-enheter utan dataförlust.
- Det är säkert och enkelt att använda.
Del 1. Hur man fixar en iPad som inte kan söka efter uppdateringar genom att ladda ner uppdateringen igen
När du installerade din senaste iOS-uppdatering kan ett problem ha uppstått som påverkar driften av programuppdateringar. Kanske tappade du plötsligt din internetanslutning medan installationen pågick. Därför kan avbrottet ha orsakat att uppdateringen är korrupt, vilket hindrar dig från att uppdatera din iPad till den senaste iOS-versionen. Att ta bort och ladda ner din nya programuppdatering skulle vara bäst om din situation är liknande. Men den här gången, se till att det inte blir några avbrott, och att stanna kvar på skärmen skulle vara bäst för att avsluta uppdateringen smidigt.
Följ den säkra proceduren nedan för att åtgärda iPad-felet som inte kan söka efter uppdateringar genom att ladda ner igen:
steg 1Välj Inställningar ikonen på iPads startskärm och tryck sedan på Allmänt på dess gränssnitt. Öppna sedan iPad Lagring för att hitta och välja den iOS-version du kommer att ta bort från listan. Tryck sedan på Radera uppdatering på följande skärm.
steg 2När du har raderat, återgå till Inställningar, sedan till Allmänt skärm. När du väl ser Programuppdatering fliken, tryck på den så visas de tillgängliga iOS-uppdateringarna. Slå Hämta och installera i nedre vänstra hörnet om det är tillgängligt för att uppdatera din programvara framgångsrikt.
Som nämnts kan en dålig anslutning störa och misslyckas med din nedladdning på ett kick. Därför måste du se till att din mobildata eller WiFi du är ansluten till har ett starkt och stabilt internet. På så sätt kommer du inte att uppleva samma problem igen.
Del 2. Hur man fixar en iPad som inte kan söka efter uppdateringar med FoneLab iOS-systemåterställning
När det gäller reparationsprogram för sådana problem på din iPad, FoneLab iOS System Recovery verktyg är lösningen du kan lita på. Det fungerar i första hand för systemproblem, inklusive en iOS-enhet som inte kan uppdateras, är inaktiverad, har ingen tjänst, kan inte ladda, kunde inte starta om, väntar på aktivering med mera. Därför, om ett av dessa problem var anledningen till att din iPad inte kan söka efter uppdateringar, tveka inte att installera det här programmet nu på din dator.
FoneLab gör att du kan fixa iPhone / iPad / iPod från DFU-läge, återställningsläge, Apple-logotyp, hörlursläge etc. till normalt tillstånd utan förlust av data.
- Fixa funktionshindrade iOS-systemproblem.
- Extrahera data från inaktiverade iOS-enheter utan dataförlust.
- Det är säkert och enkelt att använda.
Bortsett från sin flexibilitet för att fixa flera problem, erbjuder FoneLab iOS System Recovery också fördelaktiga funktioner. Till exempel kan dess avancerade reparationstyp torka allt på din enhet och rensa allt innehåll och inställningar. Men standardläget är också tillgängligt om du föredrar att hålla din data säker. Under tiden, med detta systemåterställningsverktyg, kan du förvänta dig en användarvänlig procedur på grund av dess lättnavigerade funktioner och gränssnitt.
Bestäm de oproblematiska stegen nedan som ett exempel för att reparera problemet med att det inte går att söka efter uppdateringar på iPad med FoneLab iOS System Recovery:
steg 1Installera programmet genom att först skaffa installationsprogrammet för FoneLab iOS System Recovery. tryck på Gratis nedladdning fliken på dess huvudsida för att spara den i mappen Nedladdningar. Efteråt kommer installationen att starta när du öppnar den nedladdade filen, och det tar bara några sekunder innan du kan starta den på din dators skrivbord.
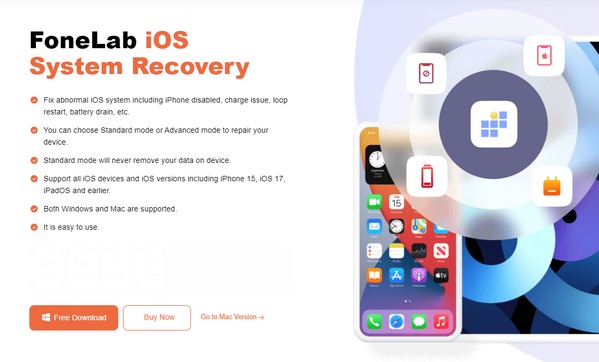
steg 2Välja iOS-systemåterställning i det ursprungliga gränssnittets övre högra avsnitt. Fliken Start kommer att visas, så att du kan klicka på den och se reparationslägena. Som tidigare nämnts Advanced Open water och Standard lägen har olika funktioner. Klicka på den typ du föredrar och anslut sedan ändarna av en USB-kabel till iPad och dator för att ansluta. Klicka sedan Bekräfta.
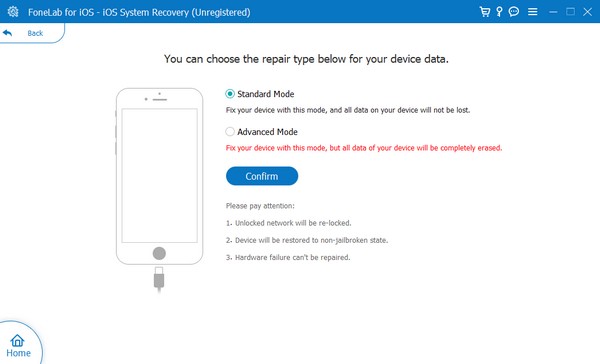
steg 3Nästa gränssnitt välkomnar dig med instruktioner på skärmen för olika iOS-modeller. Klicka på din iPad-modell i det övre området så kommer de angivna anvisningarna för din enhet att visas. Gå in i återställningsläget genom dem för att spara lämpligt firmwarepaket och fixa ditt iPad-uppdateringsproblem.
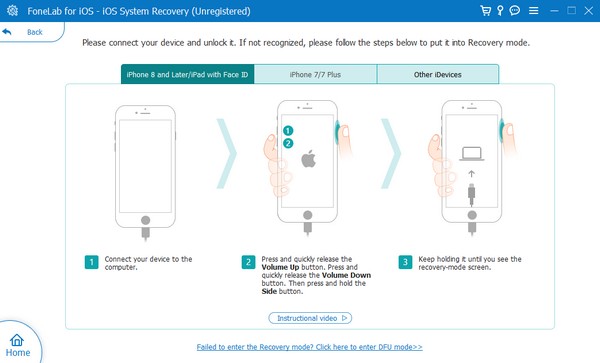
FoneLab gör att du kan fixa iPhone / iPad / iPod från DFU-läge, återställningsläge, Apple-logotyp, hörlursläge etc. till normalt tillstånd utan förlust av data.
- Fixa funktionshindrade iOS-systemproblem.
- Extrahera data från inaktiverade iOS-enheter utan dataförlust.
- Det är säkert och enkelt att använda.
Del 3. Hur man fixar en iPad som inte kan söka efter uppdateringar genom att frigöra utrymme
Andra möjliga orsaker inkluderar också brist på förvaring. Att uppdatera ett iOS-system tar avsevärt mycket utrymme på en iPad. Din lagring måste alltså räcka till för att hantera den nya uppdateringen. Om inte kan det uppstå ett problem som gör att din enhet inte letar efter uppdateringar. Om din iPad har upplevt detta rekommenderar vi starkt att du frigör utrymme. Det kan vara genom att radera de appar du inte längre använder, onödiga bilder, videor, musikfiler etc. När allt kommer omkring är det enkelt att radera data på en iPad och kan göras på några minuter.
Efterlikna de säkra riktlinjerna nedan för att fixa en iPad som inte kan söka efter uppdateringar av frigör utrymme på iPad:
Ta bort mediafiler: Mediefilerna som lagras på en iPad sparas vanligtvis i Bilder app. Öppna den därför för att se dina videor och foton på skärmen. Tryck sedan på Välja uppe till höger och välj sedan de filer du inte längre behöver. När du har valt det, tryck på papperskorgen längst ned till höger och välj sedan Ta bort foton för bekräftelse.
Ta bort appar: Öppna Inställningar och knacka på Allmänt när den visas i appens gränssnitt. Efter det trycker du på iPhone Lagring fliken låter dig se de program som är installerade på din iPad; hitta därför de onödiga apparna när de har presenterats. När du har hittat den trycker du på den första du vill ta bort och markerar sedan Ta bort appen på nästa skärm för att frigöra lagringsutrymme.
Del 4. Vanliga frågor om hur man fixar en iPad som inte kan söka efter uppdateringar
Hur fixar jag att min iPad Air inte kan söka efter uppdateringar?
Använd de strategier och procedurer som rekommenderas i den här artikeln. Oavsett din iPad-modell är delarna nedan tillräckligt flexibla för att reparera din enhet utan ansträngning. Därför garanterar vi att de framgångsrikt och effektivt kommer att lösa dina uppdateringsproblem.
Varför har min iPad fastnat i verifieringsskärmen för uppdateringen?
En instabil internetuppkoppling är den vanligaste orsaken till detta. Det kan också bero på ett onormalt system eller andra problem, men oroa dig inte. De FoneLab iOS System Recovery reparationsprogram kan enkelt fixa detta, så kontrollera detaljerna ovan.
Oavsett vilken iPad-modell eller iOS-enhet du använder finns det alltid en lösning när du stöter på problem. Under tiden, besök FoneLab iOS System Recovery webbplats för mer.
FoneLab gör att du kan fixa iPhone / iPad / iPod från DFU-läge, återställningsläge, Apple-logotyp, hörlursläge etc. till normalt tillstånd utan förlust av data.
- Fixa funktionshindrade iOS-systemproblem.
- Extrahera data från inaktiverade iOS-enheter utan dataförlust.
- Det är säkert och enkelt att använda.
