- Del 1. Varför låsa upp iPhone med iTunes
- Del 2. Hur man låser upp iPhone med iTunes
- Del 3. Hur man låser upp iPhone med Finder
- Del 4. Hur man låser upp iPhone via iCloud
- Del 5. Hur man låser upp iPhone med FoneLab iOS Unlocker
- Del 6. Bonustips - Anmärkningsvärt verktyg för iPhone-dataåterställning
- Del 7. Vanliga frågor om hur man låser upp iPhone med iTunes
- Lås upp Apple ID
- Bypass iCloud-aktiveringslås
- Doulci iCloud upplåsningsverktyg
- Factory Unlock iPhone
- Bypass iPhone-lösenord
- Återställ iPhone-lösenord
- Lås upp Apple ID
- Lås upp iPhone 8 / 8Plus
- iCloud Lock-borttagning
- iCloud Unlock Deluxe
- iPhone Lås skärm
- Lås upp iPad
- Lås upp iPhone SE
- Lås upp Tmobile iPhone
- Ta bort Apple ID-lösenord
Effektiv guide om hur du låser upp en iPhone med iTunes
 Uppdaterad av Lisa Ou / 19 april 2024 16:30
Uppdaterad av Lisa Ou / 19 april 2024 16:30God dag! Får jag fråga hur man låser upp en inaktiverad iPhone med iTunes? Jag ändrade lösenordet för min enhet i går kväll eftersom min lillebror använder den utan tillåtelse. Men det föll mig i huvudet i morse, så jag försökte fel lösenord upprepade gånger, vilket ledde till att iPhone blev inaktiverad. Lyckligtvis hörde jag att jag fortfarande kan låsa upp den med iTunes. Kan någon snälla hjälpa till?
Det finns ett officiellt sätt att låsa upp en iPhone, men om du vill veta hur du gör det på iTunes har din enhet förmodligen fastnat i en olycklig situation som den ovan. Senare utvecklar den här artikeln anledningen till att låsa upp iPhone med iTunes-programmet istället för att använda den officiella metoden. Efter det kommer informationen och riktlinjerna för processen att avslöjas, vilket hjälper dig att låsa upp din enhet utan ansträngning. Dessutom tillhandahöll vi fler tekniker som liknar iTunes så att du kan ha andra alternativ om din primära lösning inte fungerar.
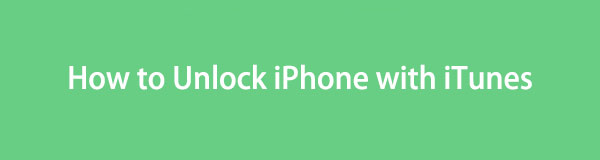
FoneLab Hjälper dig att låsa upp iPhone-skärmen, tar bort Apple-ID eller dess lösenord, ta bort skärmtid eller lösenord på några sekunder.
- Hjälper dig att låsa upp iPhone-skärmen.
- Tar bort Apple ID eller dess lösenord.
- Ta bort skärmtid eller lösenord för begränsning i sekunder.

Guide Lista
- Del 1. Varför låsa upp iPhone med iTunes
- Del 2. Hur man låser upp iPhone med iTunes
- Del 3. Hur man låser upp iPhone med Finder
- Del 4. Hur man låser upp iPhone via iCloud
- Del 5. Hur man låser upp iPhone med FoneLab iOS Unlocker
- Del 6. Bonustips - Anmärkningsvärt verktyg för iPhone-dataåterställning
- Del 7. Vanliga frågor om hur man låser upp iPhone med iTunes
Del 1. Varför låsa upp iPhone med iTunes
Användare förlitar sig på iTunes för att låsa upp sina enheter främst för att de saknar tillgång till iPhone. Kanske har deras enhet inaktiverats på grund av för många lösenordsförsök, eller så vill de inte nå sin gräns, så de vill inte längre ange fel lösenord. Om så är fallet är det ett bra beslut att lita på sin iPhone med iTunes, särskilt eftersom det är ett officiellt program för att hantera iOS-enheter som utvecklats av Apple.
Under tiden, om du undrar hur iTunes gör underverk för att låsa upp en iPhone, använder den återställningsläget. Mer information om detta kommer att presenteras i följande delar, men för nu, vet att iTunes inte alltid är tillgängligt på alla datorer. Det är inbyggt på äldre macOS och kan installeras på Windows. Finder kommer dock att vara mer lämpligt om du använder en nyare macOS-dator. Lär dig mer om detta i de efterföljande metoderna nedan.
Del 2. Hur man låser upp iPhone med iTunes
Som nämnts, upplåsning av en iPhone med iTunes sker genom återställningsläget. Till skillnad från den vanliga processen för att ansluta din enhet till programmet, kräver denna metod att gå in i återställningsläget eftersom det inte kommer att vara möjligt att öppna iPhone normalt. Det är bland de mest välkända strategierna för iOS-användare eftersom det är en standardlösning från Apple. Dessutom behöver den bara enhetens knappar för att gå in i önskat läge och starta processen.
Följ lämplig procedur nedan för att förstå hur du låser upp din iPhone med iTunes:
steg 1Anslut din iPhone till en dator med iTunes och starta programmet. Efteråt, beroende på modell, gå in i återställningsläge via enhetens knappar.
iPhone utan hemknapp: Tryck snabbt på enhetens övre och nedre knappar vid ett efterföljande tillfälle. Tryck sedan omedelbart på strömknappen längre tills skärmen visar gränssnittet för återställningsläge.
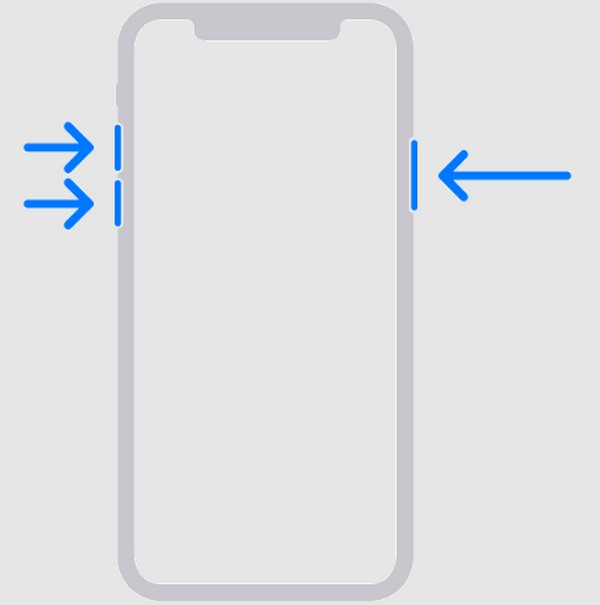
iPhone med en hemknapp: Tryck och håll ner iPhones hem- och strömknappar samtidigt, och släpp båda knapparna när skärmen för återställningsläge visas.
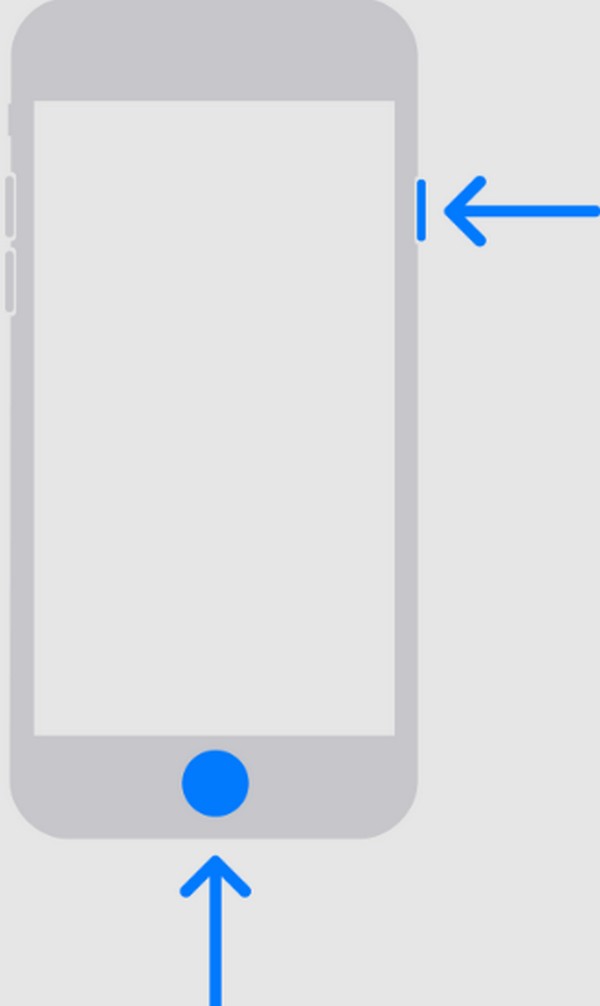
steg 2När återställa visas i iTunes-gränssnittet, klicka på det och ditt iPhone-innehåll kommer att raderas, inklusive dess lösenord, vilket låser upp enheten.
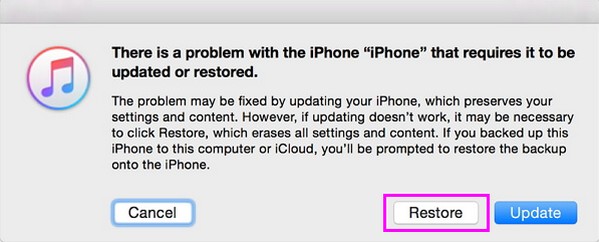
FoneLab Hjälper dig att låsa upp iPhone-skärmen, tar bort Apple-ID eller dess lösenord, ta bort skärmtid eller lösenord på några sekunder.
- Hjälper dig att låsa upp iPhone-skärmen.
- Tar bort Apple ID eller dess lösenord.
- Ta bort skärmtid eller lösenord för begränsning i sekunder.
Del 3. Hur man låser upp iPhone med Finder
iTunes är inte längre det primära programmet för nyare macOS-datorer, eftersom Finder officiellt har ersatt det. Det används nu främst på äldre macOS och Windows, så Finder är det perfekta alternativet om du inte ser iTunes på din Mac. De har samma funktion för att hantera en iOS-enhet via datorn. Du måste bara ansluta din enhet och komma åt Finder genom att gå in i återställningsläget först, som den tidigare metoden.
Använd lämpliga riktlinjer nedan för att låsa upp en iPhone med Finder:
steg 1Starta Finder på din Mac och länka den sedan till iPhone med en blixtkabel. Använd sedan stegen från föregående del för att gå in i återställningsläget.
steg 2Precis som den tidigare metoden kommer Finder att visa återställa knappen på dess gränssnitt. Alltså, klicka på den för att radera enhetens innehåll och låsa upp den.
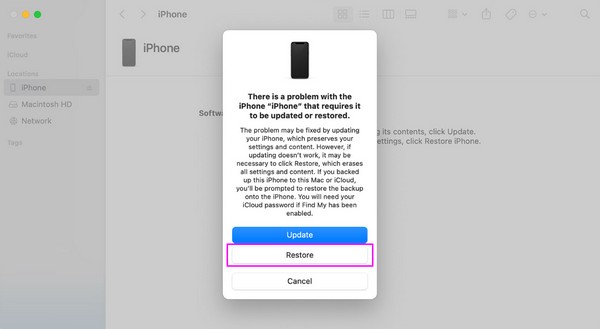
Del 4. Hur man låser upp iPhone via iCloud
Apple erbjuder också iCloud-tjänsten som en standardlösning för att låsa upp en iPhone. Den har många funktioner, som Hitta min iPhone, som låter dig hantera dina Apple-enheter. Om du kommer åt den på en iOS- eller datorwebbläsare visar den alternativet att radera iPhone, och tar bort allt innehåll, inklusive låset. Ditt Apple-ID och lösenord är de enda kraven, så oroa dig inte. Enhetens lösenord behövs inte för processen.
Efterlikna de förenklade stegen nedan för att låsa upp din iPhone via iCloud:
steg 1Öppna en enhets- eller datorwebbläsare och gå omedelbart till iCloud-webbplatsen. När du uppmanas, ange dina Apple-ID-uppgifter för att komma åt ditt konto och ange sedan Hitta mig sektion.
steg 2Välj sedan Alla enheter på den översta sidan för att se de Apple-enheter som är länkade till ditt konto. Klicka på din låsta iPhone därifrån och dess information och alternativ kommer att presenteras. Välj alltså Radera iPhone för att radera enheten med dess lås.
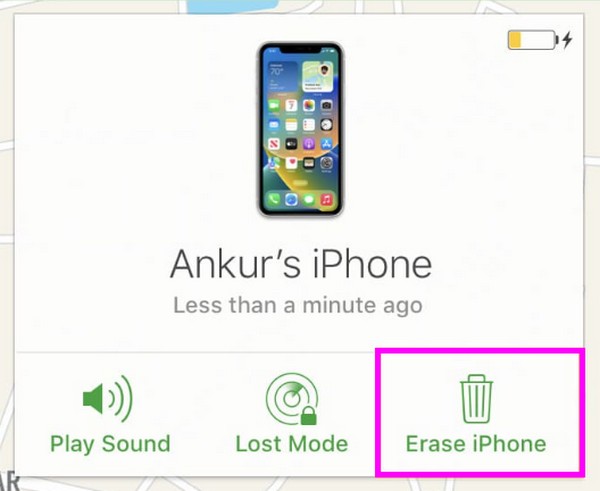
Som du kan se är det ganska bekvämt att radera din iPhones lås genom iClouds Find My. Det har dock fortfarande begränsningar. Hitta mitt-funktionen på din enhet måste aktiveras i förväg. Om inte, kommer denna procedur inte att vara tillgänglig för din iPhone.
Del 5. Hur man låser upp iPhone med FoneLab iOS Unlocker
Under tiden installerar FoneLab iOS Unlocker är ett professionellt sätt att hantera iPhone-låset. Som namnet indikerar är det ett upplåsningsprogram som kan ta bort en iOS-enhets lås, inklusive nästan alla iPhone-, iPod Touch- och iPad-modeller. Därför är det fördelaktigt att få det på din dator eftersom det är användbart för olika enheter nu och senare när du stöter på ett liknande problem. Ett enhetslösenord är trots allt inte det enda låset det kan ta bort på en enhet.
FoneLab iOS Unlocker har flera syften. Dessutom ta bort ett iPhone-lösenord, Face ID och Touch ID, det kan också ta bort din iOS-enhets Apple-ID, Screen Time, MDM och iTunes backup-lösenord. Det spelar ingen roll om du inte kan låsa upp din iPhone eller dess tjänster på grund av en trasig skärm, glömt lösenord, etc. Du kan lita på den här upplåsaren oavsett. Dessutom är dess gränssnitt och funktioner enkla, perfekta även för nybörjare.
FoneLab Hjälper dig att låsa upp iPhone-skärmen, tar bort Apple-ID eller dess lösenord, ta bort skärmtid eller lösenord på några sekunder.
- Hjälper dig att låsa upp iPhone-skärmen.
- Tar bort Apple ID eller dess lösenord.
- Ta bort skärmtid eller lösenord för begränsning i sekunder.
Förstå de exakta anvisningarna nedan som ett mönster för att låsa upp en iPhone med FoneLab iOS Unlocker:
steg 1Gå in på FoneLab iOS Unlockers officiella sida på din dators webbläsare och tryck sedan Gratis nedladdning när det visas på webbplatsens vänstra område. När programinstallationsprogrammet har laddats ner öppnar du det för att starta installationen automatiskt. Viktiga komponenter laddas snabbt ned under processen, så när den är klar väljer du Start alternativet för att initiera programmet.
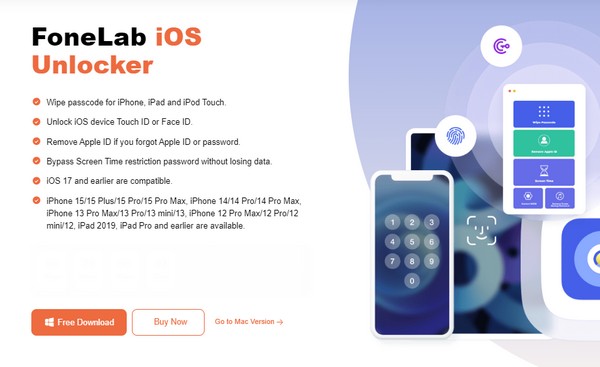
steg 2Funktionen Wipe Passcode finns i den övre delen av huvudgränssnittet; så klicka på den och markera omedelbart Start knappen på följande skärm. Du kan återkomma senare om du vill använda de andra funktionerna, som funktionen Ta bort Apple ID, Skärmtid, etc. Glöm sedan inte att koppla din iPhone till programmet med hjälp av en blixtkabel.
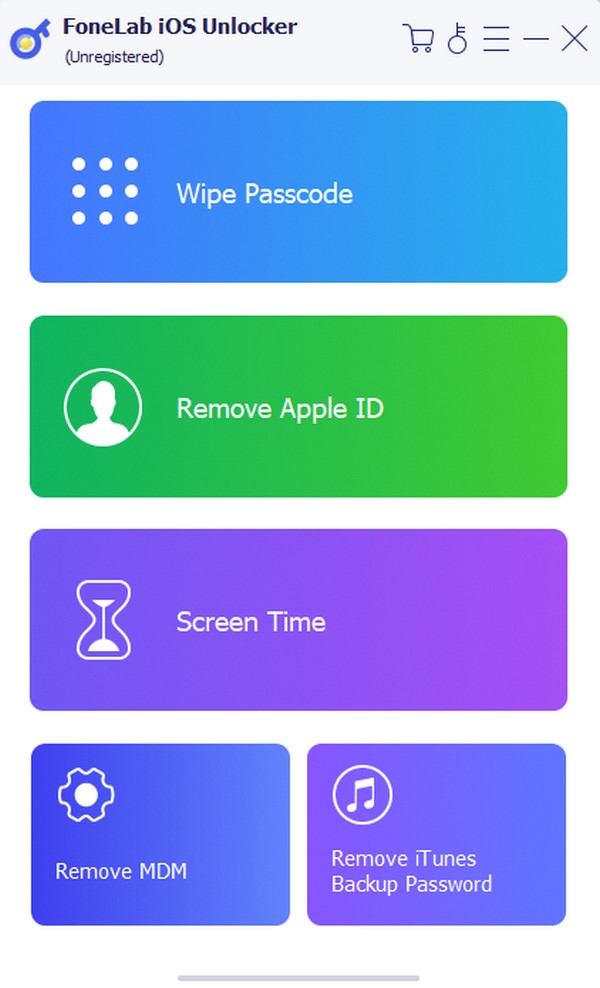
steg 3När din iPhone är ansluten kommer dess information att avslöjas i gränssnittet. Kontrollera att dess enhetskategori, typ, modell och mer är korrekta innan du klickar på Start. Senare kommer firmware-paketet att laddas ner, så klicka Lås när den dyker upp. Slutligen, gå in 0000 i det angivna fältet och träffa en annan Lås fliken för att ta bort ditt iPhone-lösenord.
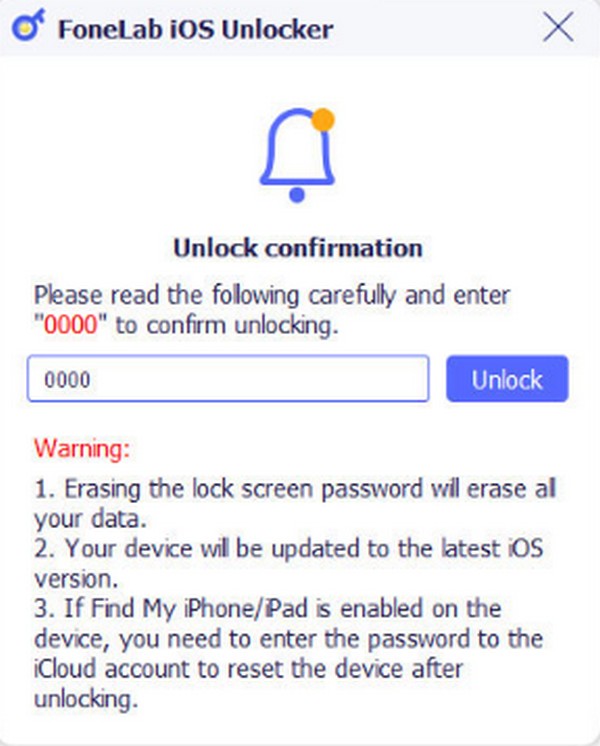
FoneLab Hjälper dig att låsa upp iPhone-skärmen, tar bort Apple-ID eller dess lösenord, ta bort skärmtid eller lösenord på några sekunder.
- Hjälper dig att låsa upp iPhone-skärmen.
- Tar bort Apple ID eller dess lösenord.
- Ta bort skärmtid eller lösenord för begränsning i sekunder.
Del 6. Bonustips - Anmärkningsvärt verktyg för iPhone-dataåterställning
Under tiden, här är ett bonusprogram, FoneLab iPhone Data Recovery, om du har förlorat data. Med det här verktyget behöver du inte längre oroa dig eller tveka att använda någon metod eftersom du kan säkerställa att enhetens innehåll kommer att återställas oavsett vad. Den stöder nästan alla datatyper i olika format, inklusive bilder, kontakter, ljud, videor, anteckningar, etc.
Å andra sidan kan du också njuta av FoneLab iPhone Data Recoverys andra funktioner. Till exempel låter det dig förhandsgranska befintliga och raderade data innan återställning. Dessutom är de flesta återställningsbara scenarier, såsom oavsiktlig radering, oönskat format, etc. kvalificerade.
Med FoneLab för iOS kommer du att återställa förlorade / borttagna iPhone-data inklusive foton, kontakter, videor, filer, WhatsApp, Kik, Snapchat, WeChat och mer data från din iCloud- eller iTunes-säkerhetskopia eller enhet.
- Återställ foton, videor, kontakter, WhatsApp och mer data med lätthet.
- Förhandsgranska data innan återställning.
- iPhone, iPad och iPod touch är tillgängliga.
Känn igen de korrekta instruktionerna nedan som ett exempel på återställa iPhone-data med FoneLab iPhone Data Recovery:
steg 1Skaffa programinstallationsprogrammet genom att gå till FoneLabs huvudsida för iPhone Data Recovery och markera Gratis nedladdning knapp. Under tiden kommer macOS att vara tillgänglig när du klickar Gå till Mac-versionen. När du har sparat den öppnar du den från nedladdningssektionen eller mappen och startar sedan installationen. Efter ungefär en minut kan du starta återställningsverktyget på skrivbordet.
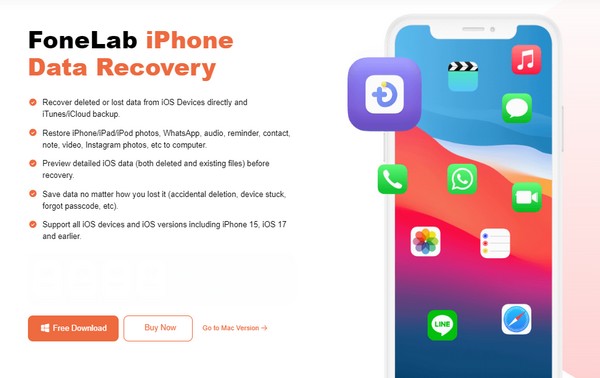
steg 2Nästa, välj iPhone Data Recovery och länka din iPhone med en USB-kabel för att låta verktyget upptäcka den. De Starta Scan alternativet kommer då att visas, så klicka på det för att läsa din enhetsdata. Dess information kommer sedan att presenteras i mitten av gränssnittet, medan datatyperna finns i den vänstra kolumnen. Du kan först analysera informationen innan du ser dina raderade data.
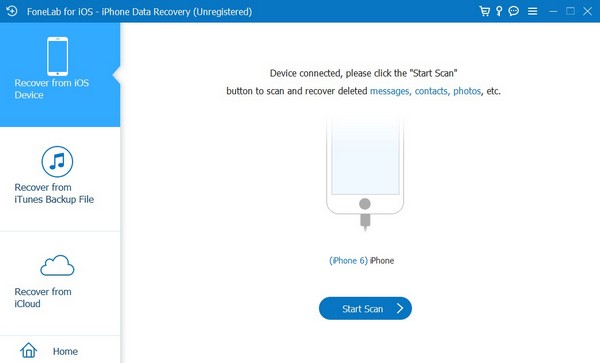
steg 3För återhämtning har du två alternativ. Först kan du besöka varje datatyp och välja de filer du tänker återställa individuellt genom att klicka på deras kryssrutor. Eller markera datatypens kryssruta direkt i den vänstra kolumnen för att välja allt innehåll under varje klassificering. När du har valt det, markera Recover knappen på det lägsta området för att återställa dina data.
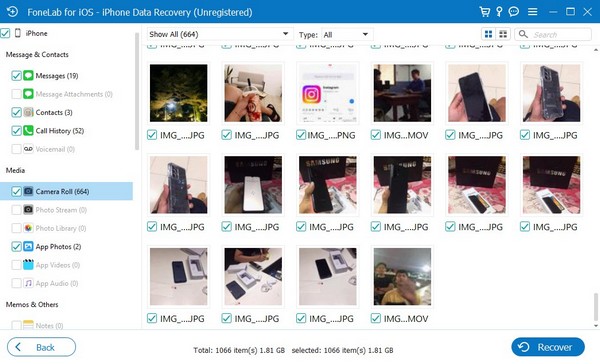
Med FoneLab för iOS kommer du att återställa förlorade / borttagna iPhone-data inklusive foton, kontakter, videor, filer, WhatsApp, Kik, Snapchat, WeChat och mer data från din iCloud- eller iTunes-säkerhetskopia eller enhet.
- Återställ foton, videor, kontakter, WhatsApp och mer data med lätthet.
- Förhandsgranska data innan återställning.
- iPhone, iPad och iPod touch är tillgängliga.
Del 7. Vanliga frågor om hur man låser upp iPhone med iTunes
Hur låser man upp iPhone med iTunes på MacBook?
Att låsa upp en iPhone på en MacBook och Mac med iTunes har samma process. Därför kan du följa stegen i del 2 eller 3 av den här artikeln även om du använder en MacBook och inte en dator. Under tiden är de andra delarna som använder iCloud, FoneLab iOS Unlocker och FoneLab iPhone Data Recovery också tillgängliga på MacBook, så använd gärna guiden ovan.
Är det möjligt att låsa upp en iPhone utan att förlora data?
Tyvärr är det bara möjligt om du har rätt lösenord. Om inte, är dina alternativ de föreslagna metoderna i den här artikeln, som raderar allt på iPhone. De är officiella lösningar från Apple, vilket gör dem till de mest lämpliga metoderna. Lyckligtvis kan du lita på FoneLab iPhone Data Recovery för att returnera dina förlorade data till iPhone.
Att låsa upp en iPhone kommer att vara bekvämt, givet de rätta strategierna. Använd därför steg-för-steg-riktlinjerna i den här artikeln för att ta bort din enhets lösenord utan ansträngning och njuta av bonusprogrammet för att undvika att förlora något på iPhone.
Med FoneLab för iOS kommer du att återställa förlorade / borttagna iPhone-data inklusive foton, kontakter, videor, filer, WhatsApp, Kik, Snapchat, WeChat och mer data från din iCloud- eller iTunes-säkerhetskopia eller enhet.
- Återställ foton, videor, kontakter, WhatsApp och mer data med lätthet.
- Förhandsgranska data innan återställning.
- iPhone, iPad och iPod touch är tillgängliga.
