- Töm papperskorgen
- Ta bort Mail App
- Rensa Cache på Mac
- Få mer lagringsutrymme på Mac
- Få Chrome att använda mindre RAM
- Var finns Disk Utility på Mac
- Kontrollera historik på Mac
- Ctrl + Alt + Delete på Mac
- Kontrollera minne på Mac
- Kontrollera historik på Mac
- Radera en app på Mac
- Rensa cache i Chrome på Mac
- Kontrollera lagring på Mac
- Rensa webbläsarcache på Mac
- Ta bort favorit på Mac
- Kontrollera RAM-minnet på Mac
- Ta bort webbhistorik på Mac
Detaljerad guide om hur man lösenordsskyddar en zip-fil Mac
 Uppdaterad av Lisa Ou / 25 oktober 2023 09:15
Uppdaterad av Lisa Ou / 25 oktober 2023 09:15Många tror att zippa en fil kan skydda den från olika skador den kan stöta på. Men den olyckliga sanningen är att det kanske inte räcker för att hålla det helt säkert. Den kan fortfarande vara tillgänglig för andra som lånar eller använder din Mac. De kan enkelt öppna och visa dina filer även om de redan är zippade. Det är därför flera Mac-användare vill veta hur man lösenordsskyddar zip-fil Mac. Om du är bland dem har du kommit till rätt artikel.
Oavsett om du skyddar en fil, enhet, konto, etc., är det mest effektiva draget du kan utföra att lägga till ett lösenord. Om du vill skydda dina ägodelar kan du aldrig gå fel med ett lösenord. Genom att lägga till det i dina filer kommer ingen att kunna komma åt dem utan din tillåtelse, speciellt om lösenordet du anger är starkt och svårt att gissa.
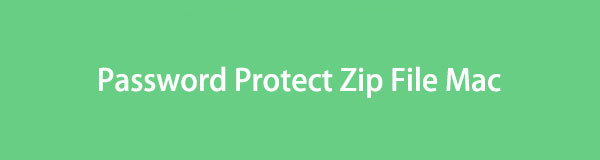

Guide Lista
Del 1. Hur man lösenordsskyddar zip-filer på Mac
Efter att ha surfat på webben har vi stött på många strategier för att lösenordsskydda dina zip-filer på Mac. På grund av det kunde vi lista de 2 mest effektiva nedan, och du behöver bara följa instruktionerna korrekt för att hålla dina zip-filer säkra med ett lösenord.

Med FoneLab Mac Sweep kommer du att rensa system-, e-post-, foto-, iTunes-skräpfiler för att frigöra utrymme på Mac.
- Hantera liknande bilder och dubbletter av filer.
- Visa dig den detaljerade statusen för Mac med lätthet.
- Töm papperskorgen för att få mer förvaring.
Alternativ 1. Lösenordsskyddad zip-fil på Mac Terminal
Terminal är ett inbyggt program på macOS. Den erbjuder ett kommandoradsgränssnitt som låter dig hantera olika processer, som att skydda din zip-fil med ett lösenord. Du hanterar olika alternativ på din Mac med det här programmet genom att bara ange det angivna kommandot för den process du vill utföra. Därför behöver du bara hitta rätt kommando för att lösenordsskydda en zip-fil och ange den i terminalgränssnittet för att kryptera din fil.
Efterlikna de hanterbara instruktionerna nedan för att lösenordsskydda zip-filen på Mac Terminal:
steg 1Öppna Terminal för att visa kommandoradsgränssnittet på din Mac. Du kan komma åt den genom att gå till Finder och klicka på Applikationer mapp. När dina Mac-appar visas öppnar du Bekvämligheter mapp och dubbelklicka sedan på terminal för att komma in i verktyget.
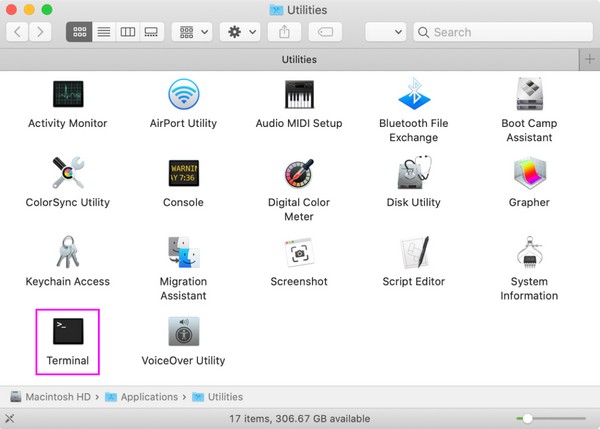
steg 2I dess gränssnitt skriver du cd och sökvägen till filen du vill zippa med ett lösenord. Skriv till exempel nedladdningar av cd om din fil är sparad i mappen Nedladdningar. Efter det, tryck ange, skriv sedan zip -er filnamn.zip kommando.
steg 3Filnamnet är namnet på filen du kommer att zippa, tillsammans med dess tillägg. Sedan, slå ange igen och ange lösenordet du vill ställa in för din fil. Efteråt, vänta tills Terminal zippar filen med ett lösenord.
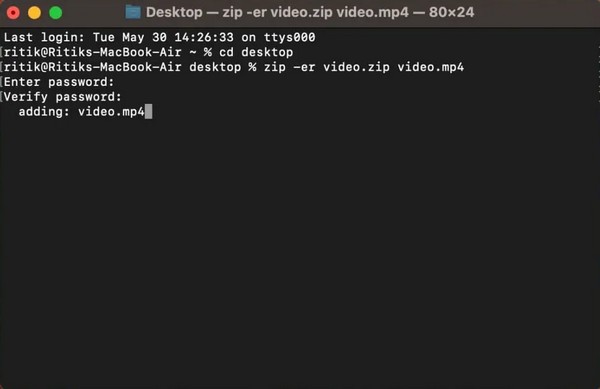
Alternativ 2. Lösenordsskydda Zip-fil på Mac med MacZip
Samtidigt förstår vi om terminalen är utmanande att navigera eftersom den kan vara teknisk. Om så är fallet, prova tredjepartsverktyget MacZip istället. Det var tidigare känt som eZip och stöder många arkivformat, inklusive zip, rar, tar och mer. Med detta program kan du zippa och skydda dina valda filer med ett lösenord effektivt gratis.
Följ de enkla anvisningarna nedan för att lösenordsskydda en zip-fil Mac med verktyget från tredje part, MacZip:
steg 1Ladda ner MacZip-filen från dess officiella webbplats, och när den har laddats ned, dra dess ikon till Applikationer mapp. Efter det, öppna det nyinstallerade programmet och tryck Skapa arkiv på dess främsta gränssnitt. Välj sedan filen du ska zippa för att importera den till gränssnittet.
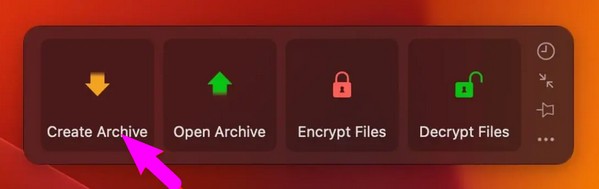
steg 2Klicka på när en dialogruta dyker upp Lägg till lösenord och ange lösenordet du vill ställa in för din fil. Klicka sedan OK, tryck sedan på Komprimera fliken för att skapa den krypterade zip-filen. När du är klar hittar du den i en av dina Finder-mappar.
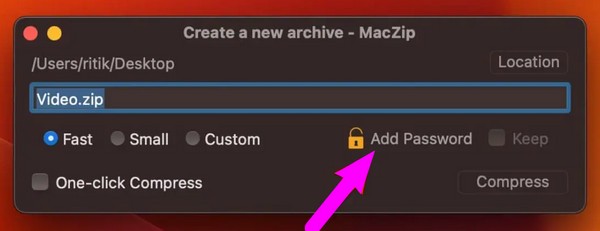
Del 2. Hur man packar upp en fil på Mac
Att veta hur du skyddar dina zip-filer med ett lösenord betyder inte att du också vet hur du packar upp dem. Därför inkluderade vi FoneLab Mac Sweep program som hjälper dig att packa upp dina filer när du behöver öppna dem. Att kryptera dina filer kommer säkert att skydda dem, men det kommer att bli ett stort problem om du inte vet hur man öppnar dem. Dessutom erbjuder FoneLab Mac Sweep fler funktioner som hjälper dig att hantera din Mac ytterligare, och du kommer att upptäcka mer om det senare.

Med FoneLab Mac Sweep kommer du att rensa system-, e-post-, foto-, iTunes-skräpfiler för att frigöra utrymme på Mac.
- Hantera liknande bilder och dubbletter av filer.
- Visa dig den detaljerade statusen för Mac med lätthet.
- Töm papperskorgen för att få mer förvaring.
Se de outmanande stegen nedan som ett exempel på hur du packar upp efter att du har zippat filen med lösenord på Mac:
steg 1Kom in för FoneLab Mac Sweep Gratis nedladdning fliken på dess officiella webbplats för att spara installationsprogrammet på din Mac. När du har laddat ner, dra den omedelbart till mappen Applications för att starta och köra programmet efteråt.
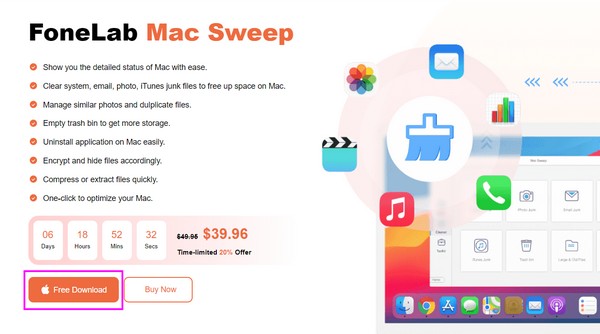
steg 2Välj ToolKit box när dess ursprungliga gränssnitt visas på skärmen. De andra funktionerna kommer då att visas, så välj Unarchiver på nästa gränssnitt för att se uppackningsfunktionen.
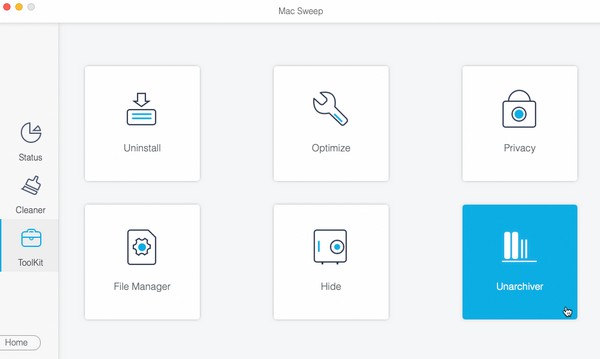
steg 3Leta upp zip-filen i Finder och dra och släpp den i gränssnittets ruta till vänster. Klicka slutligen på packa för att packa upp din Mac-fil.
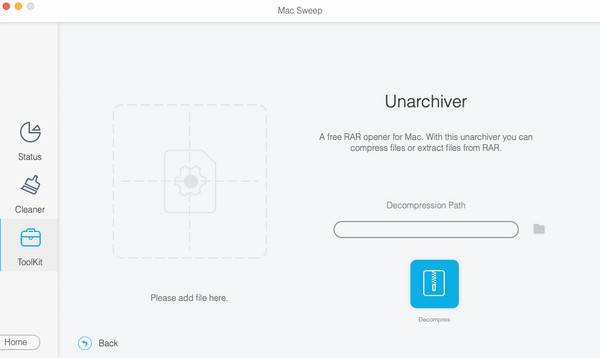
Del 3. Hur man rengör Mac med FoneLab Mac Sweep
Som tidigare nämnts, FoneLab Mac Sweep erbjuder fler funktioner, och bland dess populära funktioner är Cleaner, som tillhandahåller olika rengöringsfunktioner. Till exempel låter dess systemskräp dig radera onödiga cachar, loggar och mer i macOS. Dessutom kan det här programmet eliminera annat skräp, som e-postskräp, iPhoto-skräp, iTunes-skräp, etc.

Med FoneLab Mac Sweep kommer du att rensa system-, e-post-, foto-, iTunes-skräpfiler för att frigöra utrymme på Mac.
- Hantera liknande bilder och dubbletter av filer.
- Visa dig den detaljerade statusen för Mac med lätthet.
- Töm papperskorgen för att få mer förvaring.
Kontrollera den problemfria proceduren nedan som en modell för att rengöra din Mac med FoneLab Mac Sweep:
steg 1Återgå till FoneLab Mac Sweeps huvudgränssnitt eftersom det redan finns på din Mac. Välj sedan Renare och välj de data du planerar att rensa först, som e-postskräp, iPhoto skräppost, stora och gamla data, iTunes skräppost, systemskräp, etc. Välj sedan scan, Följt av utsikt när programmet slutar bläddra igenom dina valda data.
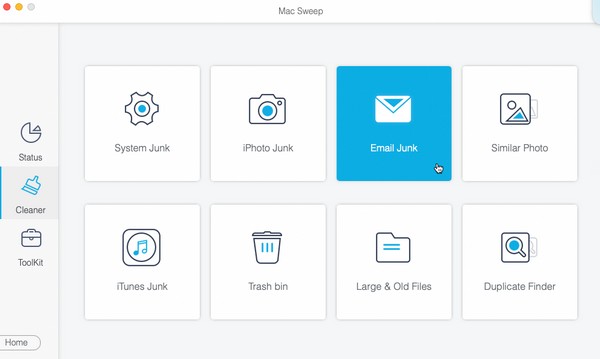
steg 2Därefter kommer verktyget att visa dina data på det sista gränssnittet. Välj datakategorierna i den vänstra kolumnen eller de specifika filerna till höger, beroende på vad du vill rensa eller radera. Slutligen, tryck på Rengör för att ta bort filerna du valt från din Mac.
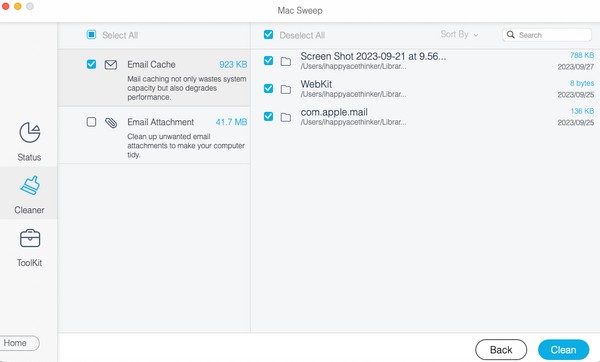
Del 4. Vanliga frågor om lösenordsskyddad zip-fil på Mac
1. Hur begränsar jag åtkomsten till min mapp på min Mac?
Du kan begränsa åtkomsten till dina Mac-mappar genom att kryptera dem. Liksom de nämnda filerna i den här artikeln kan du också skydda dina mappar med ett lösenord med olika metoder. Under tiden, när du väl behöver packa upp dem, kan du också prova den här artikelns del 2-metod, FoneLab Mac Sweep, eftersom det är tillförlitligt för att avarkivera olika zip-filer.
2. Hur lösenordsskyddar jag en zip-fil på en Mac utan Terminal?
Terminalen är den primära metoden för att lösenordsskydda en zip-fil, så det är förståeligt om du stöter på svårigheter att hitta andra strategier utöver den. Tack och lov kan du kolla in processen vi har upptäckt i Del 1 Alternativ 2 som ett alternativ.
Det är det för att skydda dina zip-filer med de effektiva metoderna på Mac. För att hitta fler lösningar för Mac-problem som detta, besök FoneLab Mac Sweep webbplats och utforska dess sida.

Med FoneLab Mac Sweep kommer du att rensa system-, e-post-, foto-, iTunes-skräpfiler för att frigöra utrymme på Mac.
- Hantera liknande bilder och dubbletter av filer.
- Visa dig den detaljerade statusen för Mac med lätthet.
- Töm papperskorgen för att få mer förvaring.
