- Töm papperskorgen
- Ta bort Mail App
- Rensa Cache på Mac
- Få mer lagringsutrymme på Mac
- Få Chrome att använda mindre RAM
- Var finns Disk Utility på Mac
- Kontrollera historik på Mac
- Ctrl + Alt + Delete på Mac
- Kontrollera minne på Mac
- Kontrollera historik på Mac
- Radera en app på Mac
- Rensa cache i Chrome på Mac
- Kontrollera lagring på Mac
- Rensa webbläsarcache på Mac
- Ta bort favorit på Mac
- Kontrollera RAM-minnet på Mac
- Ta bort webbhistorik på Mac
Hur man rensar cache på Mac med enkla metoder
 Uppdaterad av Lisa Ou / 11 augusti 2023 09:15
Uppdaterad av Lisa Ou / 11 augusti 2023 09:15Hej! Jag använde min Mac igår, och den är nästan full lagring. Jag märkte också att några av de andra apparna på min bärbara dator hela tiden kraschar och släpar efter. Jag ber min storebror om hjälp eftersom jag inte vet vad jag ska göra. Denna fråga är alarmerande för mig. Jag vill inte byta ut min Mac med en ny. Min bror rekommenderade att rensa cachen på min bärbara dator. Jag vet dock inte hur man gör det. Kan du hjälpa mig? Tack på förhand!
Låt oss lösa ditt problem med det här inlägget! Vi har förberett 3 ledande metoder som du kan använda för att enkelt rensa cache på Mac. Se dem nedan.
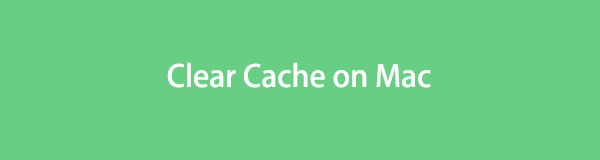

Guide Lista
Del 1. Vad är cache på Mac
Eftersom du vill rensa cacheminne på en Mac, vet du deras syften? Om inte, vänligen läs detta avsnitt av artikeln.
Mac-cacharna är ansvariga för att hjälpa dess appar att hämta och samla in tillfällig data. I det här fallet kommer webbplatserna, apparna och webbplatserna att laddas snabbare när du besöker dem igen. Faktum är att det finns 3 klassificeringar av cacher. Det inkluderar systemcache, webbläsarcache och användarcache. Några exempel på Mac-cacher är cookies, inloggningsinformation och mer.
Vi kan inte förneka att cacher hjälper din Mac att fungera smidigt, särskilt i surfning och appar. Men för många cachar kan också påverka din Macs prestanda och interna lagring. Det är också därför du behöver rensa cachen på Mac.

Med FoneLab Mac Sweep kommer du att rensa system-, e-post-, foto-, iTunes-skräpfiler för att frigöra utrymme på Mac.
- Hantera liknande bilder och dubbletter av filer.
- Visa dig den detaljerade statusen för Mac med lätthet.
- Töm papperskorgen för att få mer förvaring.
Del 2. Hur man rensar cache på Mac
Låt oss nu börja känna till metoderna som kan hjälpa dig att rensa cachen på Mac. Du kommer att se metoder som rekommenderas för en nybörjare som du. Utan vidare, fortsätt att scrolla ner för att upptäcka dem. Välj det enklaste sättet för dig. Fortsätt.
Alternativ 1. Rensa webbläsarcache på Safari
Vi vet alla att Safari är den inbyggda webbläsaren på en Mac eller vilken Apple-enhet som helst. Du kan använda den för att surfa på internet. Du använder den för att samla information på olika webbplatser. Om så är fallet är det ingen tvekan om att din inbyggda webbläsare innehåller många cacher. Det som är bra med den här webbläsaren är att den enkelt rensar sina cacheminne. Du behöver bara vara bekant med gränssnittet på din Mac.
Om det här är första gången du gör den här processen har vi dig! Låt oss ta reda på nedan hur man rensar dess cacheminne. Följ stegen i enlighet med detta.
steg 1Öppna Safari-appen. Efter det klickar du på Safari ikonen i det övre vänstra hörnet av Mac. En ny uppsättning alternativ kommer att visas under den. Vänligen välj preferenser knappen och ett nytt fönster visas. Det är mindre än gränssnittet i webbläsaren Safari. Det finns andra alternativ överst. Klicka på b-knappen så ser du dess innehåll efteråt. Vänligen klicka på Hantera webbplatsinformation sektion.
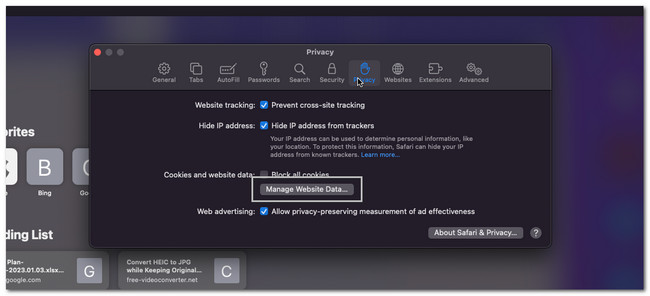
steg 2Alla sparade cachar visas. Du kan välja de cachar som du vill ta bort på din Mac. Faktum är att de kommer att listas beroende på appen där de lagras. Vänligen klicka på Ta bort alla knappen efteråt. Mac kommer att laddas i några sekunder. Vänta tills gränssnittet för Safari har rensats.
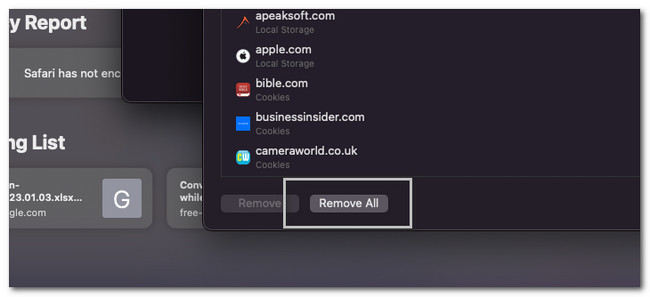
På samma sätt kan du komma åt andra webbläsarprogram på Mac för att ta bort cachedata med deras inbyggda funktioner.

Med FoneLab Mac Sweep kommer du att rensa system-, e-post-, foto-, iTunes-skräpfiler för att frigöra utrymme på Mac.
- Hantera liknande bilder och dubbletter av filer.
- Visa dig den detaljerade statusen för Mac med lätthet.
- Töm papperskorgen för att få mer förvaring.
Alternativ 2. Ta bort systemcache med Finder
Du kan hitta systemcachefilerna i Finder på din Mac. Om så är fallet kan du också använda den för att radera dem. Mappen kan vara dold och kan inte ses om du inte sökte i den. Om du är nybörjare kan det här vara lite knepigt. Men du behöver inte oroa dig eftersom vi kommer att lista de detaljerade stegen nedan. Gå vidare och följ dem i enlighet med dem för att undvika fel.
Obs: Det finns säkert också många program på din Mac. De kan innehålla för mycket cache som du inte märkte. Att rensa systemcachen kan också rensa alla appens cache.
steg 1Leta reda på Finder på din Mac. Efter det öppnar du den genom att klicka på dess ikon. Efter det klickar du på Go knappen i det övre vänstra hörnet av huvudgränssnittet. Ett nytt rullgardinsval visas på skärmen. Bland alla alternativ som visas på vänster sida, klicka på Gå till mapp avsnitt efteråt. Sökgränssnittet i Finder visas på din skärm. Vänligen bekanta dig först med dess gränssnitt.
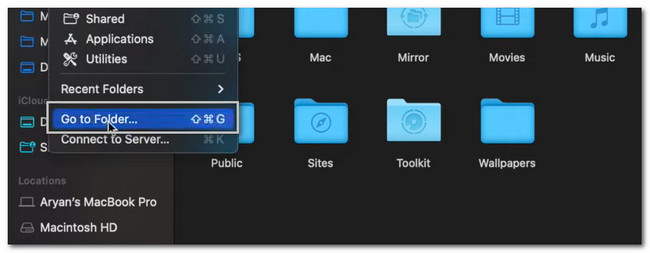
steg 2skriver ~ / Library / Caches ord. När du skriver visas några alternativ på skärmen. Klicka inte på någon av dem. tryck på ange tangenten efteråt på ditt tangentbord. Mappen med Mac-cacharna visas på skärmen. Efter det, välj alla och tryck på Radera tangent på tangentbordet.
Obs: De nyligen raderade filerna kommer att lagras i papperskorgen på din Mac. Om så är fallet måste du ta bort dem också i den mappen. Stäng Finder-verktyget. Efter det, starta papperskorgen. Du kommer att se de nyligen raderade filerna. Vänligen klicka på Tom knappen i det övre högra hörnet. Bekräfta åtgärden genom att klicka på Tom korg knapp.
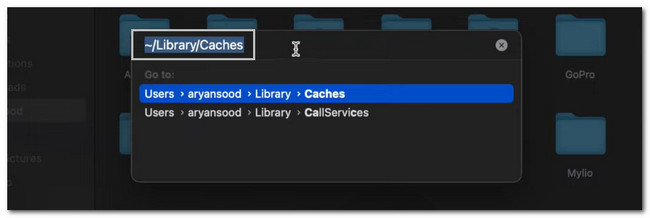
Alternativ 3. Använd FoneLab Mac Sweep för att rensa cachefiler
Om du är missnöjd med resultatet av att använda metoderna ovan kan du använda ett tredjepartsverktyg på din dator. Många av dem finns på nätet, men FoneLab Mac Sweep är det mest användarvänliga verktyget du kan använda. En av de ledande funktionerna i det här verktyget är att det kan visa dig den detaljerade statusen för din Mac. Den kan också hantera liknande bilder och andra dubbletter av filer på din Mac.

Med FoneLab Mac Sweep kommer du att rensa system-, e-post-, foto-, iTunes-skräpfiler för att frigöra utrymme på Mac.
- Hantera liknande bilder och dubbletter av filer.
- Visa dig den detaljerade statusen för Mac med lätthet.
- Töm papperskorgen för att få mer förvaring.
Dessutom kan denna programvara optimera din Mac med ett klick! Det kan också töm papperskorgen på din dator till få mer lagringsutrymme på det. Programvaran är bekväm, eller hur? Hur som helst, låt oss se hur den här mjukvarufunktionen hjälper dig att lära dig hur du rensar cacheminnet på Mac. Fortsätt.
steg 1Gå till den officiella webbplatsen för FoneLab Mac Sweep. Efter det klickar du på Gratis nedladdning knapp. Nedladdningsprocessen startar omedelbart. Vänta tills det tar slut och ställ in den nedladdade filen genom att dra den till applikationsmappen. Efter det kommer programvaran att installeras på din Mac.
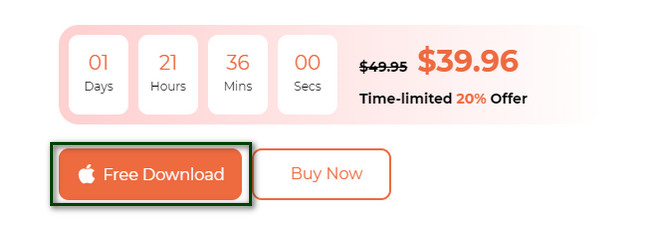
steg 2Programvaran kräver att du väljer mellan de 3 funktionerna som den erbjuder. Vänligen klicka på Renare knappen i mitten. Efter det kommer programvaran att dirigera dig till en annan skärm. Du behöver bara vänta tills den har laddats klart.
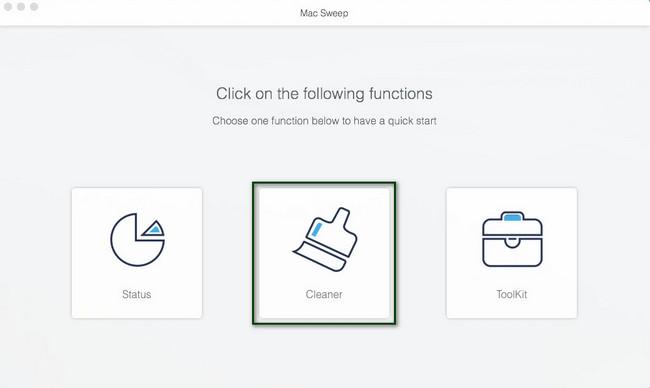
steg 3De andra alternativen visas på höger sida av verktyget. Välj den du föredrar. Alternativen inkluderar systemskräp, e-postskräp, liknande foto och iTunes skräppost. Programvaran kommer att visa dig information om ditt valda alternativ. Vänligen klicka på scan knappen efteråt.
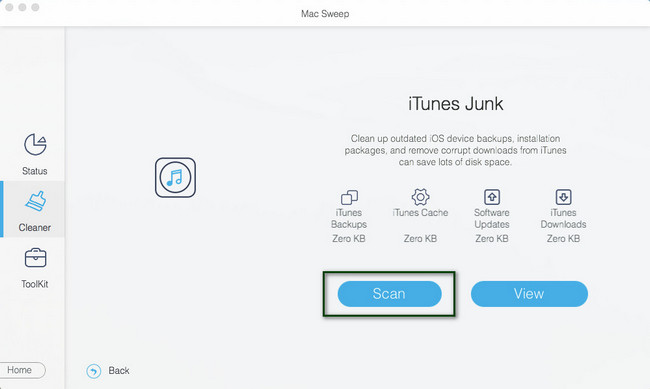
steg 4Skanningsprocessens resultat visas på vänster sida av verktyget. Välj de cachar som du vill ta bort. Efter det klickar du på Rengör för att starta bearbetningen av radering av cacheminne på din Mac. Efter processen försvinner de flesta filcacharna på din Mac.
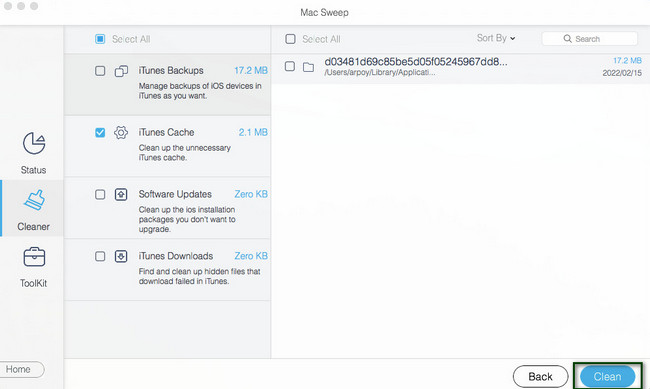
Del 3. Vanliga frågor om hur man rensar cacheminnet på Mac
1. Rensar Mac cachen automatiskt?
Ja. Mac kan rensa cacheminnet automatiskt, beroende på cachetypen. Faktum är att Mac bara kan rensa systemcachen automatiskt om det behövs. Men du kan fortfarande ta bort dem manuellt genom att följa metoden i den här artikeln.
2. Vilka är riskerna med att använda en cache?
Att använda cachar kan vara riskabelt när du infogar känslig eller viktig information i en webbläsare. I det här fallet kan andra användare som använder den webbläsaren stjäla cachens data. Dessa fall händer vanligtvis på offentliga internetkaféer. Dessutom kan cacher innehålla virus som inte är märkbara för en moderat internetanvändare.
3. Är cookies och cache samma?
Nej. Cookies och cache är inte samma sak. När du säger cookies lagras dessa filer på din dator, som webbplatspreferenser eller inloggningsstatus. Men när du säger cacher hjälper dessa temporära filer dina webbläsare eller appar att laddas snabbt. Cacher är ansvariga för att komma ihåg delar av sidor, som bilder.
4. Raderar rensning av cacheminnet lösenord?
Nej. Rensning av cacheminnet raderar inte lösenord. När du tar bort cacheminne kommer du inte att förlora någon information som sparats i webbläsaren eller appen. De sparade lösenorden och autofyllinformationen kommer inte att raderas från din telefon. Du kommer bara att förlora dem när du rensat data.
Vi hoppas att du har rensat alla cachar du föredrar att ta bort på din Mac. Glöm inte att överväga att använda FoneLab Mac Sweep i processen. Den har verktyg som hjälper dig att frigöra lite utrymme på din Mac. För mer information om denna programvara, ladda ner den nu!

Med FoneLab Mac Sweep kommer du att rensa system-, e-post-, foto-, iTunes-skräpfiler för att frigöra utrymme på Mac.
- Hantera liknande bilder och dubbletter av filer.
- Visa dig den detaljerade statusen för Mac med lätthet.
- Töm papperskorgen för att få mer förvaring.
