- Töm papperskorgen
- Ta bort Mail App
- Rensa Cache på Mac
- Få mer lagringsutrymme på Mac
- Få Chrome att använda mindre RAM
- Var finns Disk Utility på Mac
- Kontrollera historik på Mac
- Ctrl + Alt + Delete på Mac
- Kontrollera minne på Mac
- Kontrollera historik på Mac
- Radera en app på Mac
- Rensa cache i Chrome på Mac
- Kontrollera lagring på Mac
- Rensa webbläsarcache på Mac
- Ta bort favorit på Mac
- Kontrollera RAM-minnet på Mac
- Ta bort webbhistorik på Mac
Enastående tekniker för att kontrollera RAM på Mac bekvämt
 Uppdaterad av Lisa Ou / 24 augusti 2023 09:15
Uppdaterad av Lisa Ou / 24 augusti 2023 09:15Hej! Min Mac har svårt att köra när jag öppnar flera program som krävs för att skapa ett skolprojekt. En av mina klasskamrater sa att det måste bero på den begränsade RAM-kapaciteten, så jag vill kontrollera dess status. På så sätt kan jag uppskatta vilka program som ska öppnas när jag använder min Mac, men jag vet inte var jag ska kolla. Kan någon vägleda mig att kontrollera RAM-användning på Mac?
macOS-datorer och alla andra enheter du använder har RAM, en förkortning för Random Access Memory. Det är Mac:s huvudminne och är en av dess viktigaste delar. Den här hårdvaran lagrar ditt aktiva operativsystem, program och data. Således kommer du att veta att RAM-minnet tar slut när din Mac kämpar för att hantera de aktiva processerna. Det rekommenderas dock att inte vänta innan minnet är helt slut för att undvika problem som att släpa. Luta dig därför tillbaka och låt det här inlägget ge dig teknikerna för att kontrollera RAM på din Mac, så att du kan övervaka dess status och de program du kommer att köra på datorn.
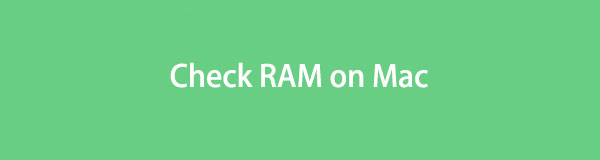

Guide Lista
Del 1. Hur man kontrollerar RAM på Mac genom Om denna Mac
Om du vill kontrollera ditt Mac RAM, är en av de främsta platserna du kan besöka avsnittet Om denna Mac. Det är där du kommer att se information om din Mac, inklusive dess RAM, macOS-version, processor, grafik, serienummer och mer. Genom att titta på den kommer du att veta mängden eller kapaciteten på din dators RAM-minne, så att du kan upptäcka antalet processer den kan hantera när du kör din Mac.
Följ de användarorienterade instruktionerna nedan för att avgöra hur du kontrollerar Mac RAM-användning genom Om denna Mac:
steg 1Slå på din Mac och vänta på att den ska öppnas. Längst upp till vänster på ditt Mac-skrivbord, tryck på Apple ikonen för att visa menylistan. Därifrån väljer du Om den här datorn alternativ.
steg 2Ett popup-fönster med din macOS-översikt visas på skärmen. Den innehåller information om din macOS-version och mer. Förutom Minne alternativ kommer du att se din dators RAM-lagring.
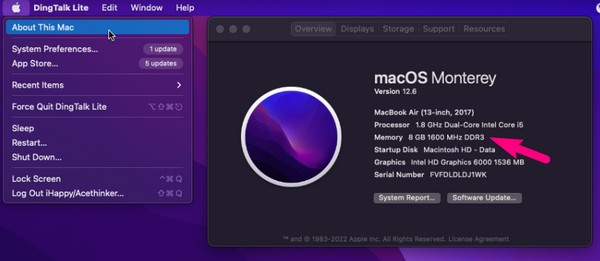
Observera att den här metoden endast visar RAM-kapaciteten och inte den aktiva, inaktiva eller annan RAM-information. Om du vill se mer, prova följande process.
Del 2. Hur man kontrollerar RAM på Mac med FoneLab Mac Sweep
Du kan installera ett pålitligt verktyg, som FoneLab Mac Sweep, för att kontrollera RAM-statusen på din Mac. Det här programmet är specialiserat på att hålla en Mac-dator i schack för att bibehålla effektiviteten och undvika att stöta på större problem. Det tar bara några få klick för att se din Mac-status, och den visar dig automatiskt aktiva eller inaktiva processer och tillgängligt minne på datorn. Dessutom ger den bonusfunktioner som kan hjälpa dig optimera din Mac prestanda, som rengöringsfunktionen. Du kan också utforska dess ToolKit-sektion för att hitta fler användbara funktioner för din Mac.

Med FoneLab Mac Sweep kommer du att rensa system-, e-post-, foto-, iTunes-skräpfiler för att frigöra utrymme på Mac.
- Hantera liknande bilder och dubbletter av filer.
- Visa dig den detaljerade statusen för Mac med lätthet.
- Töm papperskorgen för att få mer förvaring.
Ta den hanterbara proceduren nedan som ett exempel på att kontrollera RAM-användning på Mac med FoneLab Mac Sweep:
steg 1Starta en av dina Mac-webbläsare och fortsätt sedan till FoneLab Mac Sweep-webbplatsen. Sidans vänstra sida innehåller nyckelinformationen om verktyget, och under är Gratis nedladdning knapp. Tryck på den för att börja spara programfilen. Medan du gör det kan du bläddra och skanna den andra informationen nedan för att se mer av dess funktioner. Flytta sedan den nedladdade filen till Applikationer mapp och kör sedan verktyget på din macOS-dator.
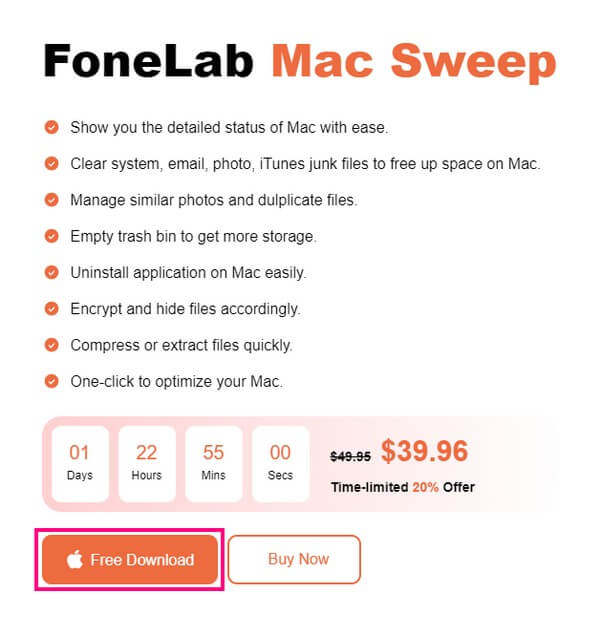
steg 2När det ursprungliga gränssnittet för FoneLab Mac Sweep visas, kommer dess 3 nyckelfunktioner att radas upp på skärmen. Dessa är rutorna Status, Cleaner och ToolKit, och de har alla olika användningsområden. Om du vill rensa din Mac skräp och onödiga filer till få mer lagringsutrymme på Macklickar du på den här funktionen senare. Andra funktioner är också tillgängliga på ToolKit, som du kan använda senare. Under tiden, fortsätt med status rutan för att se din Macs detaljerade status.
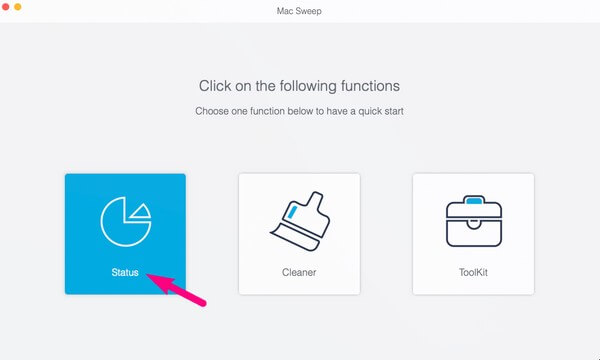
steg 3Nästa gränssnitt kommer att visa dig information om de olika delarna av din Mac. Den inkluderar detaljer om CPU, minne och disk. Fokusera på Minne rutan i mitten av gränssnittet för att kontrollera din RAM-information. Du kommer att se andelen aktiva och inaktiva processer på datorn. Dessutom är det tillgängliga RAM-minnet eller minnet du fortfarande kan använda anpassat till Fri alternativet överst i den listade informationen.
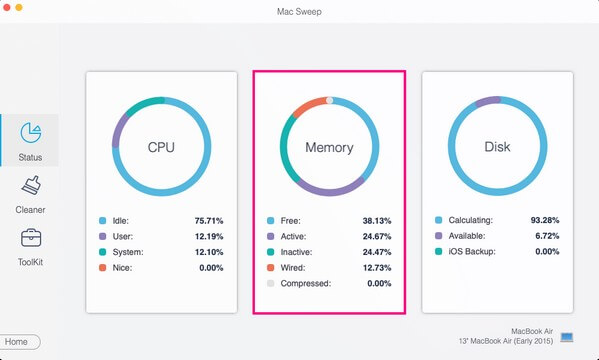
När du är klar med att kontrollera din Mac RAM-användningsstatus kan du direkt gå till Renare or ToolKit funktioner längst till vänster i gränssnittet, vilket gör att du kan töm papperskorgen på Mac, avinstallera program, ta bort skräpfiler och mer.

Med FoneLab Mac Sweep kommer du att rensa system-, e-post-, foto-, iTunes-skräpfiler för att frigöra utrymme på Mac.
- Hantera liknande bilder och dubbletter av filer.
- Visa dig den detaljerade statusen för Mac med lätthet.
- Töm papperskorgen för att få mer förvaring.
Del 3. Hur man kontrollerar RAM på Mac via Activity Monitor
Activity Monitor-appen är en annan plats du kan komma åt för att kontrollera RAM-minnet på din Mac. Som namnet antyder hjälper den här appen dig att övervaka aktuella aktiviteter eller processer. Den undersöker också datorns prestanda och strömförbrukning, så att du kan övervaka vilka program eller aktiviteter som använder mest energi på din Mac. Liksom de tidigare teknikerna är denna app också tillgänglig och enkel att bearbeta.
Kom ihåg de okomplicerade instruktionerna nedan för att kontrollera Mac RAM-användningen via Activity Monitor:
steg 1Klicka på Launchpad längst ner till vänster på din Mac-skärm för att visa apparna eller programmen som är installerade på datorn. Efter det klickar du på mappen Andra för att hitta och starta Aktivitetskontroll app.
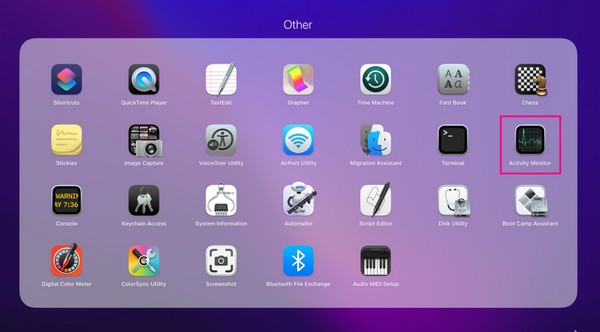
steg 2När Activity Monitor-gränssnittet startar, tryck på Minne fliken från alternativen uppe till höger. De aktiva processerna på din Mac kommer sedan att visas på skärmen, och din RAM-information kommer att finnas längst ner i gränssnittet.
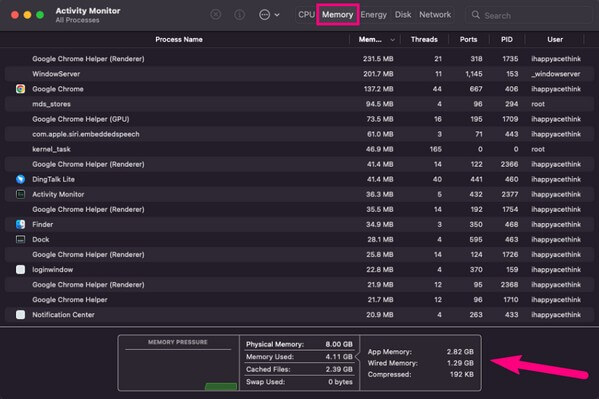
Den här metoden är också effektiv och informativ, men till skillnad från föregående del erbjuder den inte andra fördelar att hantera din Mac. Det är perfekt om du bara tänker kolla RAM-minnet, men det föregående FoneLab Mac Sweep rekommenderas starkt om du vill överväga att göra mer.
Del 4. Vanliga frågor om hur man kontrollerar RAM på Mac
1. Räcker det med 16 GB RAM på min macOS?
Ja det är det. 16 GB RAM-minne är redan utmärkt för macOS och Windows-operativsystem, speciellt om du bara använder din dator för vanliga aktiviteter och program. Det är också bra för många spelappar, men om du är en avancerad spelare eller behöver den för professionella ändamål kan du behöva högre RAM än så här.
2. Vad är det maximala RAM-minnet på Mac?
Den senaste Apple MacBook Pro som släpptes 2023 stöder upp till 96 GB RAM. Det är för närvarande den bästa Mac som finns och har det maximala RAM-minnet som stöds. Dessutom stöder den upp till 8 TB lagringsutrymme. Därför kan du uppgradera din enhet till den om du vill få maximalt tillgängligt RAM.
3. Är 8 GB RAM bra för att surfa på internet?
Ja det är det. Om du bara är ute efter vanlig datoranvändning, som att surfa på internet, räcker det redan att ha 8 GB RAM-minne på din Mac. Men ett högre RAM GB rekommenderas för spel och skapa multimedia. För att kontrollera din RAM-status, prova ovanstående tekniker och se om det räcker för dina Mac-krav.
Förhoppningsvis har de enastående teknikerna som rekommenderas i artikeln ovan hjälpt dig att kontrollera ditt Mac-RAM. För fler problem som denna, ange FoneLab Mac Sweep webbplats för att avslöja fler lösningar.

Med FoneLab Mac Sweep kommer du att rensa system-, e-post-, foto-, iTunes-skräpfiler för att frigöra utrymme på Mac.
- Hantera liknande bilder och dubbletter av filer.
- Visa dig den detaljerade statusen för Mac med lätthet.
- Töm papperskorgen för att få mer förvaring.
