- Töm papperskorgen
- Ta bort Mail App
- Rensa Cache på Mac
- Få mer lagringsutrymme på Mac
- Få Chrome att använda mindre RAM
- Var finns Disk Utility på Mac
- Kontrollera historik på Mac
- Ctrl + Alt + Delete på Mac
- Kontrollera minne på Mac
- Kontrollera historik på Mac
- Radera en app på Mac
- Rensa cache i Chrome på Mac
- Kontrollera lagring på Mac
- Rensa webbläsarcache på Mac
- Ta bort favorit på Mac
- Kontrollera RAM-minnet på Mac
- Ta bort webbhistorik på Mac
Flytta till papperskorgen genväg på Mac [Primära metoder att utföra]
 Uppdaterad av Lisa Ou / 10 november 2023 09:15
Uppdaterad av Lisa Ou / 10 november 2023 09:15Hälsningar! Jag har svårt att ta bort filerna på min Mac. Det finns många knappar jag måste klicka på innan jag kan rensa dem. Jag har hundratals filer och mappar att radera. Att ta bort dem utan att använda genvägar kommer att ta för mycket av min tid. Kan du hjälpa mig med min oro? Tack så mycket på förhand!
Att lära sig hur Mac raderar omedelbart kommer att vara till stor hjälp för dig när du rengör Mac-data. Du kommer att minska tiden du kommer att lägga på att radera dem. Det som är bra med det här inlägget är att det kommer att lista de snabbaste metoderna för att lära sig borttagningsgenvägarna. Vänligen scrolla ner nedan för att se dem.
![Flytta till papperskorgen genväg på Mac [Primära metoder att utföra]](https://www.fonelab.com/images/mac-sweep/move-to-trash-shortcut-mac/move-to-trash-shortcut-mac.jpg)

Guide Lista
Del 1. Vad är genvägsknapp för radering på Mac
När du säger genvägstangenterna för radering på Mac är dessa snabbkommandon eller åtgärder för att radera en fil eller annan data. Den kan använda tangentkombinationer med ett Mac-tangentbord, styrplatta och mer. Det som är bra med dem är att de kan radera enstaka eller flera data från din Mac.
Varje metod har dock olika procedurer. Om du vill lära dig dem alla, läs tålmodigt och förstå deras guide på listan nedan. Välj senare det mest bekväma sättet för dig. Vänligen scrolla ner.

Med FoneLab Mac Sweep kommer du att rensa system-, e-post-, foto-, iTunes-skräpfiler för att frigöra utrymme på Mac.
- Hantera liknande bilder och dubbletter av filer.
- Visa dig den detaljerade statusen för Mac med lätthet.
- Töm papperskorgen för att få mer förvaring.
Metod 1. Flytta till papperskorgen genväg på Mac
Innan vi dyker in i tangentkombinationer bör du veta att dra-och-släpp-tekniken kan vara den mest grundläggande operationen för att radera Mac-data. Det är ett enkelt sätt att radera data på en Mac. Processen kräver bara att du drar och släpper direkt till Mac papperskorgen.
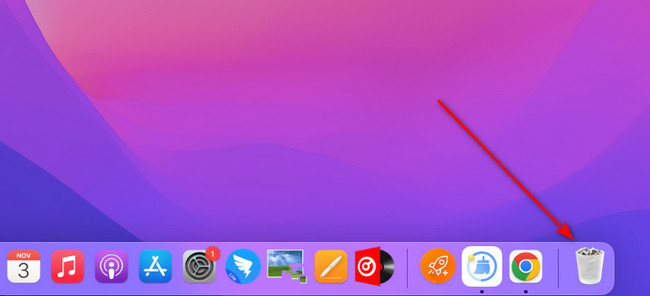
Kommando + Radera - Dessa tangentkombinationer kommer att radera de valda filerna som du har valt på skärmen. När de tagits bort kommer de att dirigeras till papperskorgen på Mac.
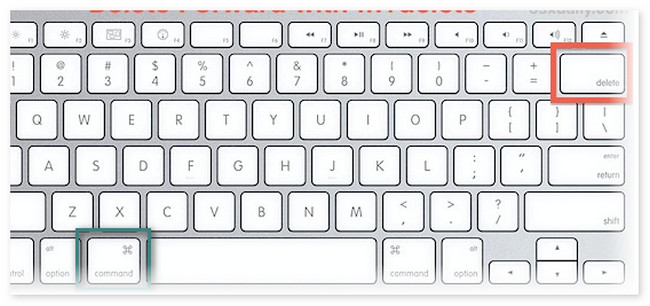
Obs: Du kommer att upptäcka att dina raderade filer lagras i papperskorgen, då kan du också ha en genväg för att ta bort dem permanent.
Skift + Kommando + Delete – Den här kombinationen kommer töm papperskorgen. De nyligen raderade filerna kommer att raderas permanent. Det finns inget återställningsverktyg eller professionell som kan hämta dem. Om så är fallet, var försiktig och var säker på vilken data du kommer att radera om du använder den här tangentkombinationen.
Metod 2. Genväg för tangentkombinationer på Mac
Genvägen för att ta bort omedelbart för Mac använder tangentkombinationer innan du kan köra den. Dessa tangentkombinationskommandon måste utföras på allvar. Att känna till deras konsekvenser eller resultat är också ett måste. Du måste också känna till deras skillnader för att veta vilken du kommer att använda eftersom de raderade filerna aldrig kommer att återställas från papperskorgen den här gången. Är du redo att lära känna dem? Läs deras procedurer och beskrivningar nedan.
Alternativ + Skift + Kommando + Radera - Det här kommandot liknar det föregående. Deras skillnad är dock att det inte kommer att finnas någon bekräftelsedialogruta som visas. Det kommer bara automatiskt att tömma papperskorgen på Mac.
Metod 3. Använd Mac Trackpad
Med hjälp av Mac-styrplattan är det också möjligt att ta bort filer genom att flytta dem till Mac papperskorgen. Att navigera på Mac-styrplattan på rätt sätt kommer att leda dig till de bästa resultaten. Det som är bra är att du också kan använda Mac-styrplattan för att välja flera data eller filer på Mac. Det är att radera dem samtidigt. Vill du lära dig Mac-genvägen för att flytta till papperskorgen via dess styrplatta? Se den detaljerade proceduren nedan. Var god fortsätt.
Denna åtgärd kan utföras från alla platser på din Mac utom Launchpad. Gå till de data som du vill ta bort från din Mac. Efter det kontrollerar du och klickar på dem med hjälp av Mac-styrplattan. Efter det kommer alternativ att visas på skärmen. Välj Flytta till papperskorgen knappen efteråt för att radera data.
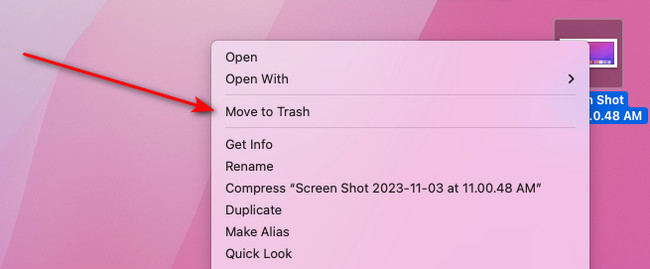
Del 2. Hur man tar bort filer på Mac med FoneLab Mac Sweep
Bortsett från metoderna ovan rekommenderas att använda ett tredjepartsverktyg om du tar bort massiva data på din Mac. FoneLab Mac Sweep kommer att radera flera data på din Mac på bara några sekunder! Dessutom kan detta verktyg också töm papperskorgen på Mac genom att rengöra den. Här är några av de andra funktionerna i programvaran. Se dem listade nedan.

Med FoneLab Mac Sweep kommer du att rensa system-, e-post-, foto-, iTunes-skräpfiler för att frigöra utrymme på Mac.
- Hantera liknande bilder och dubbletter av filer.
- Visa dig den detaljerade statusen för Mac med lätthet.
- Töm papperskorgen för att få mer förvaring.
- Kontrollera statusen för din Mac-disk, minne och CPU.
- Komprimerar filer eller mappar från din Mac i RAR-filformat. Å andra sidan kan det dekomprimera dem efteråt.
- Det tar bort stora filer, som program och tillhörande data.
- Den krypterar data för deras säkerhet. Processen kräver att du lägger till lösenord för din Mac-data.
- Låter dig se data från Mac via filhanterarens funktion.
Nu är det dags att lära sig hur FoneLab Mac Sweep fungerar för att radera data på Mac. Se nedan hur.
steg 1Ladda ner verktyget genom att markera Gratis nedladdning knappen på sin verifierade webbplats. Efter det ställer du in det på din Mac. Starta den genom att dubbelklicka på dess ikon.
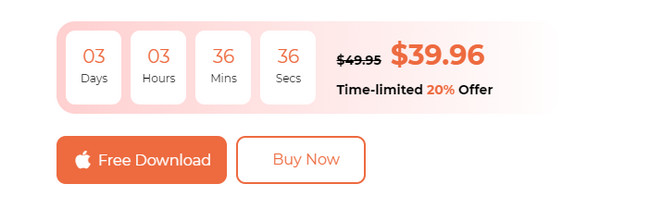
steg 2Klicka på status knappen till kontrollera lagringsstatusen för din Mac. Välj den Renare or Toolkit knappen för att rengöra din Mac. Därefter väljer du en av de funktioner som stöds.
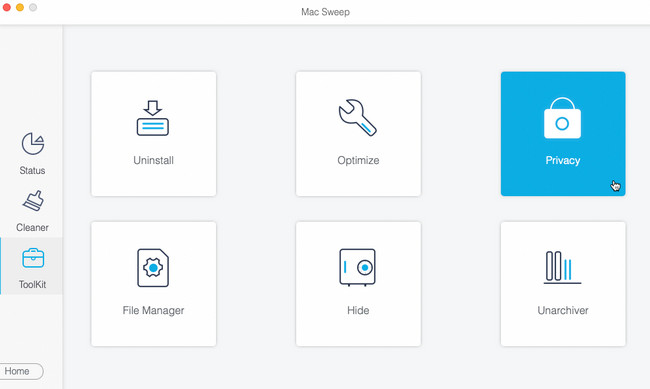
steg 3Välj scan knappen för att hitta data på Mac. Efter det klickar du på utsikt knappen, som innehåller hela filstorleken för resultaten, för att fortsätta.
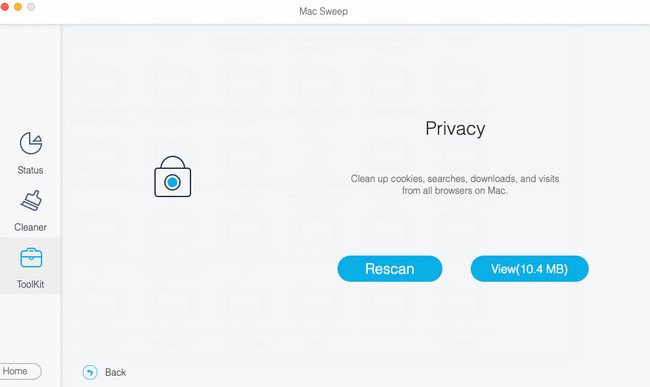
steg 4Välj dataklassificeringen till vänster. Du ser deras innehåll till höger. Välj de data du vill radera. Klicka på Rengör knappen efteråt för att starta raderingsprocessen.
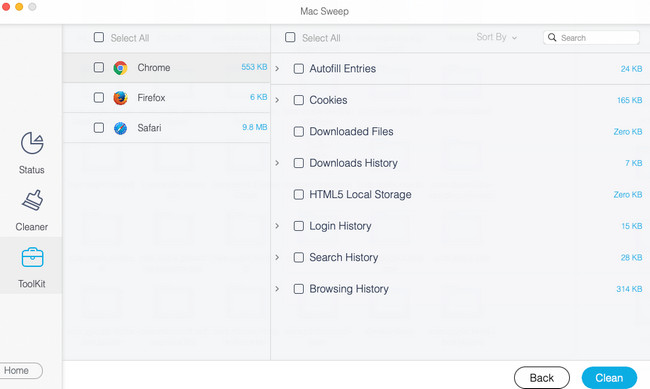

Med FoneLab Mac Sweep kommer du att rensa system-, e-post-, foto-, iTunes-skräpfiler för att frigöra utrymme på Mac.
- Hantera liknande bilder och dubbletter av filer.
- Visa dig den detaljerade statusen för Mac med lätthet.
- Töm papperskorgen för att få mer förvaring.
Del 3. Vanliga frågor om Ta bort genvägar på Mac
1. Hur tar man bort genvägar Mac?
Eftersom Genvägar är ett inbyggt program på Mac kan du inte ta bort eller avinstallera det. Du kan minska dess data genom att rensa data den innehåller. För att göra det, starta Genvägar program. Efter det, leta reda på genvägarna till vänster som du vill ta bort. Senare, kontroll-klicka på dem och välj AVLÄGSNA knapp.
2. Varför kan jag inte ta bort en fil på Mac?
En av huvudorsakerna är att filen är låst. Om så är fallet måste du fortfarande ange administratörens lösenord och användarnamn korrekt. Det fungerar som säkerhet för dina viktiga filer. För att göra det, kontroll-klicka på filen du vill ta bort. Ett litet fönster kommer att visas på skärmen. Vänligen ange Andminitratorens lösenord och användarnamn efteråt. Tryck på Enter för att låsa upp filen och radera den efter det.
Vi hoppas att du redan har tagit bort filerna som du vill ta bort med Mac-genvägar. Glöm inte heller att använda FoneLab Mac Sweep att radera skräp och stora filer till frigöra utrymme. Har du fler problem som behöver lösas? Kommentera dem nedan. Vi kommer att läsa och svara på dem så snart vi kan. Tack!

Med FoneLab Mac Sweep kommer du att rensa system-, e-post-, foto-, iTunes-skräpfiler för att frigöra utrymme på Mac.
- Hantera liknande bilder och dubbletter av filer.
- Visa dig den detaljerade statusen för Mac med lätthet.
- Töm papperskorgen för att få mer förvaring.
