- Töm papperskorgen
- Ta bort Mail App
- Rensa Cache på Mac
- Få mer lagringsutrymme på Mac
- Få Chrome att använda mindre RAM
- Var finns Disk Utility på Mac
- Kontrollera historik på Mac
- Ctrl + Alt + Delete på Mac
- Kontrollera minne på Mac
- Kontrollera historik på Mac
- Radera en app på Mac
- Rensa cache i Chrome på Mac
- Kontrollera lagring på Mac
- Rensa webbläsarcache på Mac
- Ta bort favorit på Mac
- Kontrollera RAM-minnet på Mac
- Ta bort webbhistorik på Mac
Pålitlig guide till zip-mapp på Mac med enkla metoder
 Uppdaterad av Lisa Ou / 23 oktober 2023 09:15
Uppdaterad av Lisa Ou / 23 oktober 2023 09:15Hälsningar! Jag vill säkerhetskopiera mina filer, men jag har inte längre lagringsutrymme på min Mac. Jag behöver mer utrymme för att ladda ner ny data, men bristen på lagring hindrar mig från att göra det. Således rådde en av mina vänner mig att zippa en mapp på Mac, vilket skulle minska storleken på min filmapp och ge mig lagringsutrymme. Men grejen är att jag har ingen aning om hur, så snälla hjälp. Tack för svaret!
Innehåller din Mac en mapp med för stor filstorlek? Tja, oroa dig inte, vi har goda nyheter till dig! Att lösa ett sådant problem på din Mac är problemfritt med de pålitliga strategierna du kommer att stöta på i artikeln nedan. Du kan snabbt minska storleken på dina filmappar genom att komprimera eller zippa dem på Mac.
Du kommer att njuta av flera fördelar, som att frigöra utrymme, skicka mappar snabbare, säkerhetskopiera dem bättre och mer. Men efter att du har zippat mappar kommer tiden att komma när du behöver packa upp dem igen. Därför har vi också lagt till ett speciellt program i de senare delarna för att hjälpa dig med processerna senare.
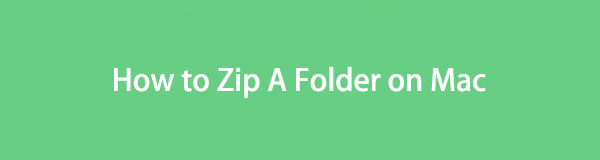

Guide Lista
Del 1. Hur man zippar en mapp på Mac
Från de metoder som finns tillgängliga online valde vi ut de mest effektiva och listade dem nedan för att hjälpa dig att zippa mappar på din Mac framgångsrikt. De har också den högsta framgångsfrekvensen, så vi garanterar att dina filer kommer att zippas effektivt så länge instruktionerna följs korrekt.

Med FoneLab Mac Sweep kommer du att rensa system-, e-post-, foto-, iTunes-skräpfiler för att frigöra utrymme på Mac.
- Hantera liknande bilder och dubbletter av filer.
- Visa dig den detaljerade statusen för Mac med lätthet.
- Töm papperskorgen för att få mer förvaring.
Alternativ 1. Zip A Folder på Mac på Finder
Den mest problemfria tekniken för att zippa en mapp är på Finder. Om du väljer och visar alternativen för att navigera efter din fil, kommer du att se komprimeringsfliken, som låter dig zippa eller komprimera filen eller mapp du har valt. Du behöver bara klicka på några få val för att avsluta processen, så du kan lita på att din mapp zippas inom några minuter eller till och med sekunder om du är uppmärksam och följer anvisningarna smidigt.
Tänk på den bekymmersfria proceduren nedan för att förstå hur man skapar en zip-mapp på Mac på Finder:
steg 1Visa Finder gränssnittet på ditt Mac-skrivbord genom att trycka på dess ikon på Dock. Vissa av dina filer visas automatiskt, men om du inte ser objekten du vill zippa, öppna de andra mapparna och leta upp din mapp.
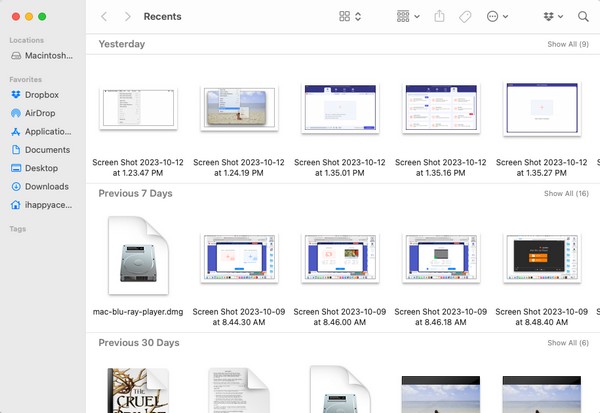
steg 2När mappen visas på din Finder-skärm högerklickar du på den så att genvägsmenyn visas. Bland alternativen som anges på den är Komprimera flik. Klicka på den för att zippa mappen, och dess tillägg ändras till .zip.
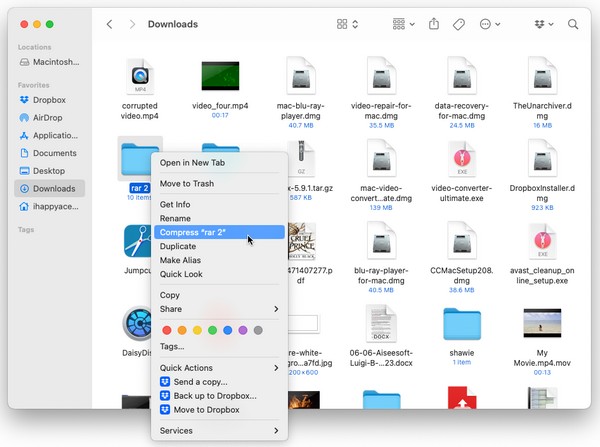
Alternativ 2. Zip A Folder på Mac med Archive Utility
Samtidigt erbjuder Apple också Archive Utility som är specialiserat på att komprimera och dekomprimera dina valda filer eller mappar. Appen kommer dock inte att vara lika lätt att hitta eftersom den är gömd i en obskyr mapp. Men när du väl hittar den kommer zippningsprocessen att vara så enkel som möjligt eftersom du bara behöver flera klick efteråt. Dessutom finns en genväg tillgänglig för att hitta Archive Utility snabbare på din Mac.
Bli vägledd av de krävande anvisningarna nedan för att lära dig hur du zippar en mapp Mac med Archive Utility:
steg 1Smakämnen Arkivverktyg appen är inte lätt att hitta, så använd rampljuset Sök ikonen på skrivbordets övre högra avsnitt. Skriv sedan och skriv in Arkivverktyg när den dyker upp på resultatlistan.
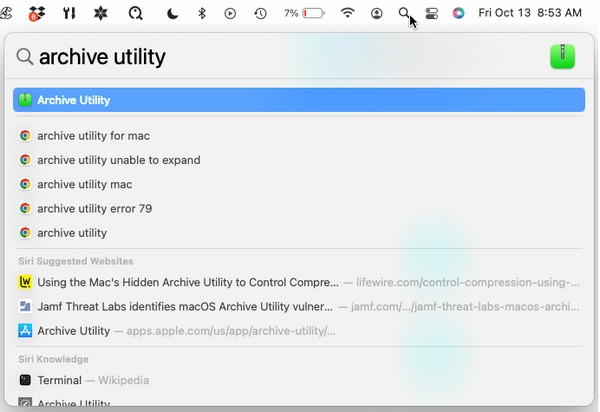
steg 2När du ser Arkivverktyg fliken längst upp till vänster på skrivbordet, tryck på Arkiv-knappen och välj Skapa arkiv från urvalen. Ett fönster med dina mappar visas då. Klicka på mappen som du ska zippa och klicka sedan på Arkiv för att avsluta.
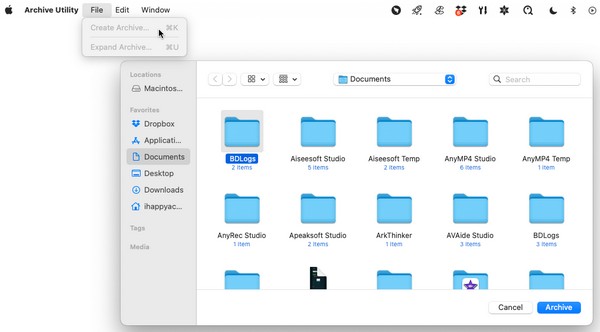
Del 2. Hur man packar upp en mapp på Mac
Att zippa en mapp är en sak och att packa upp den är en annan. Du kanske har zippat dina mappar nu av en viss anledning, men det kommer alltid en tid när du behöver se dina mappar igen. Att hålla dem zippade ger dig inte tillgång till dem; Därför måste du också lära dig att packa upp dem med hjälp av ett verktyg som FoneLab Mac Sweep. Detta program är ett tredjepartsverktyg med flera funktioner, inklusive dekomprimering eller packa upp filer och mappar.

Med FoneLab Mac Sweep kommer du att rensa system-, e-post-, foto-, iTunes-skräpfiler för att frigöra utrymme på Mac.
- Hantera liknande bilder och dubbletter av filer.
- Visa dig den detaljerade statusen för Mac med lätthet.
- Töm papperskorgen för att få mer förvaring.
Nedan finns exempelinstruktionerna för att packa upp en mapp efter Mac zip-mappprocessen med FoneLab Mac Sweep:
steg 1Gå in på FoneLab Mac Sweep-webbplatsen med en av dina webbläsare, och när du väl har en syn på Gratis nedladdning fliken klickar du på den. Det hjälper dig att spara programinstallationsprogrammet, och sedan kan du utforska beskrivningarna på sidan medan nedladdningen pågår. När du är klar, få den in i Applikationer mapp och kör verktyget på din Mac.
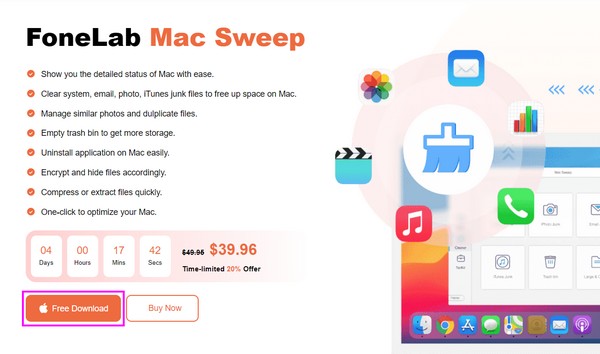
steg 2Den första knappen du måste klicka på när du är på det primära gränssnittet är ToolKit låda. Det kommer att visa dig de användbara funktionerna på följande skärm, inklusive Unarchiver, så tryck på den för att gå vidare med huvuddekompressionsfunktionen.
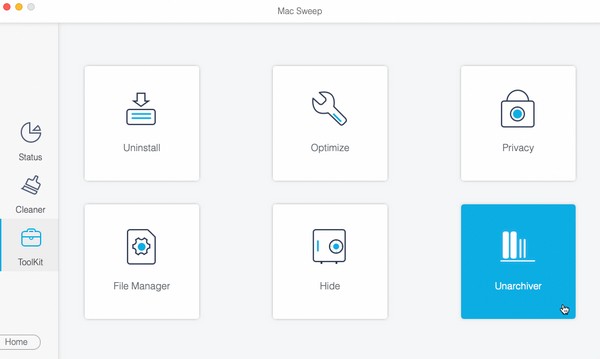
steg 3Inuti rutan till vänster i gränssnittet, dra mappen eller filen du vill packa upp eller packa upp. Efter det, tryck på packa knappen till höger för att packa upp din valda mapp.
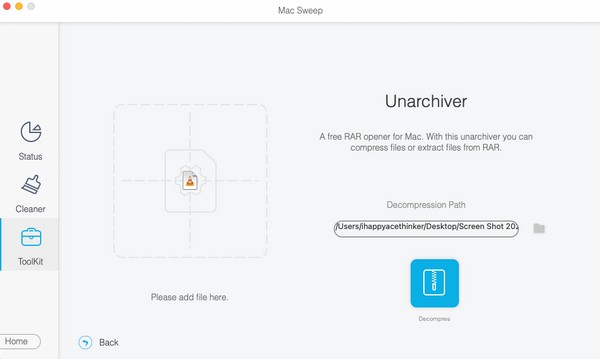
Del 3. Hur man frigör utrymme på Mac med FoneLab Mac Sweep
Eftersom du nu har FoneLab Mac Sweep på din Mac kan du lika gärna prova dess andra funktioner, särskilt Renare. Det här verktyget låter dig snabbt rensa onödiga filer på din Mac för mer lagringsutrymme. Det stöder olika dataraderingar, som systemskräp, iTunes-skräp, iPhoto-skräp, stora och gamla filer och mer. Bortsett från det kan du fritt kolla din Mac-lagring skick genom att komma åt verktygets status sektion.

Med FoneLab Mac Sweep kommer du att rensa system-, e-post-, foto-, iTunes-skräpfiler för att frigöra utrymme på Mac.
- Hantera liknande bilder och dubbletter av filer.
- Visa dig den detaljerade statusen för Mac med lätthet.
- Töm papperskorgen för att få mer förvaring.
Se den säkra processen nedan som ett mönster för hur man rensar data på Mac med FoneLab Mac Sweep:
steg 1Öppna igen FoneLab Mac Sweep för att visa dess primära gränssnitt igen och välj Renare flik. Som nämnts har det här verktyget olika alternativ för dataradering, som kommer att visas på följande gränssnitt. Klicka på data eller skräp som du vill rensa och tryck sedan scan. Låt skanningsprocessen avslutas innan du klickar utsikt för att gå vidare till nästa skärm.
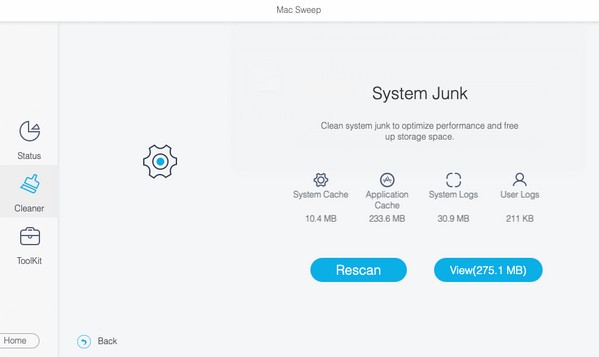
steg 2Kontrollera objekten du kommer att radera när innehållet i din valda datatyp visas. Filkategorierna finns till vänster, så kontrollera dem för en snabbare urvalsprocess. Å andra sidan kommer de enskilda eller specifika föremålen att vara till höger. När du har valt, tryck på Rengör fliken under gränssnittets innehåll för att rensa dina data och få mer lagringsutrymme.
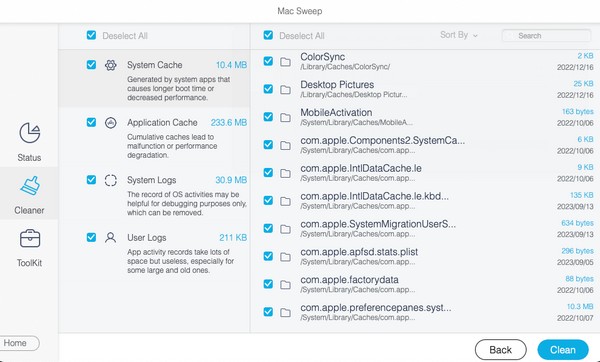
Del 4. Vanliga frågor om hur man zippar en mapp på Mac
1. Hur bifogar jag en zip-mapp till ett e-postmeddelande på min Mac?
Om du har zippat en mapp på din Mac kan du bifoga dem till ett e-postmeddelande som om du bifogar de vanliga filerna. Öppna helt enkelt mappen när zip-mappen är lagrad och dra den sedan till din e-post. Efter det anger du mottagaren, så kan du också lägga till ett ämne innan du trycker på sända ikon på Post gränssnitt.
2. Kan min Mac hantera zip-filer?
Ja, det kan det. Zip-filer är universella data, så oavsett om din dator kör macOS eller Windows kommer den att kunna hantera dem utan problem.
Vi hoppas att du kan lita på fler av våra metodförslag för Mac-problem genom att besöka FoneLab Mac Sweep webbplats. Utforska det och du kommer att se fler lösningar som de ovan.

Med FoneLab Mac Sweep kommer du att rensa system-, e-post-, foto-, iTunes-skräpfiler för att frigöra utrymme på Mac.
- Hantera liknande bilder och dubbletter av filer.
- Visa dig den detaljerade statusen för Mac med lätthet.
- Töm papperskorgen för att få mer förvaring.
