- Töm papperskorgen
- Ta bort Mail App
- Rensa Cache på Mac
- Få mer lagringsutrymme på Mac
- Få Chrome att använda mindre RAM
- Var finns Disk Utility på Mac
- Kontrollera historik på Mac
- Ctrl + Alt + Delete på Mac
- Kontrollera minne på Mac
- Kontrollera historik på Mac
- Radera en app på Mac
- Rensa cache i Chrome på Mac
- Kontrollera lagring på Mac
- Rensa webbläsarcache på Mac
- Ta bort favorit på Mac
- Kontrollera RAM-minnet på Mac
- Ta bort webbhistorik på Mac
Matchlösa strategier för att enkelt överföra Mac till Mac
 Uppdaterad av Lisa Ou / 26 september 2023 09:15
Uppdaterad av Lisa Ou / 26 september 2023 09:15Har du en Mac-fil att dela med din vän, en Mac-användare? Eller har du köpt en ny Mac och planerar att flytta data till den från din äldre? Oavsett situation visar den här artikeln dig de bästa procedurerna för att överföra data från en Mac till en annan. Att dela filer mellan en iOS och en macOS är vanligt eftersom många Apple-användare med största sannolikhet äger en iPhone och Mac samtidigt. Därför är det lättare för dem att överföra data mellan de två. Å andra sidan är sätten att överföra filer från Mac till Mac inte vanliga, så du kan känna dig förvirrad när du hamnar i en sådan situation.
Med detta i åtanke har vi samlat enastående tekniker för att överföra foton, videor, dokument och annan data från din Mac till en annan. För att garantera att du kommer att utföra delningsprocessen utan problem, inkluderade vi endast de officiella överföringsmetoderna på Mac med en hög framgångsfrekvens. Vi har också förenklat proceduren och diskuterat dem steg för steg för att hjälpa dig att utföra dem enklare. Bortsett från det kommer ett speciellt program för att hålla din Mac frisk att presenteras som ett tips.
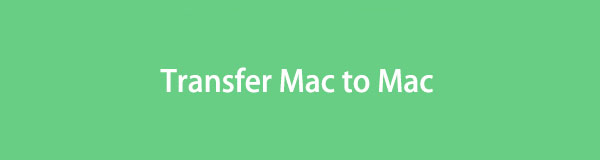

Guide Lista
Del 1. Hur man överför Mac till Mac via AirDrop
AirDrop är bland de mest populära överföringsteknikerna för Apple-användare. Om du äger två Apple-enheter eller har någon som också har iOS, iPadOS eller macOS, har du förmodligen upplevt att dela filer med AirDrop. Även om det är den normala delningsmetoden för iPhone-användare, kanske du inte är medveten om hur du använder den på en Mac. I så fall har vi goda nyheter till dig. Processen är för det mesta densamma; du behöver bara välja de angivna alternativen på Mac för att överföra dina data med den här metoden framgångsrikt.
Håll dig till de krävande stegen nedan för att avgöra hur du överför filer från Mac till Mac via AirDrop:
steg 1aktivera WiFi och bluetooth på både avsändare och mottagare för Mac. Öppna sedan Finder på Mac-avsändaren och hitta de data du vill överföra. När den hittas, dubbelklicka på den för att öppna och välj Dela ikon. Efteråt, välj LUFTLANDSÄTTNING från delningsalternativen.
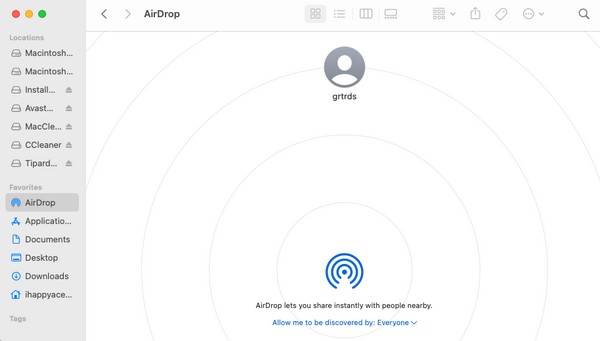
steg 2Klicka på på Mac-mottagaren Go > LUFTLANDSÄTTNING och säkerställa WiFi och bluetooth är påslagna. De Mac-mottagare ikonen kommer då att visas på avsändarens AirDrop-gränssnitt. Klicka på den så kommer mottagaren att meddelas om överföringsbegäran. Träffa Acceptera, och filen kommer att överföras inom kort.
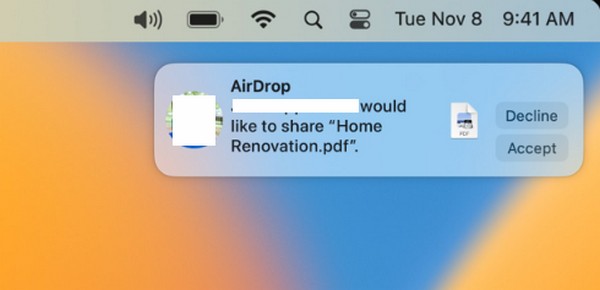

Med FoneLab Mac Sweep kommer du att rensa system-, e-post-, foto-, iTunes-skräpfiler för att frigöra utrymme på Mac.
- Hantera liknande bilder och dubbletter av filer.
- Visa dig den detaljerade statusen för Mac med lätthet.
- Töm papperskorgen för att få mer förvaring.
Del 2. Hur man överför Mac till Mac från Time Machine
Till skillnad från den tidigare strategin finns Time Machine inte på andra Apple-enheter förutom macOS, så det här kan vara första gången du hör om det. För att informera dig om den här funktionen, vet att Time Machine är en inbyggd funktion som låter dig säkerhetskopiera dina Mac-data på en backup-skiva, inklusive foton, appar, musik och mer. När du har säkerhetskopierat dem kan du mata in disken till en annan Mac och återställa din säkerhetskopia, vilket är en användbar överföringsmetod.
Ta till hjärtat den enkla processen nedan för att överföra Mac till Mac med Time Machine:
steg 1Mata in en säkerhetskopia på Mac-avsändaren och starta Time Machine. Disken kommer att visas i gränssnittet, så klicka på den för att välja alternativet för att säkerhetskopiera dina Mac-data i den. När ditt innehåll finns på backup-skivan, mata in det i mottagarens Mac och öppna Flyttassistent.
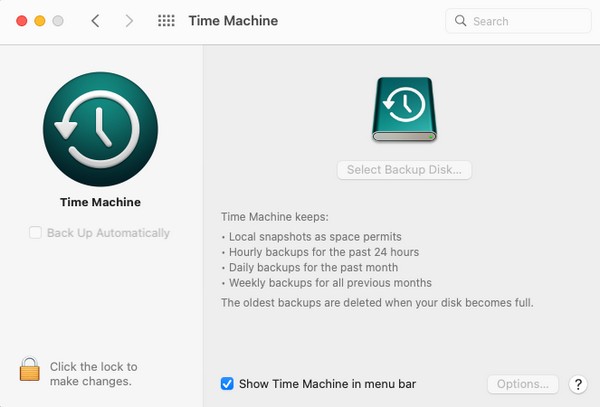
steg 2Följ med uppstarterna och välj sedan Från en Mac, Time Machine-säkerhetskopia eller startskiva när alternativet visas. Efter det väljer du de data du ska överföra och klickar Fortsätta för att flytta dem till din Mac.
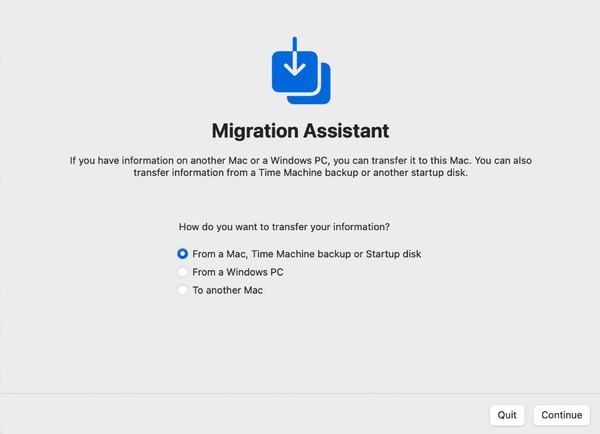
Del 3. Hur man överför Mac till Mac med hjälp av Migration Assistant
Samtidigt används Migration Assistant främst för att överföra data från en gammal till en ny Mac. Med den här inbyggda funktionen kan du kopiera ditt innehåll till ditt nya macOS utan att ta bort det på det äldre. Den data som denna metod kan överföra är dock mer begränsad än de andra teknikerna. Det låter dig överföra appar, filer, konton, mappar, etc., och du måste välja dem efter kategori.
Följ de praktiska instruktionerna nedan för att förstå hur du överför Mac till Mac med hjälp av Migration Assistant:
steg 1Länka båda macOS till samma nätverk och starta sedan Flyttassistent för att ställa in startinstruktionerna. När du kommer till skärmen för överföringsinformation väljer du Till en annan Mac på den gamla Mac och trycker Fortsätta. Under tiden väljer du Från en Mac, Time Machine-säkerhetskopia eller startskiva på den nya.
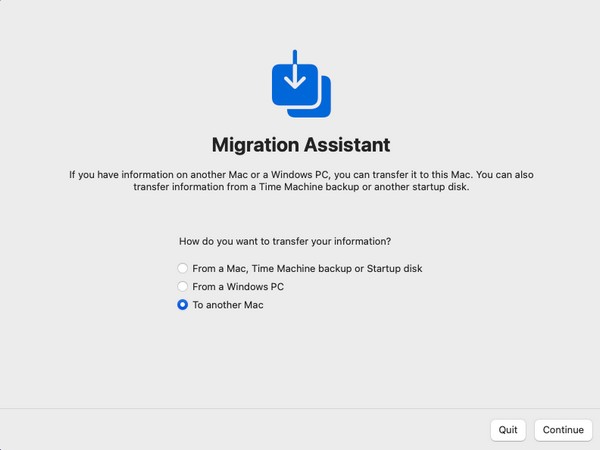
steg 2När datatyperna visas på den nya Mac-datorn väljer du de objekt du vill överföra, som applikationer, system och nätverk, etc. Klicka sedan på Fortsätta, och de valda data överförs från den gamla till din nya Mac.
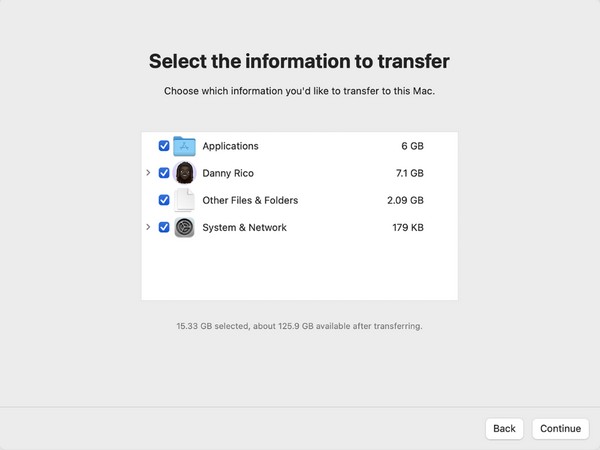
Del 4. Hur man frigör utrymme på Mac med FoneLab Mac Sweep
När du är klar med överföringen av dina data, försök att installera FoneLab Mac Sweep efteråt. Om du planerar att rengöra din Mac efter att ha flyttat dina viktiga filer till en annan, måste det här vara hjälpen du har väntat på. Dess funktioner hjälper dig att behålla din Macs hälsa i bästa skick. Med sina rengöringsfunktioner försvinner all oönskad data du vill ta bort genom att bara navigera i några få alternativ. Men oroa dig inte; dess enkla gränssnitt ger den nödvändiga informationen för att hjälpa dig att undvika att gå vilse i processen. Det tar bort vanliga datatyper och skräp som systemskräp, iTunes-skräp, iPhoto-skräp, etc. Utforska det vidare efter att du har installerat programmet.

Med FoneLab Mac Sweep kommer du att rensa system-, e-post-, foto-, iTunes-skräpfiler för att frigöra utrymme på Mac.
- Hantera liknande bilder och dubbletter av filer.
- Visa dig den detaljerade statusen för Mac med lätthet.
- Töm papperskorgen för att få mer förvaring.
Identifiera den problemfria proceduren nedan som en modell för frigöra utrymme på en Mac med FoneLab Mac Sweep:
steg 1Spara FoneLab Mac Sweep-installationsprogrammet på din Mac med en webbläsare för att besöka dess sida och klicka sedan Gratis nedladdning. När du har sparat, rikta den till Applikationer och dubbelklicka på programikonen för att starta rengöringsprogrammet.
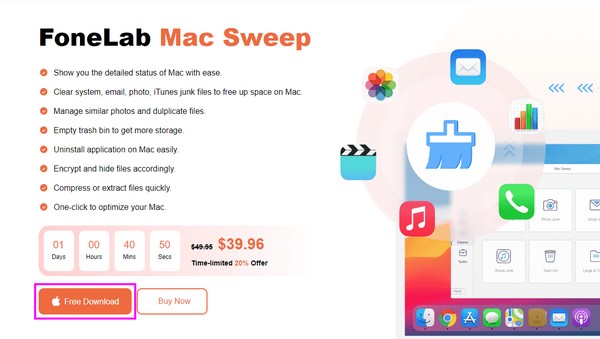
steg 2Du kommer att märka 3 funktioner på det primära gränssnittet, och du kan klicka på den du föredrar att använda först. Om du har valt Renare box, skräp och datatyper visas på följande skärm. Välj bland dem.
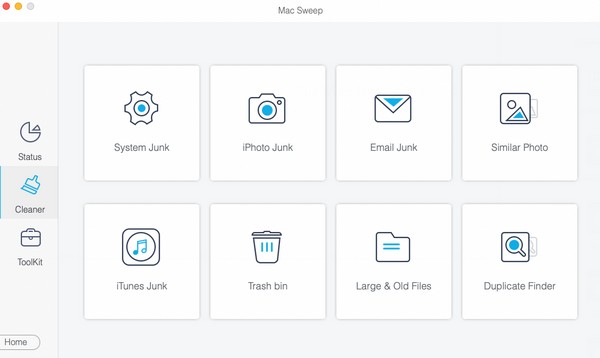
steg 3Efteråt, slå scanoch sedan utsikt för att läsa och visa dina valda data. Kontrollera senare skräp, filer eller data du vill eliminera och klicka Rengör för att ta bort dem och frigöra utrymme på din Mac.
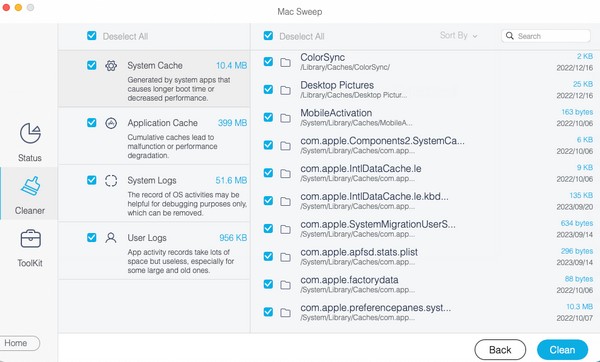
Del 5. Vanliga frågor om hur man överför Mac till Mac
1. Varför kan jag inte överföra från min Mac till en annan med AirDrop?
Avståndet mellan dina Mac-datorer kan vara för stort. När du överför data med AirDrop är det viktigt att notera att dina enheter måste vara i närheten. Annars kommer överföringsprocessen sannolikt att misslyckas. Dessutom måste WiFi och Bluetooth vara aktiverade, som nämnts i del 1 av den här artikeln.
2. Vilken är den snabbaste metoden att överföra från Mac till Mac?
AirDrop är den rekommenderade funktionen om du bara har några få filer att överföra. Den har den enklaste processen och kraven, så det går snabbt att flytta dina filer med den. Men om du vill dela de flesta av dina data, försök Flyttassistent.
Din dataöverföring från Mac till Mac kan snabbt lösas med procedurerna ovan. För fler lösningar som dessa, kom och se FoneLab Mac Sweep webbplats när som helst.

Med FoneLab Mac Sweep kommer du att rensa system-, e-post-, foto-, iTunes-skräpfiler för att frigöra utrymme på Mac.
- Hantera liknande bilder och dubbletter av filer.
- Visa dig den detaljerade statusen för Mac med lätthet.
- Töm papperskorgen för att få mer förvaring.
