- Del 1. Så här ser du sparade lösenord på Mac via systeminställningar
- Del 2. Så här ser du sparade lösenord på Mac via Safari
- Del 3. Så här ser du sparade lösenord på Mac via Siri
- Del 4. Hur man tar bort sparade lösenord på Mac med FoneLab Mac Sweep
- Del 5. Vanliga frågor om hur man ser sparade lösenord på Mac
- Töm papperskorgen
- Ta bort Mail App
- Rensa Cache på Mac
- Få mer lagringsutrymme på Mac
- Få Chrome att använda mindre RAM
- Var finns Disk Utility på Mac
- Kontrollera historik på Mac
- Ctrl + Alt + Delete på Mac
- Kontrollera minne på Mac
- Kontrollera historik på Mac
- Radera en app på Mac
- Rensa cache i Chrome på Mac
- Kontrollera lagring på Mac
- Rensa webbläsarcache på Mac
- Ta bort favorit på Mac
- Kontrollera RAM-minnet på Mac
- Ta bort webbhistorik på Mac
Hur man ser sparade lösenord på Mac via 3 stressfria metoder
 Uppdaterad av Lisa Ou / 08 oktober 2023 09:15
Uppdaterad av Lisa Ou / 08 oktober 2023 09:15God dag! Jag har glömt lösenorden på några av mina konton online och sociala medier. Jag kommer dock ihåg att jag sparade deras lösenord på min Mac. Saken här är att jag inte vet var jag kan komma åt dem från min bärbara dator. Kan du snälla hjälpa mig med hur man kommer åt lösenord på Mac? Alla rekommendationer från er, killar, kommer att uppskattas. Tack!
Att av misstag glömma lösenorden på dina viktiga konton är ett av de mest avgörande scenarierna du kan uppleva. Men med användningen av nyckelringfunktionen på Mac kan du spara dina kontolösenord. Saken är den, var kan man komma åt dem? Det är dags att scrolla ner för att lära dig hur.
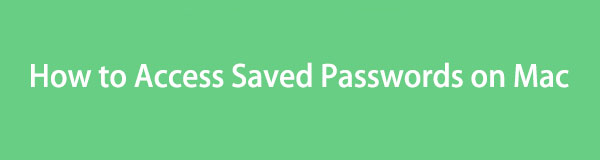

Guide Lista
- Del 1. Så här ser du sparade lösenord på Mac via systeminställningar
- Del 2. Så här ser du sparade lösenord på Mac via Safari
- Del 3. Så här ser du sparade lösenord på Mac via Siri
- Del 4. Hur man tar bort sparade lösenord på Mac med FoneLab Mac Sweep
- Del 5. Vanliga frågor om hur man ser sparade lösenord på Mac
Del 1. Så här ser du sparade lösenord på Mac via systeminställningar
När du vill skapa en anpassning eller ändringar på din enhet kan du använda dess Inställningar-app. Det är samma sak med Mac. Du kan använda dess systeminställningar eller inställningar. Du kan använda den för att se de sparade lösenorden på din Mac.
Se dock till att du känner till administratörslösenordet. Om inte, har du inte möjlighet att komma åt de sparade lösenorden på din Mac.
Hur som helst, se de detaljerade stegen nedan för att lära dig hur du tittar på sparade lösenord på Mac. Gå vidare.
steg 1Klicka på Apple ikonen i det övre vänstra hörnet. Efter det väljer du Systeminställningar knapp. Senare, den Inställningar gränssnittet visas på skärmen. Allt du behöver göra är att klicka på lösenord knapp eller Nyckel ikonen på den första delen av skärmen.
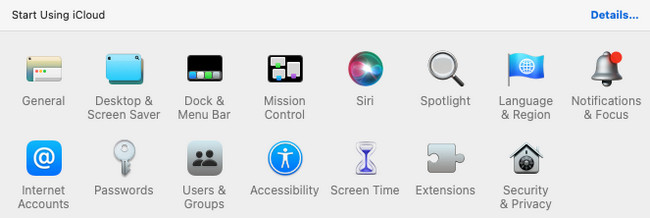
steg 2Mac kommer att kräva att du har lösenordet för den. Efter det kommer du att se programmen och webbplatsen där du sparade dina lösenord. Klicka på var och en av dem och klicka på Redigera för att se det sparade lösenordet.
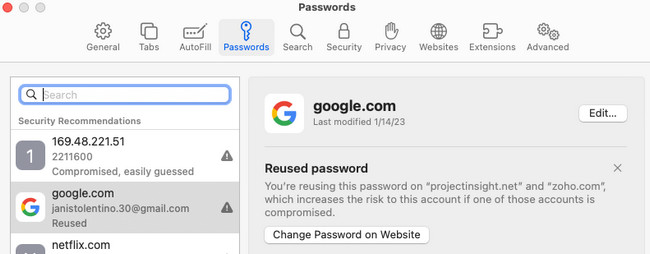

Med FoneLab Mac Sweep kommer du att rensa system-, e-post-, foto-, iTunes-skräpfiler för att frigöra utrymme på Mac.
- Hantera liknande bilder och dubbletter av filer.
- Visa dig den detaljerade statusen för Mac med lätthet.
- Töm papperskorgen för att få mer förvaring.
Del 2. Så här ser du sparade lösenord på Mac via Safari
Visst, du använder Safari för att logga in på dina konton. Om så är fallet är det möjligt att du också sparat lösenord i webbläsaren. Det som är bra är att webbläsaren Safari har sina inställningar. Du kan använda den för att se de sparade lösenorden på din Mac.
Se de detaljerade stegen nedan för att visa lösenord på Mac via Safari. Var god fortsätt.
steg 1Starta webbläsaren Safari och välj Safari knappen i det övre vänstra hörnet. Välj bland alla rullgardinsalternativ preferenser knapp. Ett fönster kommer att visas med 10 flikar. Välj bland dem alla lösenord knapp.
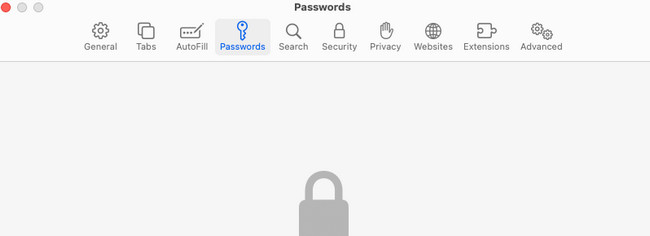
steg 2Ange lösenordet för din Mac. Efter det kommer du att se de webbplatser där du sparat ett lösenord. Välj en och klicka på Redigera knappen i det övre högra hörnet för att se det sparade lösenordet.
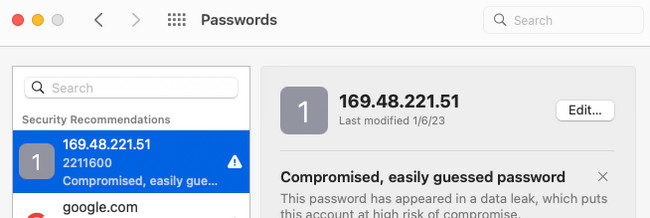
Del 3. Så här ser du sparade lösenord på Mac via Siri
Du kan också beordra Apples virtuella assistent, Siri, för att se de sparade lösenorden på Mac. När du använder Siri måste du se till att din internetanslutning är stark. Om inte kommer Siri inte att känna igen och göra vad du än begär. Du måste också tala högt framför din Mac så att Siri förstår ditt kommando tydligt.
Dessutom har inte alla Mac-datorer redan aktiverat Siri. Om du tror att Sifi är inaktiv måste du först aktivera eller slå på den. Senare kommer du att veta hur.
Hitta sparade lösenord på Mac via Siri. Se de detaljerade stegen nedan för att göra det. Gå vidare.
steg 1Du måste aktivera Siri först. För att göra det, klicka på Apple ikon. Välj den Systeminställningar knappen efteråt. Klicka på Siri ikonen och markera Aktivera Fråga Siri rutan under dess ikon till vänster.
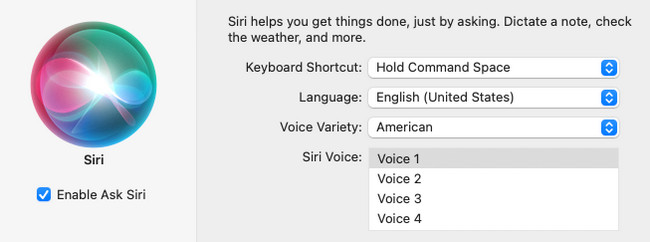
steg 2För att använda Siri, tryck på Kommando + Space tangenterna på ditt Mac-tangentbord. Be den virtuella assistenten att visa dig de sparade lösenorden på Mac. Senare kommer ett fönster upp. Välj den lösenord ikon. Ange Mac-lösenordet. Välj programmet eller webbplatsen där du sparade lösenord. Klicka på Redigera knappen efteråt för att se kontolösenorden.
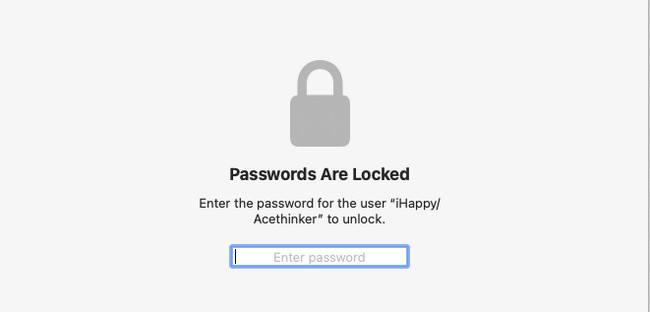
Del 4. Hur man tar bort sparade lösenord på Mac med FoneLab Mac Sweep
Sparade lösenord kan hota din säkerhet. Någon som använder din Mac kan komma åt dem. När du har kommit åt lösenord på Mac kan du radera dem med FoneLab Mac Sweep. Det kan ta bort autofyll-posterna som du har skapat när du använder Safari.

Med FoneLab Mac Sweep kommer du att rensa system-, e-post-, foto-, iTunes-skräpfiler för att frigöra utrymme på Mac.
- Hantera liknande bilder och dubbletter av filer.
- Visa dig den detaljerade statusen för Mac med lätthet.
- Töm papperskorgen för att få mer förvaring.
Dessutom kan detta också radera sparade lösenord från andra webbläsare på din Mac. Det här verktyget kan också visa statusen för din Mac-disk, minne och CPU-användning. Det kan också optimera Mac genom att radera systemets cacheminne, användarloggar och ytterligare data på Mac-systemet. I det här fallet kan det öka prestandan på din Mac.
Se de detaljerade stegen nedan för att använda FoneLab Mac Sweep för att ta bort autofyll-poster. Gå vidare.
steg 1Ladda ner programvaran på din Mac. Efter det, ställ in det först, sedan kommer Mac att starta det automatiskt. När det dyker upp kommer verktyget att visa dig sina 3 huvudfunktioner som det kan utföra på din Mac. Vänligen välj Toolkit-ikonen bland dem alla.
steg 2De sex ytterligare funktionerna i funktionen inkluderar avsnittet Avinstallera, Optimera, Filhanterare, Göm och Avarkivera. Vänligen välj Integritetspolicy knappen bland dem alla.
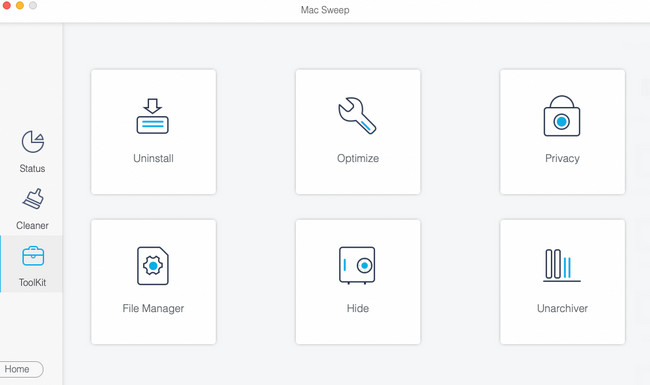
steg 3Klicka på scan knapp. Processen kommer att vara på 70 % efteråt och varar bara några sekunder. Klicka på utsikt knappen efteråt för att se resultatet.
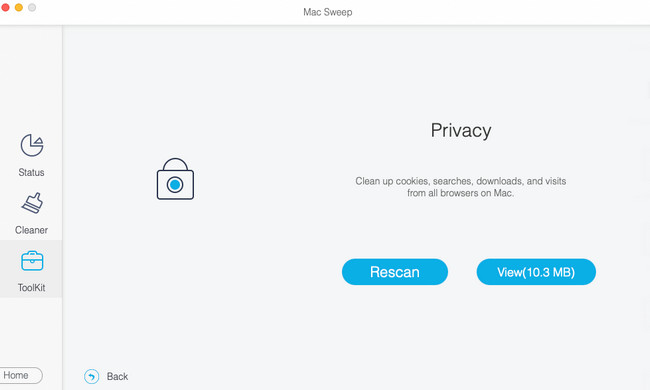
steg 4Välj den webbläsare där du vill radera de sparade lösenorden. Klicka på Markera allt knappen om du föredrar att lägga till alla. Klicka senare på Autofyll poster till höger. Klicka på Rengör knappen efteråt för att börja radera dem.
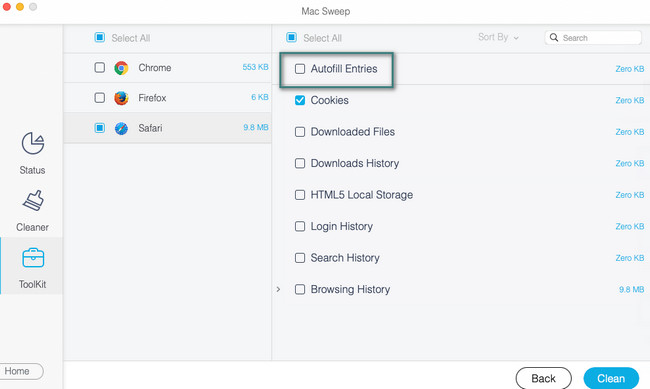
Del 5. Vanliga frågor om hur man ser sparade lösenord på Mac
1. Varför lagrar inte min Mac Safari lösenord?
Mac och andra Apple-enheter innehåller många begränsningar. Du kanske vill aldrig spara lösenord på en viss webbplats eller webbläsare via dess inställningar. För att ändra det, klicka på Apple ikonen i det övre vänstra hörnet. Efter det väljer du preferenser knapp. Välj senare autofyll fliken och markera Användarnamn och lösenord låda.
2. Varför försvinner mina sparade lösenord hela tiden?
En av huvudorsakerna till att de sparade lösenorden försvinner är på grund av otillräcklig lagring, skadlig programvara och virus. Vi vet alla att båda kan förstöra filer på din Mac. Så lösenord också. Dessutom kan det bero på flera inloggningar eller synkronisering av dina lösenord till olika enheter.
Innan du når slutet av inlägget hoppas vi att du redan ser dina sparade lösenord på din Mac. Tack så mycket för att du litar på oss! Om du har fler frågor, lämna dem i kommentarsfältet nedan.

Med FoneLab Mac Sweep kommer du att rensa system-, e-post-, foto-, iTunes-skräpfiler för att frigöra utrymme på Mac.
- Hantera liknande bilder och dubbletter av filer.
- Visa dig den detaljerade statusen för Mac med lätthet.
- Töm papperskorgen för att få mer förvaring.
