- Töm papperskorgen
- Ta bort Mail App
- Rensa Cache på Mac
- Få mer lagringsutrymme på Mac
- Få Chrome att använda mindre RAM
- Var finns Disk Utility på Mac
- Kontrollera historik på Mac
- Ctrl + Alt + Delete på Mac
- Kontrollera minne på Mac
- Kontrollera historik på Mac
- Radera en app på Mac
- Rensa cache i Chrome på Mac
- Kontrollera lagring på Mac
- Rensa webbläsarcache på Mac
- Ta bort favorit på Mac
- Kontrollera RAM-minnet på Mac
- Ta bort webbhistorik på Mac
Hur man blir av med annan lagring på Mac effektivt
 Uppdaterad av Lisa Ou / 31 augusti 2023 09:15
Uppdaterad av Lisa Ou / 31 augusti 2023 09:15Hallå! Min Mac saktar ner på grund av otillräcklig lagring, så jag kontrollerade det tillgängliga utrymmet i fönstret About This Mac. Jag fick reda på att det andra lagringsutrymmet förbrukar för många GB, men jag vet inte vilka filer som finns lagrade där. Att radera dess data kommer i hög grad att hjälpa min Mac att fungera smidigt på grund av det utrymme den kan frigöra. Min fråga är, vad är Annan lagring på Mac, och hur tar jag bort den? Tack på förhand för ditt svar.
Om du kontrollerar din Mac-lagring i fönstret About This Mac kommer du att märka två staplar som visar dina lagringsdetaljer. Den första belyser utrymmet som konsumeras av dina Mac-appar och specifika data, men vad sägs om den andra stapeln? Den här artikeln har en del som innehåller information om den övriga lagringen på din Mac. På så sätt kommer du att förstå varför den tar för mycket utrymme och det blir lättare att ta bort den data som lagras. Sedan kommer de mest tillförlitliga teknikerna för att ta bort den andra lagringen att följas för att frigöra utrymme och få mer lagringsutrymme för dina nyare filer. Kolla in den här artikelns innehåll nedan för att påbörja raderingsprocessen.
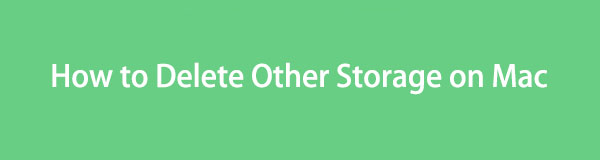

Guide Lista
Del 1. Vad är annan lagring på Mac
Innan du diskuterar Annan lagring på din Mac måste du förstå innehållet i huvudlagringen. Som nämnts markerar det första fältet i lagringsfönstret utrymmet som används av dina appar och specifika filer, såsom foton, videor, etc. Men om dina data inte passar in i dessa kategorier, är det då de kommer att lagras i Other lagring.
Därför innehåller det andra lagringsutrymmet oklassificerade data, inklusive cacher, plugins, temporära filer, tillägg, typsnitt och mer. Det är därför de är märkta som "Andra volymer i behållare" i det andra lagringsfältet i fönstret About This Mac. Och eftersom de flesta cachar, temps, etc. sparas automatiskt, är det också därför som Other Storage förbrukar för mycket utrymme på din Mac-lagring.

Med FoneLab Mac Sweep kommer du att rensa system-, e-post-, foto-, iTunes-skräpfiler för att frigöra utrymme på Mac.
- Hantera liknande bilder och dubbletter av filer.
- Visa dig den detaljerade statusen för Mac med lätthet.
- Töm papperskorgen för att få mer förvaring.
Del 2. Hur man tar bort annan lagring på Mac
Nedan är de effektiva strategierna för att radera Annan lagring på din Mac. Men innan raderingen, notera att inte alla är skräp. Vissa är viktiga filer som kan påverka din systemfunktion. Om du vill försäkra dig om att du inte tar bort dem, fortsätt omedelbart till avsnitt 4, eftersom FoneLab Mac Sweep kategoriserar skräp som du säkert kan radera.
Avsnitt 1. På Finder
Finder är programmet för att hitta nästan alla filer på din Mac. Därför kan du också hitta filerna i din Annan lagring här. När du öppnar Finder visas mappen Senaste automatiskt i gränssnittet och sedan kan du gruppera filerna efter kategori. Genom att bläddra igenom datatyperna kommer du att se de andra och ta bort dem därifrån.
Tänk på de enkla riktlinjerna nedan för att förstå hur du rensar annan lagring på Mac på Finder:
steg 1Klicka på Finder ikonen på din Mac Dock eller använd Spotlight-sökning funktionen för att hitta och öppna programmet. De Recents gränssnittet, som innehåller de senaste filerna, visas då. Om filerna inte är kategoriserade klickar du på trepunktsikonen > Grupp av > Snäll.
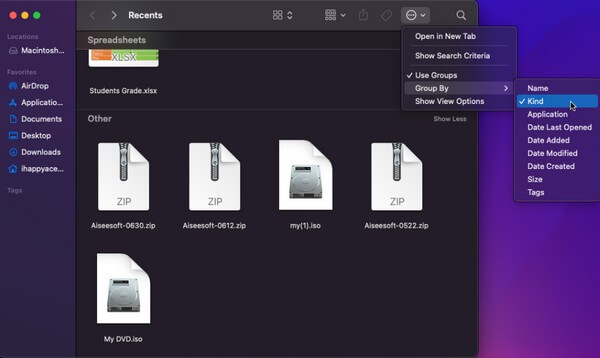
steg 2När filerna visas efter kategori, bläddra till botten för att se Övriga sektion. Välj data under den och klicka sedan ikonen med tre punkter på toppen. Välj från rullgardinsmenyn Flytta till papperskorgen för att radera filerna under din Annan lagring.
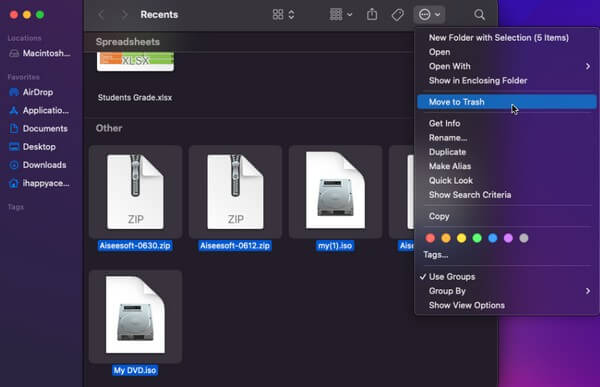

Med FoneLab Mac Sweep kommer du att rensa system-, e-post-, foto-, iTunes-skräpfiler för att frigöra utrymme på Mac.
- Hantera liknande bilder och dubbletter av filer.
- Visa dig den detaljerade statusen för Mac med lätthet.
- Töm papperskorgen för att få mer förvaring.
Avsnitt 2. Om bibliotek
Förutom Finder kan du också hitta de andra lagringsfilerna om du fortsätter till bibliotekssektionen. Det kommer att visa dig olika mappar som innehåller filerna på din Mac, inklusive cachar och annan data lagrad i den andra lagringen. Således kan du ta bort innehållet därifrån.
Håll dig till de problemfria instruktionerna nedan för att rensa annan lagring på Mac Library:
steg 1Körning Finder på din macOS, och när dess gränssnitt startar klickar du på Go alternativet överst. En menylista kommer att visas, så välj Bibliotek från alternativen.
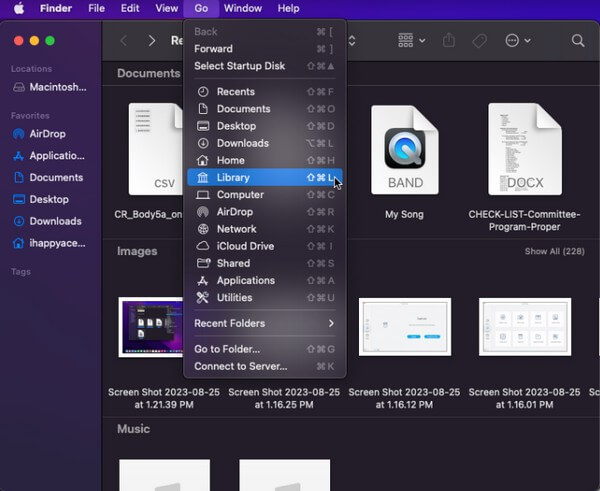
steg 2När du väl är i Bibliotek, kommer olika mappar att visas på skärmen. Välj mapparna som innehåller dina Andra lagringsfiler och klicka sedan på symbol med tre punkter på den översta delen. Efter det klickar du Flytta till papperskorgen.
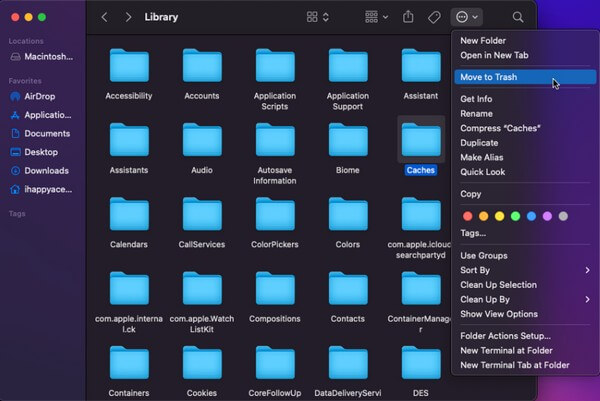
Avsnitt 3. Töm papperskorgen
När du har tagit bort de andra lagringsfilerna från ditt Finder eller bibliotek kommer de inte att raderas omedelbart. Istället kommer de att flyttas till papperskorgen, så raderingen kommer bara att vara permanent när du raderar dem direkt från papperskorgen. Sedan måste du tömma den först för att få mer utrymme på din Mac.
Följ den enkla proceduren nedan för att ta bort annan lagring på Mac Terminal:
steg 1Öppna papperskorgen från din Mac Dock för att visa de andra lagringsfilerna som du har flyttat till trash mapp.
steg 2Välj sedan symbolen med tre punkter med en nedåtpil för att visa menyalternativen. Välj sedan Töm papperskorgen för att permanent radera filerna från din Mac.
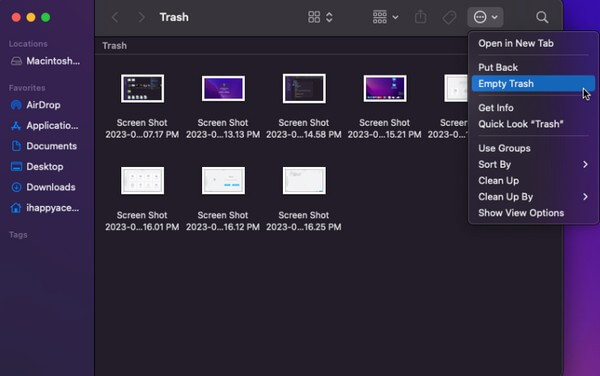
Avsnitt 4. Använd FoneLab Mac Sweep
FoneLab Mac Sweep är ett fördelaktigt verktyg för att rengöra olika aspekter av en Mac. Med det här verktyget kan du omedelbart ta bort alla onödiga filer, inklusive de i din andra lagring. Dessutom är dess förmåga att kategorisera data på din Mac fördelaktig, eftersom den låter dig identifiera de filer du kan ta bort lättare. På så sätt kan du säkert ta bort bara skräpdata, inte de viktiga. Dessutom låter FoneLab Mac Sweep dig se din Mac-status och undersöka dess CPU, minne och disk.

Med FoneLab Mac Sweep kommer du att rensa system-, e-post-, foto-, iTunes-skräpfiler för att frigöra utrymme på Mac.
- Hantera liknande bilder och dubbletter av filer.
- Visa dig den detaljerade statusen för Mac med lätthet.
- Töm papperskorgen för att få mer förvaring.
Ta den användarvänliga processen nedan som ett exempel på hur du tar bort annan lagring på Mac med hjälp av FoneLab Mac Sweep:
steg 1Se den officiella FoneLab Mac Sweep-webbplatsen och tryck på Gratis nedladdning fliken under listan med beskrivningar. Programfilen slutförs nedladdningen på mindre än en minut, så flytta den till Applikationer mapp och kör verktyget på din Mac.
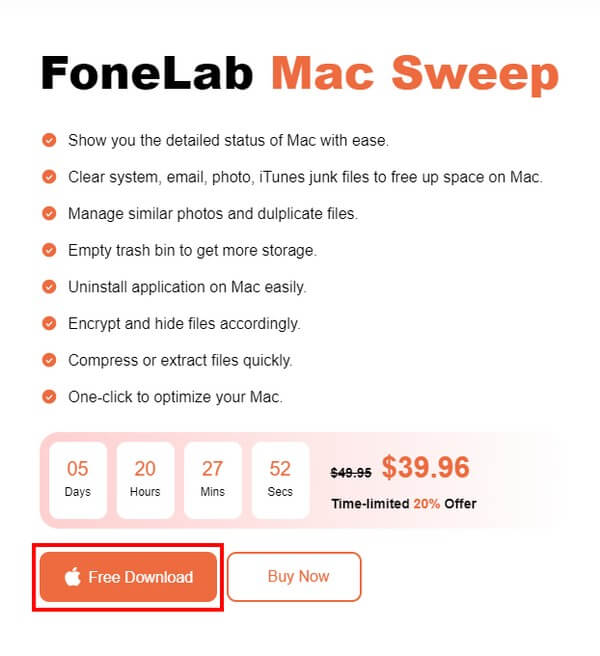
steg 2Klicka på Renare funktion på programmets initiala gränssnitt för att se skräpet som det kan rensa på följande skärm. Välj de data som du vill radera, som systemskräp, iPhoto-skräp, etc. Skanna sedan din Mac-data och se dem efteråt.
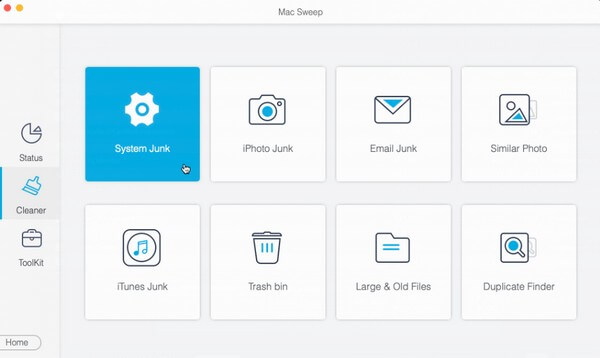
steg 3Slutligen, kontrollera alla Andra lagringsfiler för att radera, tryck sedan på Rengör fliken längst ner till höger för att radera och rensa ditt valda skräp från Mac.
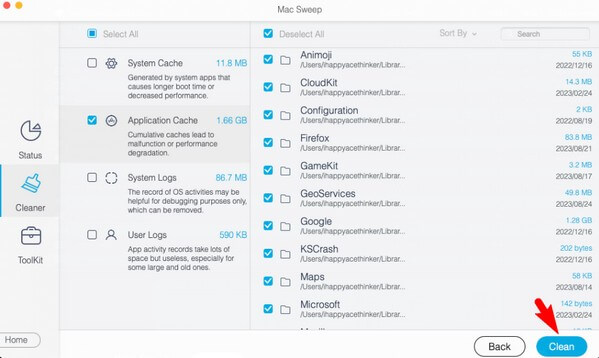
Del 3. Vanliga frågor om hur man tar bort annan lagring på Mac
1. Är det säkert att ta bort de andra lagringsfilerna på Mac?
Ja det är det. De flesta data som lagras på Annan lagring är skräp, såsom cachar, temporära filer etc., så det är bra att ta bort dem då och då. Du måste dock fortfarande vara försiktig eftersom vissa data också är viktiga och kan påverka processer, program eller uppgifter som körs på din Mac.
2. Vad gör rensning av cacheminne på min Mac?
Om du rensar cacheminne på din Annan lagring raderas informationen som sparats av de webbplatser du besöker. Det kommer också att frigöra utrymme på din Mac och åtgärda problem som ditt macOS kan möta.
Det är allt för de produktiva sätten att ta bort annan lagring på din Mac. Förvänta sig att optimera din Mac prestanda efter att ha utfört instruktionerna korrekt.

Med FoneLab Mac Sweep kommer du att rensa system-, e-post-, foto-, iTunes-skräpfiler för att frigöra utrymme på Mac.
- Hantera liknande bilder och dubbletter av filer.
- Visa dig den detaljerade statusen för Mac med lätthet.
- Töm papperskorgen för att få mer förvaring.
