- Töm papperskorgen
- Ta bort Mail App
- Rensa Cache på Mac
- Få mer lagringsutrymme på Mac
- Få Chrome att använda mindre RAM
- Var finns Disk Utility på Mac
- Kontrollera historik på Mac
- Ctrl + Alt + Delete på Mac
- Kontrollera minne på Mac
- Kontrollera historik på Mac
- Radera en app på Mac
- Rensa cache i Chrome på Mac
- Kontrollera lagring på Mac
- Rensa webbläsarcache på Mac
- Ta bort favorit på Mac
- Kontrollera RAM-minnet på Mac
- Ta bort webbhistorik på Mac
Funktionella procedurer för att minska minnesanvändningen i Chrome
 Uppdaterad av Lisa Ou / 25 augusti 2023 09:15
Uppdaterad av Lisa Ou / 25 augusti 2023 09:15God dag! Min dator har minne och den har fungerat bra sedan vi köpte den för några år sedan. Jag märkte dock att Chrome-webbläsaren har börjat köra långsamt på sistone på grund av för mycket minnesanvändning. Varför använder Google Chrome så mycket minne? Finns det något sätt att minska användningen? Ditt svar skulle vara till stor hjälp. Tack på förhand!
Använder din Google Chrome-webbläsare för mycket minne? Om så är fallet, stanna kvar; den här artikeln hjälper dig att förstå varför detta händer. Olika situationer kan påverka din Chrome-användning och det minne som den förbrukar. Därför gav vi en del nedan som förklarar några möjliga omständigheter. Efter det finns lösningarna för att rensa Chrome-minne på din dator, oavsett om den körs med ett macOS- eller Windows-operativsystem. Effektiva men problemfria riktlinjer finns också listade i varje del för att öka framgångsfrekvensen för varje metod. Följ med för att upptäcka dem och påbörja procedurerna.
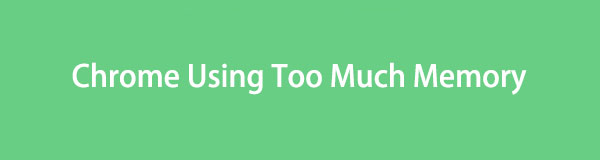

Guide Lista
Del 1. Varför Chrome använder för mycket minne
Google Chrome är en populär webbläsare som låter dig bläddra över olika webbplatser. Du kan öppna dem alla samtidigt, så naturligtvis kommer varje flik att använda datorns minne. Och ju fler flikar eller aktiviteter du gör på webbläsaren, desto mer minne kommer den att förbruka; en av anledningarna till att Chrome tar för mycket minne.
Under tiden kan det också bero på tilläggen du lagt till i webbläsaren. Om du har för många tillägg som körs i Chrome kommer det att förbruka mer minne, vilket senare kan göra att webbläsaren saktar ner. Bortsett från det inkluderar andra fall en föråldrad Chrome-version, aktiverade experimentfunktioner, skadade systemfiler, skadlig programvara och mer.
Del 2. Så här rensar du Chrome-minne (Windows och Mac)
Lyckligtvis finns det lösningar för att rensa ditt Chrome-minne, och du kan välja vilken du vill utföra på din dator. Alternativen nedan är några av de mest användbara och enkla metoderna för denna fråga, så börja välja och börja processen.
Alternativ 1. Chrome Task Manager (Windows och Mac)
Som nämnts ovan gör att för många sidor att din Chrome förbrukar mer minne. Därför måste du hitta de med högt minne och avsluta deras process i Aktivitetshanteraren.
Följ den enkla processen nedan för att rensa eller avsluta uppgifter i Chrome utan minne i Aktivitetshanteraren:
steg 1Hitta och kör Google Chrome på din dator och tryck sedan på tre-punkts ikon i webbläsarens övre högra hörn. En menylista kommer att visas, så fortsätt till Snarare fliken verktyg och klicka sedan på Task manager när ytterligare alternativ visas.
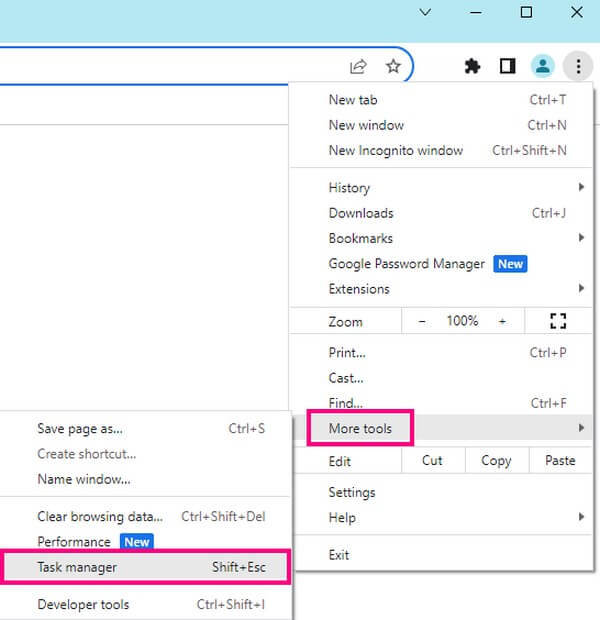
steg 2När fönstret Aktivitetshanteraren visas, hitta processen eller uppgifterna som tar för mycket minne och välj dem. Efteråt, tryck på Avsluta process fliken längst ner till höger för att avsluta dem och minska det förbrukade minnet.
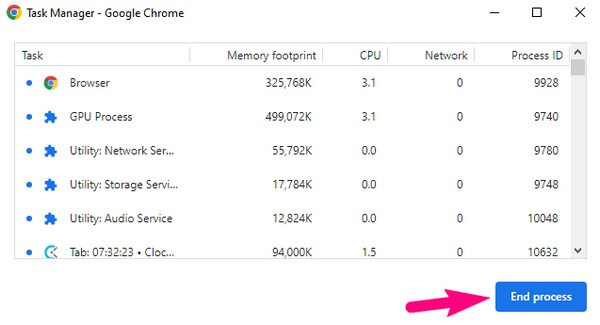
Alternativ 2. Tredjepartsverktyg - FoneLab Mac Sweep (endast Mac)
FoneLab Mac Sweep är ett pålitligt program för att rengöra olika aspekter av din Mac-dator, inklusive webbläsaren Chrome. Med det här verktyget kan du snabbt eliminera data som förbrukar för mycket minne i webbläsarappen. På så sätt frigör du mer minne, vilket så småningom resulterar i bättre och snabbare prestanda för Chrome på din Mac. Och efter att ha åtgärdat problemet kan du även använda det för andra ändamål, som att rensa skräp från din Mac, onödiga filer, övervaka dess status och mer.

Med FoneLab Mac Sweep kommer du att rensa system-, e-post-, foto-, iTunes-skräpfiler för att frigöra utrymme på Mac.
- Hantera liknande bilder och dubbletter av filer.
- Visa dig den detaljerade statusen för Mac med lätthet.
- Töm papperskorgen för att få mer förvaring.
Nedan finns de användarorienterade exempel på riktlinjer för rengöring av Google Chrome med för mycket minne FoneLab Mac Sweep:
steg 1Öppna FoneLab Mac Sweep-webbplatsen i din webbläsare för att se verktygsbeskrivningen och Gratis nedladdning knappen under. För att hämta programfilen, tryck på knappen och vänta tills den har sparats på din Mac. Du kan också se övrig information genom att scrolla ner på sidan. Efteråt sparar du filen till Applikationer mapp och starta programmet.
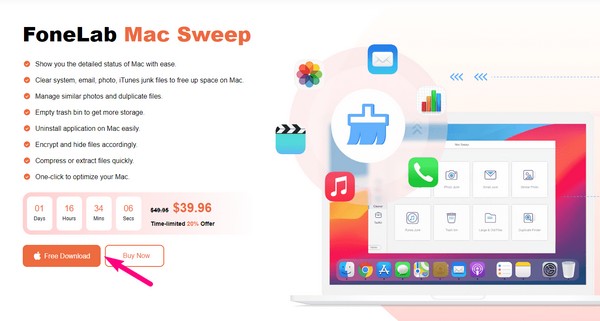
steg 2Slå ToolKit rutan på programmets primära gränssnitt. Den kommer att visa dig de tillgängliga funktionerna: Avinstallera, Optimera, Sekretess, Filhanterare, Göm och Unarchiver. Klicka på Integritetspolicy och klicka på när följande gränssnitt visas scan för verktyget för att bläddra på din Mac. När du är klar klickar du utsikt, och dina webbläsare, inklusive Chrome, visas.
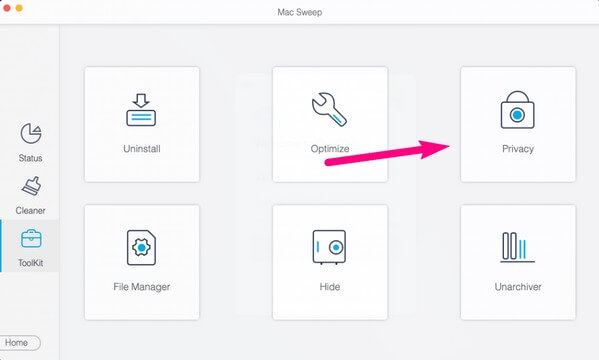
steg 3Välj krom fliken i den vänstra delen för att visa dess data i den högra delen. Därifrån kontrollerar du Chrome-data som förbrukar för mycket minne. Klicka sedan på Rengör knappen längst ner till höger för att rengöra och ta bort de valda föremålen.
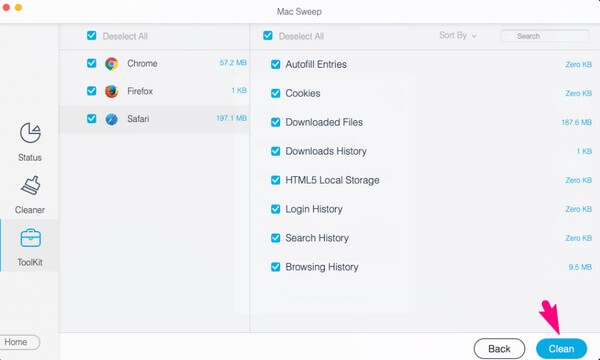
Alternativ 3. Hantera plugins och tillägg (Windows och Mac)
Chrome plugins och tillägg är ytterligare funktioner som du kan lägga till i webbläsaren för olika ändamål. Att lägga till för många tar dock upp minne och kan sakta ner Chrome.
Därför rekommenderas det att hantera plugins och tillägg och ta bort de onödiga för att minska minnet som webbläsaren förbrukar.
Följ den enkla proceduren nedan för att minska minnesanvändningen i Chrome genom att hantera plugins och tillägg:
steg 1Starta webbläsaren Chrome på datorn och ange chrome://extensions i adressfältet. Tilläggen som lagts till i din webbläsare visas då.
steg 2Hitta det onödiga tillägget du vill ta bort och tryck sedan på AVLÄGSNA fliken under den för att ta bort den från din Chrome-webbläsare.
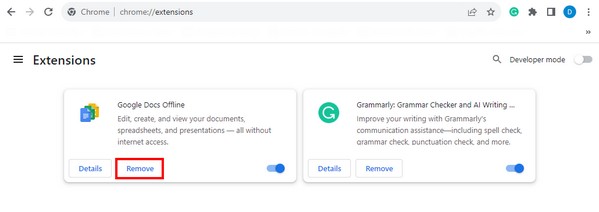
Alternativ 4. Maskinvaruacceleration
En annan metod för att minska minnesanvändningen är att aktivera hårdvaruacceleration. Om du slår på den minskar datorns processors arbetsbelastning automatiskt, vilket förhindrar överdriven RAM-användning. Den här proceduren fungerar dock bara om du har installerat ett dedikerat grafikkort. Om inte, fortsätt till nästa del för att undvika ytterligare problem.
Notera de obetydliga stegen nedan för att förstå hur du minskar Chrome-minnesanvändningen genom att aktivera hårdvaruacceleration:
steg 1Dubbelklicka på Chrome på skrivbordet för att öppna webbläsaren. Slå tre-punkts ikon uppe till höger på skärmen och välj Inställningar från alternativlistan.
steg 2Öppna sedan Systemkrav sektionen och slå sedan på Använd hårdvaruacceleration när tillgängligt reglaget för att aktivera Hårdvaruacceleration och minska minnesanvändningen.
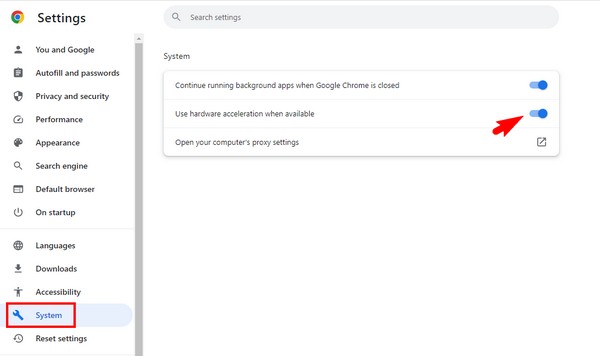

Med FoneLab Mac Sweep kommer du att rensa system-, e-post-, foto-, iTunes-skräpfiler för att frigöra utrymme på Mac.
- Hantera liknande bilder och dubbletter av filer.
- Visa dig den detaljerade statusen för Mac med lätthet.
- Töm papperskorgen för att få mer förvaring.
Alternativ 5. Uppdatera Chrome (Windows och Mac)
Samtidigt kan användning av en föråldrad Chrome med buggar och fel vara anledningen till att din webbläsare förbrukar för mycket minne, vilket gör att den fungerar dåligt. Om så är fallet kan du åtgärda problemet genom att helt enkelt uppdatera den till den senaste versionen.
Följ de enkla instruktionerna nedan för att rensa Chrome som tar upp minne genom att uppdatera webbläsaren:
steg 1Starta Google Chrome och klicka sedan på symbol med tre punkter i det övre högra hörnet av webbläsargränssnittet. Tryck sedan på Inställningar fliken från menyn som visas.
steg 2Därefter väljer du Om Chrome längst ner på den vänstra panelen. Kontrollera uppdateringsalternativen och tryck på betecknad för att uppdatera din Chrome-webbläsare till den senaste versionen.
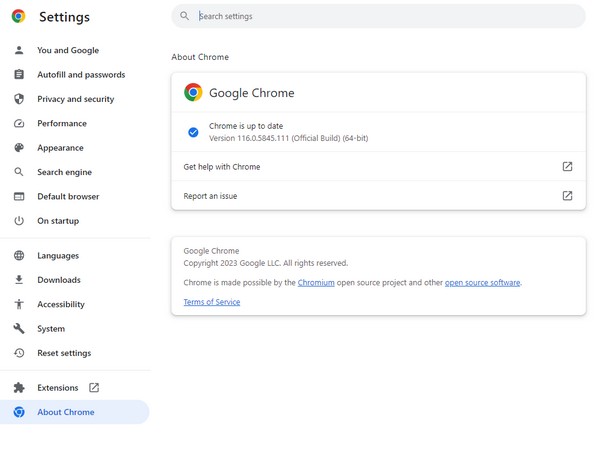
Del 3. Vanliga frågor om Chrome Browser Memory
1. Hur mycket minne tar webbläsaren Google Chrome?
Normalt använder en enskild flik cirka 20 till hundratals MB. Och om du öppnar fler flikar kommer detta antal att fördubblas, tredubblas eller mer, beroende på vilka flikar, uppgifter eller aktiviteter som för närvarande används i din Google Chrome-webbläsare. Dessutom kommer det också att bero på innehållet på de webbplatser du besöker.
2. Gör högre RAM Chrome snabbare?
Ja det gör det. Att ha mer RAM gör att webbläsaren Chrome körs snabbare och fungerar smidigare. Observera dock att detta inte har något att göra med internethastigheten och endast kommer att påverka surfappen.
Det här är de mest användbara procedurerna för att laga din Chrome-webbläsare med för mycket minne. Lita på och utför de korrekta operationerna ovan och förvänta dig en framgångsrik process.

Med FoneLab Mac Sweep kommer du att rensa system-, e-post-, foto-, iTunes-skräpfiler för att frigöra utrymme på Mac.
- Hantera liknande bilder och dubbletter av filer.
- Visa dig den detaljerade statusen för Mac med lätthet.
- Töm papperskorgen för att få mer förvaring.
