Hur man tar en skärmdump på din Mac effektivt
 Postat av Lisa Ou / 04 mars 2021 16:00
Postat av Lisa Ou / 04 mars 2021 16:00Apple släppte just macOS Mojave i september 2018, som inkluderade nya funktioner för att fånga en skärmdump på Mac. Tryck bara på Skift – Kommando – 5 på Mac-tangentbordet, du kan ta stillbilder och spela in video på skärmen.
Oavsett om du behöver fånga en hel skärm, ett fönster eller en utvald del av skärmen kan du hitta flera metoder med skärmkontroller på Mac från artikeln.
Dessutom kan du också få de bästa alternativa metoderna för att ta en skärmdump på en Mac.


Guide Lista
1. Nya funktioner för att ta en skärmdump på en Mac med macOS Mojave
Vad är nytt för att fånga skärmdumpar på en Mac med macOS Mojave? Du kan helt enkelt trycka på Skift-kommando-5 att starta skärmtangentbordet på Mac för att ta en skärmdump. Du kan fånga en hel skärm, ett fönster eller ett urval av din Mac-skärm med skärmtangentbordet.
1) Så här tar du en skärmdump på en Mac
- Ta hela skärmen: klicka på knappen på hela skärmen så pekaren ändras till en kamera. Klicka sedan på valfri del för att fånga en skärmdump på Mac på hela skärmen.
- Ta en skärmdump för ett fönster: klicka på fönsterknappen så pekaren ändras till en kamera. Och sedan kan du klicka på ett önskat fönster för att fånga önskat fönster.
- Välj en vald del av skärmen: klicka på knappen för att fånga en vald del av skärmen. Sedan kan du välja området för att fånga en skärmdump i kontrollerna på skärmen.
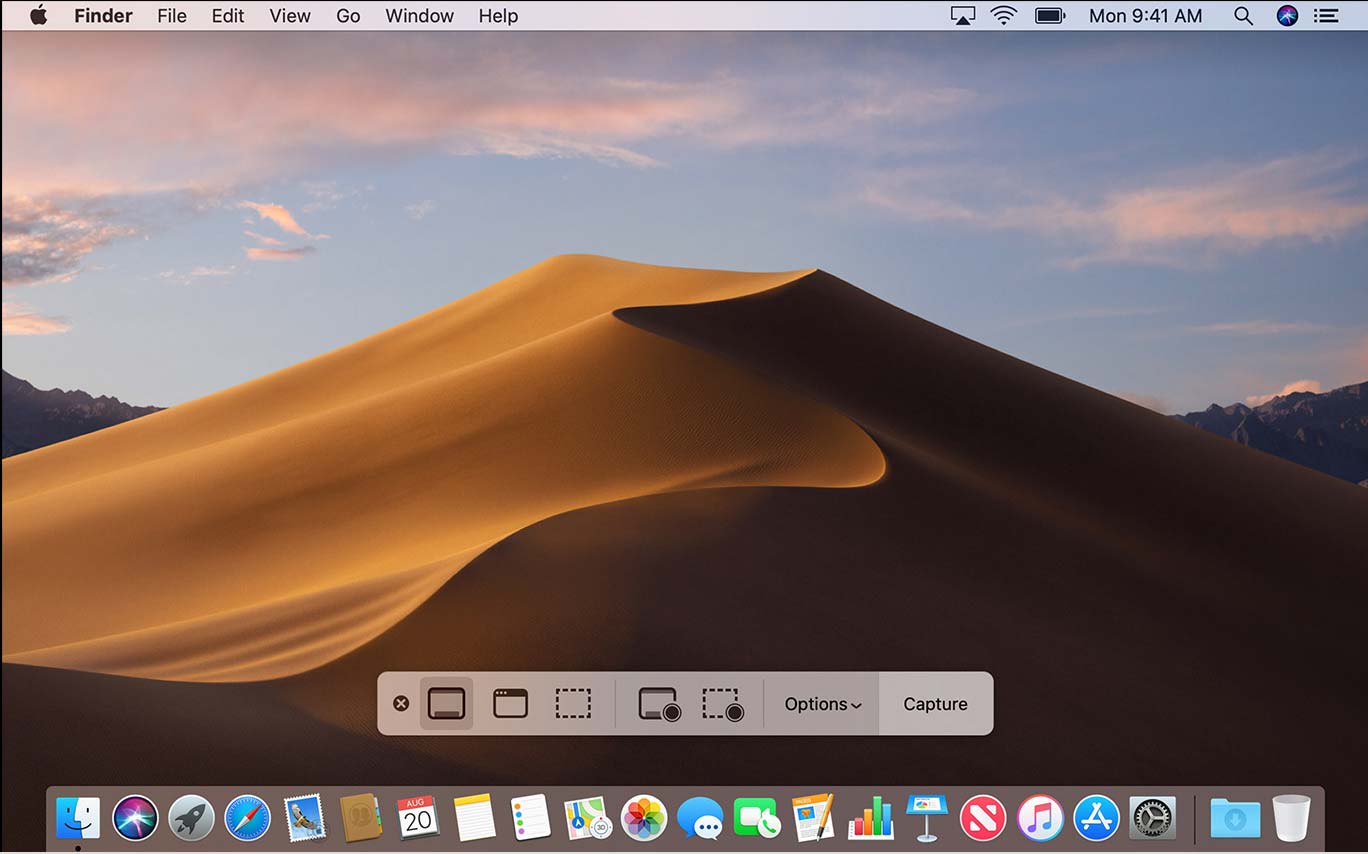
2) Nya funktioner för att ta en skärmdump på en Mac
Dela funktioner: När du har tagit en skärmdump på Mac kan du spara den på Skrivbord, Dokument, Urklipp, E-post, Meddelanden eller Förhandsgranska.
Delay capture: Ställ in en 5-sekund eller 10-sekunders fördröjning för att ställa upp objekt för att se till att du har tillräckligt med tid för att fånga en skärmdump.
Anteckningsfunktioner: Det finns flera Markup verktyg för att kommentera skärmdumpen som tas på Mac, till exempel text, rad, pil etc.
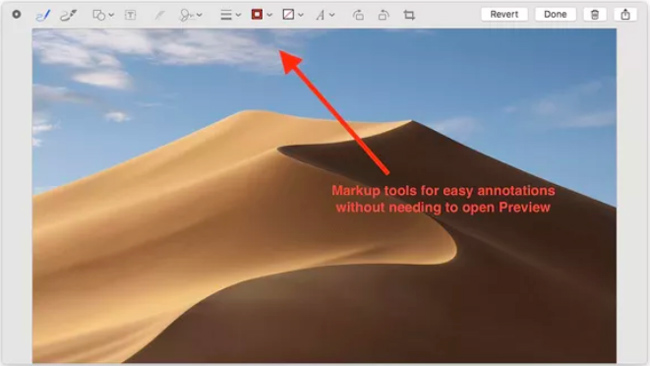
FoneLab skärminspelare är en av de bästa skärminspelarna för Roblox-spel, filmer, samtal, videohandledning, TV-program, ta stillbilder etc.
Läs om hur man ska skärmdump Facetime.
2. Hur man skärmdumpar på Mac i olika metoder
Vad ska du göra om du inte kan uppdatera till macOS Mojave? Egentligen kan du fortfarande använda tangentbordskommandot för att fånga en skärmdump på en Mac för tidigare macOS.
Här är de metoder du bör veta.
1) Ta skärmdump på Mac med tangentbordskommandon
Här är ett användbart diagram för att använda kortkommandon för att fånga en skärmdump med macOS Mavericks och Yosemite.
| Ta skärmdump | Resultat | Tangentbordskommando |
|---|---|---|
| Hela skärmen | Spara som en PNG-fil | Kommando-skift-3 |
| Hela skärmen | Sparat på Urklipp | Kommando-Control-Shift-3 |
| Del av skärmen | Markera området och spara som en PNG-fil | Kommando-skift-4 |
| Del av skärmen | Välj område och klistra in filen i ett annat program | Kommando-Control-Shift-4 |
| Specifikt fönster | Spara som en PNG-fil | Kommando-Skift-4 knackar sedan på mellanslagstangenten |
| Specifikt fönster | Sparat på Urklipp | Command-Control-Shift-4 och tryck sedan på mellanslagsfältet |
För att fånga en skärmdump av en pekfält på din Mac kan du använda kommandot Shift-6-tangentbordet.
2) Ta skärmdump på Mac med förhandsvisning
Om du inte vill använda tangentbordskommandot finns det en annan metod att ta en skärmdump på Mac med Förhandsgranska. Det är standardfotovisaren med vissa redigeringsfunktioner. Här är metoden du kan ta skärmdumpar på Mac med Förhandsvisning.
steg 1Starta förhandsgranskningsprogrammet på din Mac.
steg 2Klicka på Fil i menyraden för att välja inspelningsläge.
steg 3Anpassa ramen för ta en skärmdump på Mac.
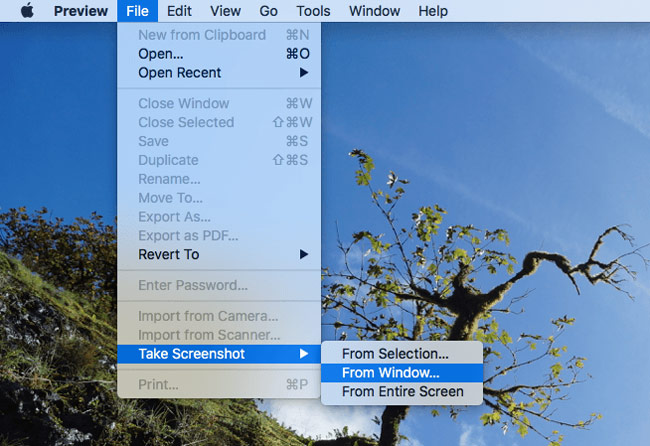
3. Bästa alternativet att ta en skärmdump på din Mac
Finns det en alternativ metod att ta en skärmdump på Mac i olika MacOS? FoneLab Screen Recorder för Mac är mer än ett klippverktyg, det kan spela in videor och spela in ljudfiler på Mac.
- Ange parametern för skärmstorleken för att ta en önskad skärmdump på Mac.
- Snabb åtkomst till alla fånga filer, dela och redigera alla skärmdumpar.
- Följ musen och ta specifikt område runt musen.
- Ställ in snabbtangenter för att ta stillbilder, starta / stänga post etc.
steg 1Ladda ner och installera FoneLab Screen Record för Mac, starta programmet och välj storleken för att ta en skärmdump på Mac. Du kan ställa in destinationsmappen, snabbtangenter och andra inställningar i förväg.
FoneLab skärminspelare låter dig fånga video, ljud, online handledning, etc. på Windows / Mac, och du kan enkelt anpassa storlek, redigera video eller ljud, och mer.
- Spela in video, ljud, webbkamera och ta skärmdumpar på Windows / Mac.
- Förhandsgranska data innan du sparar.
- Det är säkert och enkelt att använda.

steg 2Välja Anpassad region alternativ eller justera ramen för att fånga önskad skärmdump. Klicka på "Capture Screen" -knappen för att ta en serie skärmdumpar på Mac.

steg 3Klicka på Media Manager åtkomst till skärmdumpen. Naturligtvis kan du också dela skärmdumpar till sociala medier, öppna dem med fotovisare, ta bort filerna eller komma åt destinationsmappen.
Slutsats
För att ta några viktiga skärmdumpar på Mac kan du enkelt använda standardtangentbordskommandot. Speciellt när du uppdaterar till macOS Mojave kan du hitta skärmkontrollerna för att anpassa storleken.
Även om du inte kan uppdatera till det senaste macOS, hittar du bara tangentbordskommandot för att fånga en skärmdump för olika ändamål från diagrammet ovan.
FoneLab skärminspelare är ett annat praktiskt verktyg för att ta stillbilder, spela in videor och fånga ljudfiler på Mac. Om du har någon annan fråga om hur du tar skärmdump på Mac kan du dela mer information i artikeln.
Du kan kontrollera hur du ska ta skärmdump på windows med FoneLab om du använder olika operativsystem.
FoneLab skärminspelare låter dig fånga video, ljud, online handledning, etc. på Windows / Mac, och du kan enkelt anpassa storlek, redigera video eller ljud, och mer.
- Spela in video, ljud, webbkamera och ta skärmdumpar på Windows / Mac.
- Förhandsgranska data innan du sparar.
- Det är säkert och enkelt att använda.
