Hur man spelar in röstmemo på iPhone [pålitliga metoder att använda]
 Postat av Lisa Ou / 16 november 2023 16:00
Postat av Lisa Ou / 16 november 2023 16:00När du använder röstmemon kanske du vill spela in dina anteckningar, musikidéer, klassrumsanteckningar etc. Det fångar högkvalitativa inspelningar på din iPhone. Det som är bra med detta inbyggda verktyg är att du kan spara flera inspelningar utan begränsningar av antal.
Men kan du spela in ett röstmemo på iPhone? Självklart! Se mer information nedan om ämnet. Gå vidare.
![Hur man spelar in röstmemo på iPhone [pålitliga metoder att använda]](https://www.fonelab.com/images/screen-recorder/how-to-record-a-voice-memo-on-iphone/how-to-record-a-voice-memo-on-iphone.jpg)

Guide Lista
Del 1. Hur man spelar in ett röstmemo på iPhone via inbyggda sätt
Innan du laddar ner appar på din iPhone finns det goda nyheter som du borde veta! Det finns inbyggda sätt att lära sig hur man spelar in röstmemon på iPhone. Se dem nedan.
Metod 1. Röstmemo
Före allt annat rekommenderas att lära sig hur man spelar in på röstmemo. Det kommer att fungera som din framtida referens. Ge metoden nedan några minuter för att lära dig hur röstmemon fungerar. Gå vidare.
steg 1Leta reda på Voice Memo-appen på din iPhone. Efter det, förbered röstmemonen du vill spela in på din telefon. Senare trycker du på Cirkel ikon längst ner på iPhone-skärmens huvudgränssnitt för att börja spela in. Var tyst när du börjar ta bilder.
steg 2Du kommer att se ljudstyrkan i din röst längst ner i appen. När du har spelat in röstmemon, tryck på Box-knappen längst ned på huvudskärmen. Infångningsprocessen avslutas omedelbart. Appen sparar videon efteråt. Om du vill byta namn på inspelningen trycker du på Redigera ikonen längst upp till höger.
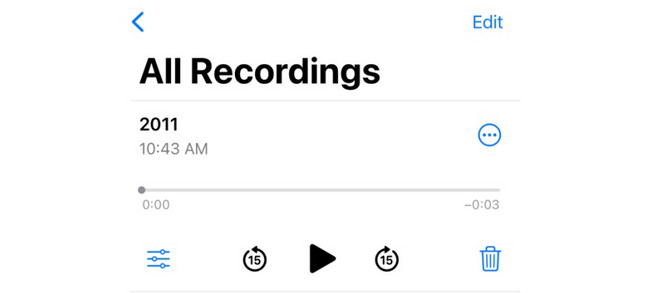
Metod 2. Inbyggd skärminspelning
En inbyggd skärminspelning finns på iPhone. Du kan använda den för att lära dig hur du spelar in röstanteckningar på iPhones. Men om du bara vill spela in ljudet på din iPhone, finns det inget sådant alternativ för att använda detta inbyggda verktyg. Även om den har en mikrofonfunktion kommer inspelningen fortfarande att fånga iPhone-skärmen. Om funktionen är avaktiverad måste du först aktivera den i iPhone-inställningarna. Oroa dig inte. Vi har också en handledning för det nedan. Gå vidare.
steg 1Först måste du komma åt Screen Recorder på iPhone Control Center för en snabbare process. Så, gå till Inställningar app på din iPhone. Efter det sveper du nedåt på skärmen och väljer Control Center knapp.
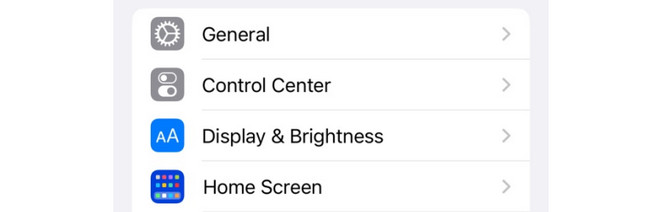
steg 2Leta reda på Skärminspelning knappen i avsnittet med inaktiva brickor. Efter det trycker du på Plus knappen för att lägga till den i avsnittet med aktiva brickor så att den visas i kontrollcentret. Gå senare till röstmemon som du vill spela in.
steg 3Det är dags att börja inspelningen. Svep nedåt i kontrollcentret längst upp. Efter det, lokalisera Skärminspelning ikon för att påbörja processen. När du är klar stoppar inspelningen genom att trycka på ikonen igen. Senare kommer din iPhone att spara inspelningen automatiskt.
FoneLab skärminspelare låter dig fånga video, ljud, online handledning, etc. på Windows / Mac, och du kan enkelt anpassa storlek, redigera video eller ljud, och mer.
- Spela in video, ljud, webbkamera och ta skärmdumpar på Windows / Mac.
- Förhandsgranska data innan du sparar.
- Det är säkert och enkelt att använda.
Del 2. Hur man spelar in ett röstmemo på iPhone via tredjepartsapp
Screen Recorder - V Recorder kan vara alternativet för den inbyggda vägen ovan. Appen innehåller dock irriterande annonser. De kan läggas till i den inspelning du vill utföra. Du måste också ställa in många knappar och behörigheter innan du kan starta processen. Dessutom kan du inte komma åt alla dess funktioner. Du måste köpa dess plan först. Hur som helst, se dess detaljerade steg nedan om du vill prova det. Var god fortsätt.
steg 1Ladda ner applikationen på iPhone App Store. För att göra det, sök efter namnet på programmet. Du kan referera till ikonen nedan om du inte kan hitta den. Senare trycker du på Skaffa sig knappen för att börja ladda ner den. Tryck senare på Öppen knappen för att starta appen på din iPhone.
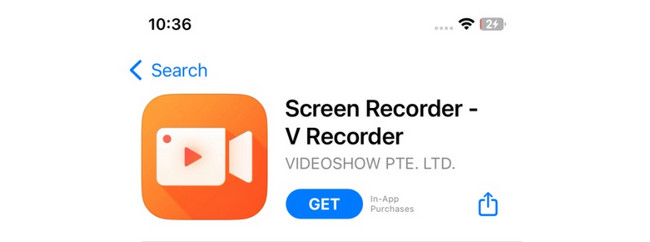
steg 2Det första gränssnittet som du kommer att se är inspelningssektionen. Tryck på cirkelikonen i mitten och på Mikrofonen ikonen längst ned i huvudgränssnittet. Tryck senare på Starta sändning knappen i mitten. Gå till röstmemon som du vill spela in efteråt.
steg 3Du kommer att se förloppet för skärminspelningen i det övre vänstra hörnet av huvudgränssnittet. Tryck på den för att gå tillbaka till appen. Efter det, tryck på Box-ikonen i mitten för att stoppa inspelningsprocessen. Senare kommer programmet att spara videon på din iPhone.
Del 3. Hur man spelar in skärm på iPhone med FoneLab Screen Recorder
Om du letar efter ett annat sätt med ultimata funktioner för att spela in dina iPhone-aktiviteter på skärmen, kan du använda FoneLab skärminspelare på din dator. Detta verktyg är fyllt med olika inspelningsmöjligheter. En är att spela in din skärm på helskärm eller anpassad storlek med högkvalitativ utdata.
Dessutom är den också utrustad med en Snapshot-funktion som gör att du kan ta skärmdumpar av din iPhones skärm. En annan bra sak med den är att den tar skärmdumpar av hög kvalitet. Det kan det också spela in din iPhone-skärm med eller utan vattenstämpel.
FoneLab skärminspelare låter dig fånga video, ljud, online handledning, etc. på Windows / Mac, och du kan enkelt anpassa storlek, redigera video eller ljud, och mer.
- Spela in video, ljud, webbkamera och ta skärmdumpar på Windows / Mac.
- Förhandsgranska data innan du sparar.
- Det är säkert och enkelt att använda.
Det finns mer du behöver veta om FoneLab skärminspelare. Men vi måste förstå hur det fungerar nedan. Gå vidare.
steg 1Klicka på Gratis nedladdning knappen för att hämta verktyget. Ställ in det och starta det efteråt på din dator.
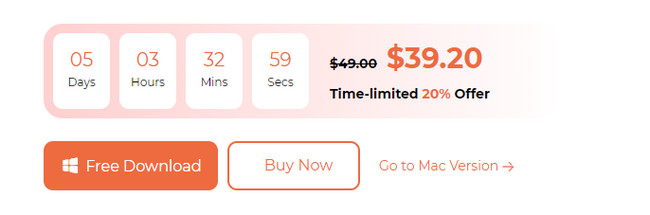
steg 2Du kommer att se programvarans huvudfunktioner. Välj bland dem alla Telefon ikonen på höger sida av huvudgränssnittet.
steg 3Välj Ikon för iOS-inspelare till vänster. Anslut din iPhone till det Wi-Fi-nätverk som din dator är ansluten till. Efter det, kryssa i skärmen spegling till vänster.
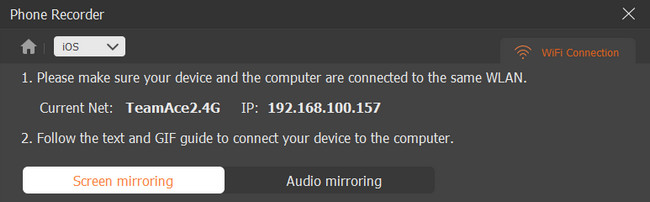
steg 4På din iPhone sveper du ner Kontrollcenter och väljer Spegel ikon. Välj FoneLab skärminspelare efteråt. Du kommer att märka din iPhone-skärm på datorn. Kryssa för Spela in knappen för att starta inspelningen.
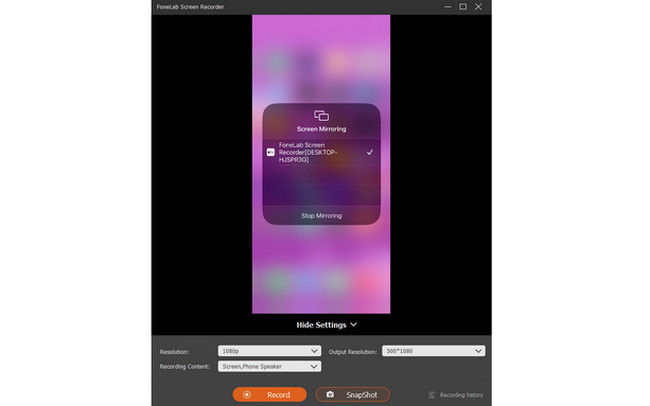
FoneLab skärminspelare låter dig fånga video, ljud, online handledning, etc. på Windows / Mac, och du kan enkelt anpassa storlek, redigera video eller ljud, och mer.
- Spela in video, ljud, webbkamera och ta skärmdumpar på Windows / Mac.
- Förhandsgranska data innan du sparar.
- Det är säkert och enkelt att använda.
Del 4. Vanliga frågor om hur man spelar in ett röstmemo på iPhone
1. Hur länge kan iPhone spela in röstmemon?
Längden på inspelningen av iPhone med dess inbyggda verktyg är en av deras styrkor. När du spelar in på en iPhone kan du fånga din skärm obegränsat. Du behöver bara säkerställa tillräckligt med lagring för dem eftersom det är den enda begränsningen. Dessutom, om du tror att din iPhone inte har tillräckligt med lagringsutrymme för att spara inspelningarna kan du prova FoneLab skärminspelare istället på datorn.
2. Varför slutar spela in röstmemon?
När röstmemon slutar spela in får du förmodligen ett telefonsamtal från någon. Åtgärden kommer att avbryta inspelningen av röstmemo, särskilt om din iPhone är avstängd under samtalet. I det här fallet kommer samtalssessionen inte att läggas till i inspelningen.
Sammanfattningsvis finns det flera sätt att spela in ett röstmemo på iPhones. Det kan vara att använda iPhones inbyggda verktyg eller appar och verktyg från tredje part. Kontakta oss om du har fler frågor. Tack!
FoneLab skärminspelare låter dig fånga video, ljud, online handledning, etc. på Windows / Mac, och du kan enkelt anpassa storlek, redigera video eller ljud, och mer.
- Spela in video, ljud, webbkamera och ta skärmdumpar på Windows / Mac.
- Förhandsgranska data innan du sparar.
- Det är säkert och enkelt att använda.
