- Del 1. Hur man lägger tillbaka Safari saknas på iPhones startskärm genom att lägga till vit lista
- Del 2. Lägg tillbaka Safari saknas från iPhones startskärm genom att återställa startskärmens layout
- Del 3. Hur man lägger tillbaka Safari-appen försvann på iPhones startskärm av Spotlight Search
- Del 4. Hur man får tillbaka Safari på iPhone om den tas bort via dolda hemskärmssidor
- Del 5. Hur man får tillbaka Safari på iPhone-startskärmen med FoneLab iOS-systemåterställning
- Del 6. Vanliga frågor om hur man sätter tillbaka Safari på startskärmen
Hur man sätter tillbaka Safari på startskärmen: 5 rekommenderade metoder
 Uppdaterad av Lisa Ou / 28 juni 2022 09:00
Uppdaterad av Lisa Ou / 28 juni 2022 09:00 Apple-användare är bekanta med Safari-appen. Det är en inbyggd webbläsare på Apple-enheter som hjälper många användare att hitta och söka efter de saker de behöver. Men det finns tillfällen då den här appen försvinner på iPhone-användares hemskärmar och de vet inte vad de ska göra åt det. Det här felet kan bero på att du ändrade dina inställningar eller av misstag flyttade dem till andra platser. Men svettas inte! Du kan snabbt sätta tillbaka den här appen på din startskärm med metoderna som nämns i det här inlägget.
Här är de 5 utmärkta sätten du kan utföra hur du får tillbaka Safari på startskärmen.
FoneLab gör att du kan fixa iPhone / iPad / iPod från DFU-läge, återställningsläge, Apple-logotyp, hörlursläge etc. till normalt tillstånd utan förlust av data.
- Fixa funktionshindrade iOS-systemproblem.
- Extrahera data från inaktiverade iOS-enheter utan dataförlust.
- Det är säkert och enkelt att använda.


Guide Lista
- Del 1. Hur man lägger tillbaka Safari saknas på iPhones startskärm genom att lägga till vit lista
- Del 2. Lägg tillbaka Safari saknas från iPhones startskärm genom att återställa startskärmens layout
- Del 3. Hur man lägger tillbaka Safari-appen försvann på iPhones startskärm av Spotlight Search
- Del 4. Hur man får tillbaka Safari på iPhone om den tas bort via dolda hemskärmssidor
- Del 5. Hur man får tillbaka Safari på iPhone-startskärmen med FoneLab iOS-systemåterställning
- Del 6. Vanliga frågor om hur man sätter tillbaka Safari på startskärmen
Del 1. Hur man lägger tillbaka Safari saknas på iPhones startskärm genom att lägga till vit lista
Om en app döljs genom de restriktiva åtgärderna kommer du inte att kunna se den vad du än gör. Så det är nödvändigt att kontrollera om Safari-appen läggs till i Privacy Restrictions vitlista är nödvändig. Här är stegen du kan följa för att lägga till Safari-appen till vitlistan för integritetsbegränsningar:
steg 1Gå först till Inställningar av din iPhone. Välj sedan Skärmtid.
steg 2På Skärmtid avsnittet, tryck Restriktioner för innehåll och integritet från listan.
steg 3Nu, på nästa sida, navigera till Tillåtna appar. Slutligen, slå på växlingsknappen bredvid Safari alternativ. Det är allt!
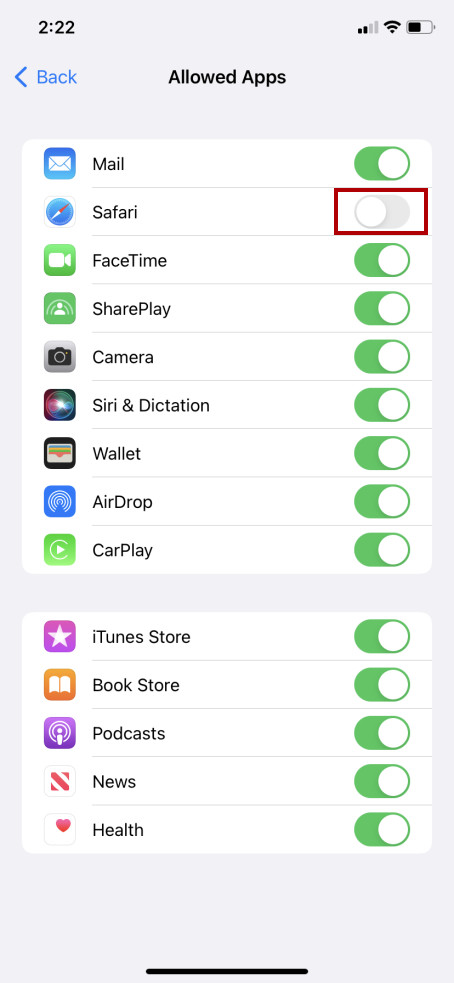
När du gör detta visas Safari-appen på din iPhones startskärm igen. Om den här metoden inte fungerade för dig, prova följande teknik i nästa del av det här inlägget.
Del 2. Lägg tillbaka Safari saknas från iPhones startskärm genom att återställa startskärmens layout
För att återställa din iPhones startskärmslayout och utseende måste du återställa den i inställningarna. Detta är en annan metod för att återställa Safari-appen på enhetens startskärm och återställa den till standardpositionen, så att du enkelt kan hitta den. För att göra detta, följ stegen nedan:
FoneLab gör att du kan fixa iPhone / iPad / iPod från DFU-läge, återställningsläge, Apple-logotyp, hörlursläge etc. till normalt tillstånd utan förlust av data.
- Fixa funktionshindrade iOS-systemproblem.
- Extrahera data från inaktiverade iOS-enheter utan dataförlust.
- Det är säkert och enkelt att använda.
steg 1Först ut, gå till Inställningar app på din iPhone-enhet.
steg 2Välj sedan Allmänt > Överför eller återställ iPhone.
steg 3Välj sedan och tryck på Återställa alternativet längst ned på skärmen.
steg 4Till sist, välj Återställ startskärmslayout från rullgardinsmenyn som visas.
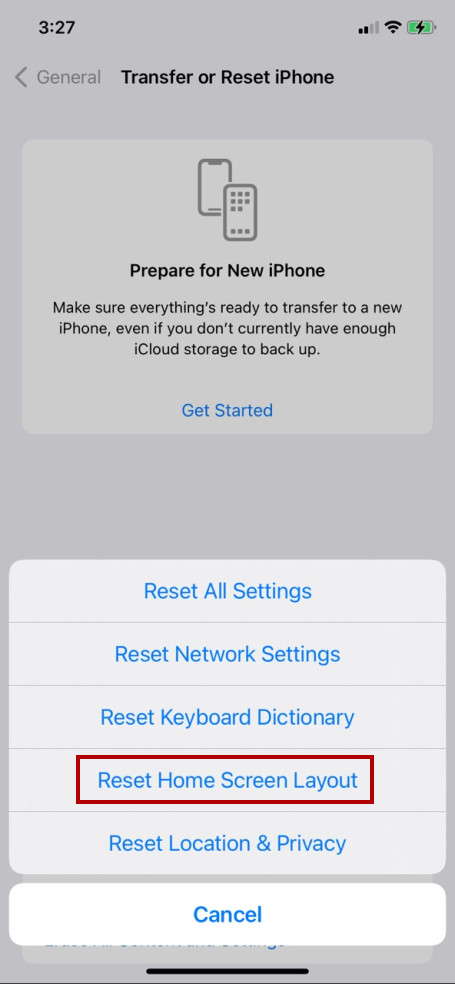
Det är så du kan återställa din iPhone-startskärm. Men observera att det kommer att ordna om alla dina appar och ta bort widgetarna du har ställt in. Om du inte vill ha något liknande, prova följande metod för att sätta tillbaka Safari på din startskärm genom spotlight-sökning.
Del 3. Hur man lägger tillbaka Safari-appen försvann på iPhones startskärm av Spotlight Search
Om du inte kan hitta din applikation på din iPhone-startskärm kan du försöka söka efter den på Spotlight Search. Med den här funktionen kan du söka efter appar från din enhet. Om din Safari-app har försvunnit, sök efter den och lägg till den igen på din startskärm eller önskad plats eller mapp. Denna metod fungerar även på iOS 13-versionen. Och så här använder du det:
steg 1Svep först nedåt eller åt vänster tills du ser Spotlight-sökning sektion.
steg 2Sök efter det Safari från sökfältet. Och om du ser den, tryck och håll den.
steg 3Välj sedan och tryck på Lägg till på hemskärmen från rullgardinsmenyn, och det kommer omedelbart att ta tillbaka din Safari-app på din enhet.
Om du gör den här metoden kan du välja vart du vill flytta appen, oavsett om det är på din startskärm eller app-mapp. Men om detta tillvägagångssätt inte fungerade, lär dig en annan metod som du kan prova.
Del 4. Hur man får tillbaka Safari på iPhone om den tas bort via dolda hemskärmssidor
En lovvärd sak med en iPhone är att du kan ställa in olika sidor och till och med dölja några av dem. Om du inte kan se din Safari-app från appbiblioteket eller Spotlight Search kan den finnas på en startskärmssida som du döljer. Men oroa dig inte. Du kan visa den för att komma åt din Safari-app igen. Så här gör du:
steg 1Tryck först länge på en tom del på din appsida eller startskärm.
steg 2Tryck sedan på Sida Punkt i Redigera sida längst ner på skärmen.
steg 3Leta nu efter den dolda appsidan som innehåller din Safari app. Sidan som inte har någon bock är den dolda sidan.
steg 4Klicka sedan på den tomma cirkeln under sidan där Safari app finns. Slutligen, välj Färdig . Det är allt!
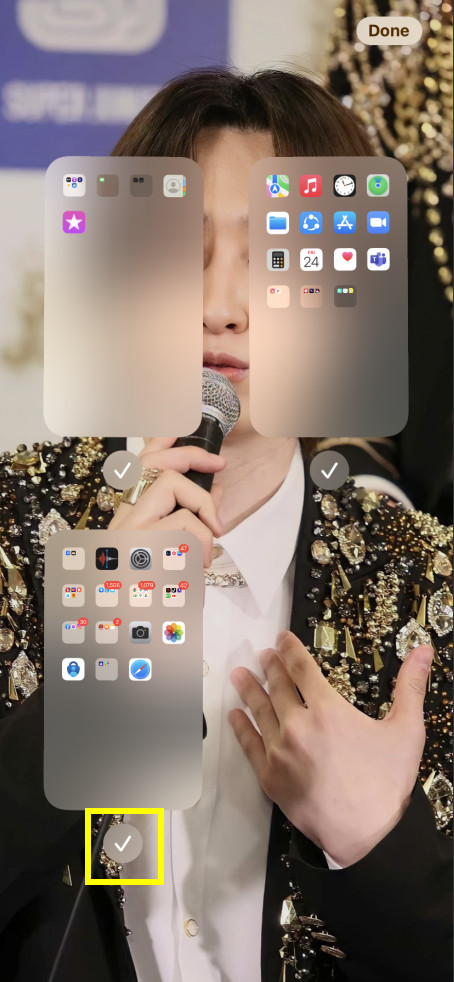
Hitta nu sidan du har lagt till på din startskärm. Om du hittade den har du lyckats visa den och kan använda din Safari-app nu. Men om inte, hoppa direkt till en annan metod som du kan prova.
Del 5. Hur man får tillbaka Safari på iPhone-startskärmen med FoneLab iOS-systemåterställning
Du kan inte hitta eller visa din Safari-app på grund av okända problem med ditt iOS-system. Så det ultimata verktyget du kan använda för att fixa det och ta tillbaka Safari-appen på din startskärm är FoneLab iOS System Recovery. Detta program tillåter användare att effektivt och professionellt åtgärda problem på ditt iOS-system. Du har också två reparationslägen, där du kan välja mellan standardläge eller avancerat läge. Oroa dig inte. Det är lätt att förstå och använda. Använd det här verktyget för att lösa problem på ditt iOS-system och ta tillbaka din Safari på iPhone-startskärmen.
FoneLab gör att du kan fixa iPhone / iPad / iPod från DFU-läge, återställningsläge, Apple-logotyp, hörlursläge etc. till normalt tillstånd utan förlust av data.
- Fixa funktionshindrade iOS-systemproblem.
- Extrahera data från inaktiverade iOS-enheter utan dataförlust.
- Det är säkert och enkelt att använda.
Här är hela processen för att veta hur du använder den för dina behov:
steg 1Först och främst, ladda ner och installera FoneLab iOS System Recovery. Efter installationen öppnas den omedelbart.
steg 2Välj sedan iOS-systemåterställning från funktionerna på verktygets huvudgränssnitt.

steg 3Därefter kommer du att se alla problem du kan lösa med det här programmet. För att börja, tryck på knappen Start.

steg 4I nästa fönster väljer du den reparationstyp du vill ha för din iOS-enhet: Standardläge eller Avancerat läge.

Men observera att Avancerat läge kommer att radera dina data på din iOS-enhet.
steg 5Klicka nu på Bekräfta för att bekräfta ditt beslut. Följ sedan proceduren på skärmen som visas för att slutföra processen. Och där går du!
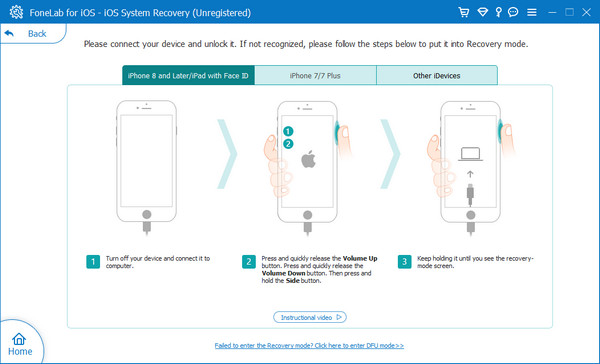
Det handlar om att använda FoneLab iOS System Recovery för att sätta tillbaka Safari-appen på din iPhones startskärm. Vilka problem du än har på din iOS-enhet, som t.ex iPhone svart skärm, iPad vit skärm, iPhone fortsätter att starta om, etc., kan du fixa dem med hjälp av detta pålitliga verktyg. Så prova verktyget genom att ladda ner det gratis!
Del 6. Vanliga frågor om hur man sätter tillbaka Safari på startskärmen
1. Hur tar man bort Safari från iPad?
För att ta bort Safari appen från din iPad, navigera i appen. Tryck sedan på och håll ned Safari app. Välj sedan från popup-menyn som visas Ta bort appen. Slutligen visas ett meddelande på skärmen för att bekräfta ditt beslut och välja Ta bort från startskärmen. Det är allt!
2. Hur avinstallerar man Safari på iPhone?
Tyvärr kan du inte avinstallera Safari app på din iPhone eftersom den är djupt integrerad i iOS. Du kommer inte att kunna hitta den på app Store eftersom det inte kan raderas helt och installeras om. Ändå kan du enkelt ta bort det från din startskärm.
3. Hur kan jag lägga till Safari på min iPhone-startskärm från appbiblioteket?
För att sätta tillbaka Safari på din iPhone-startskärm när du ser den i appbiblioteket först är att öppna App-bibliotek, hitta sedan din Safari från den. När du ser appen, tryck och håll den nedtryckt tills popup-menyn visas. Slutligen, välj Lägg till på hemskärmen. Och Safari-appen kommer omedelbart tillbaka på din startskärm.
För att avsluta det här är de pålitliga teknikerna du kan utföra för att sätta tillbaka Safari-appen på din iPhone-startskärm. Med en garanti för att dessa metoder fortfarande är tillgängliga och fungerar. Och om du har några problem med att uppleva ditt iOS-system, vilket resulterar i att det inte fungerar bra och missar några av dina appar, kan du lita på FoneLab iOS System Recovery. Vi rekommenderar starkt detta verktyg för dina behov.
Om du har några frågor eller förslag, skriv dem i kommentarsfältet nedan. Det är ett nöje att höra något från dig.
FoneLab gör att du kan fixa iPhone / iPad / iPod från DFU-läge, återställningsläge, Apple-logotyp, hörlursläge etc. till normalt tillstånd utan förlust av data.
- Fixa funktionshindrade iOS-systemproblem.
- Extrahera data från inaktiverade iOS-enheter utan dataförlust.
- Det är säkert och enkelt att använda.
