Hur man sätter iPhone i återställningsläge för alla dess modeller
 Postat av Lisa Ou / 07 dec 2023 09:00
Postat av Lisa Ou / 07 dec 2023 09:00God dag! Jag planerar att felsöka min iPhone idag. Anledningen är att jag på sistone har upplevt mjukvaruproblem på den. Jag vet dock inte hur jag sätter min iPhone i återställningsläge. Kan du lära mig hur? Tack!
Oräkneliga problem på dina enheter, som iPhones, är oundvikliga. För det mesta är problemen relaterade till mjukvaruproblem. Lyckligtvis finns återställningsläge. Det är ett felsökningskommando som du kan använda för flera funktioner. Några av dem är fabriksåterställning, torka cache-partitioner, gå in i snabbstarten, starta om, installera anpassade ROM-skivor och mer.
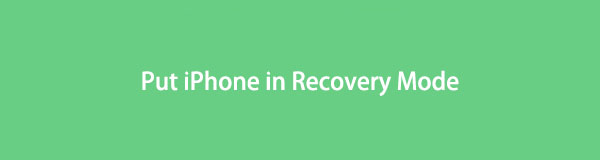
Så, hur sätter man en iPhone i återställningsläge? Rulla nedan för att se hela guiden om hur du gör det. Var god fortsätt.

Guide Lista
Del 1. Hur man sätter iPhone i återställningsläge
Så, hur sätter jag min iPhone i återställningsläge? Det är lätt! iPhone-knapparna kommer att vara en av de viktigaste sakerna som används. Men iPhone har olika knappar som försvarar på sina modeller. Det betyder bara att iPhone har andra kontroller att trycka på innan du kan gå in i återställningsläget. Det finns inget att oroa sig för! Se guiden nedan om hur du sätter din iPhone i återställningsläge, beroende på modell. Gå vidare.
iPhone 8 eller senare och iPhone SE (andra generationen)
Anslut din iPhone till en av dina datorer med en USB-kabel. Efter det, starta Finder eller iTunes. Tryck och släpp Volym upp. Tryck och släpp sedan Volym ned snabbt. Tryck och håll kvar sidoknappen senare. Vänta tills skärmen för återställningsläge visas på iPhone.
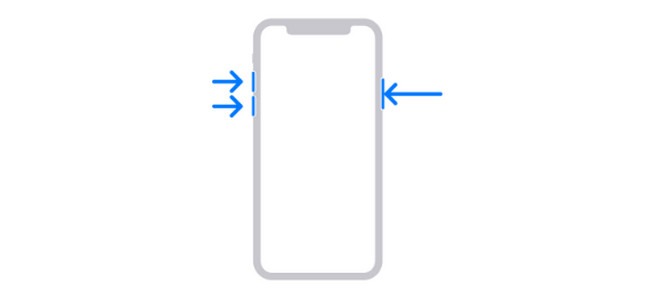
iPhone 7 (eller Plus) och iPod Touch (7:e generationen)
Anslut din iPhone till en av dina datorer med en USB-kabel. Efter det, starta Finder eller iTunes. Tryck och håll ned topp- eller sidoknappen med volym ned-knappen. Fortsätt att trycka och hålla dem tills du ser skärmen för återställningsläge på din iPhone.
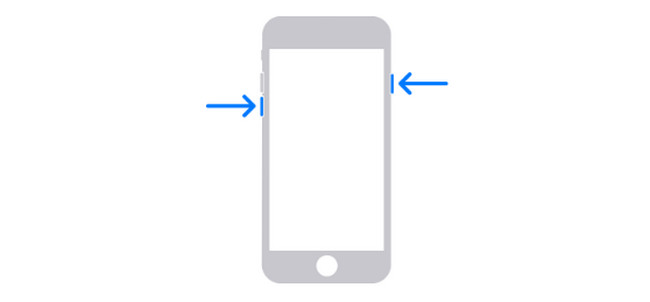
iPhone 6s eller tidigare, iPhone SE (1:a generationen) och iPod Touch (6:e generationen) eller tidigare
Anslut din iPhone till en av dina datorer med en USB-kabel. Efter det, starta Finder eller iTunes. Vänligen tryck och håll hemknappen med topp- eller sidoknappen. Fortsätt att trycka och hålla ned knapparna tills du ser skärmen för återställningsläge på din iPhone.
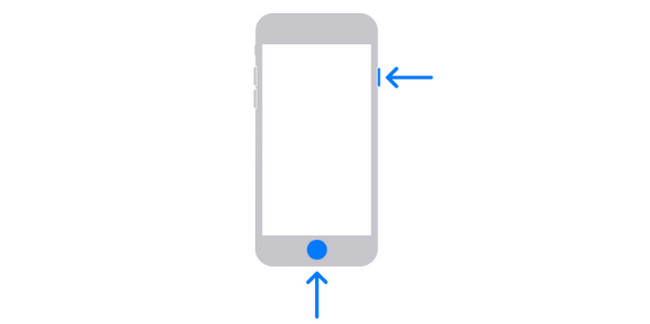
Del 2. Hur man fixar iPhone kan inte sättas i återställningsläge
Om du inte kan utföra processen för återställningsläge korrekt, stör troligen problem. Här är några av de felsökningsmetoder som du kan använda. Se dem nedan för att fixa iPhone som inte kan sättas i återställningsläge. Gå vidare.
FoneLab gör att du kan fixa iPhone / iPad / iPod från DFU-läge, återställningsläge, Apple-logotyp, hörlursläge etc. till normalt tillstånd utan förlust av data.
- Fixa funktionshindrade iOS-systemproblem.
- Extrahera data från inaktiverade iOS-enheter utan dataförlust.
- Det är säkert och enkelt att använda.
Alternativ 1. Starta om iPhone
Omstart kommer att ge din iPhone en ny omstart. Du kan använda den för att åtgärda problemet i återställningslägesprocessen. Också, starta om en iPhone kommer att bero på dess modell. Se hela guiden för att starta om din iPhone nedan med hjälp av en tabell.
| iPhone-modell | Knappar finns | Behandla |
| X, 11, 12, 13 eller senaste modellerna | Volym och sida | Tryck och håll ner Volym or Sida knapp. Dra skjutreglaget åt höger. Slå på iPhone igen genom att trycka och hålla in sidoknappen. Processen är klar när Apple-logotypen visas. |
| 6, 7, 8 eller SE (2:a eller 3:e generationen) | Sida | Tryck och håll ner Sida knapp. Dra skjutreglaget åt höger. Slå på iPhone igen genom att trycka och hålla ned Sida knapp. Processen är klar när Apple-logotypen visas. |
| SE (1:a generationen), 5 eller tidigare | ★★★★ | Tryck och håll ned toppknappen. Dra skjutreglaget åt höger. Slå på iPhone igen genom att trycka och hålla ned ★★★★ knapp. Processen är klar när Apple-logotypen visas. |
Alternativ 2. Uppdatera iPhone till senaste iOS-version
Uppdaterar iPhone iOS-versionen kan också lösa problemet. Se processen nedan.
Vänligen starta Inställningar ikonappen på din iPhone. Välj den Allmänt knappen och välj Programuppdatering knappen på nästa skärm. Om uppdateringar är tillgängliga, tryck på avsnittet Ladda ner och installera längst ned i huvudgränssnittet.
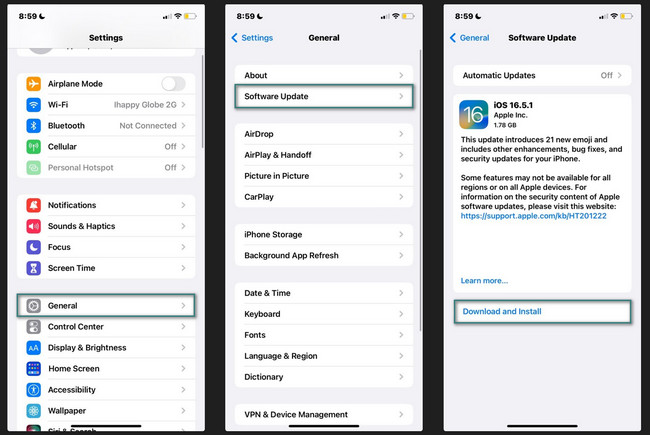
Del 3. Hur man åtgärdar iPhone Glitch med FoneLab iOS System Recovery
Vissa andra iPhone-problem finns. Använder sig av FoneLab iOS System Recovery kommer att hjälpa dig mycket om så är fallet. Det kan fixa 50+ iPhone-problem med bara några få klick! Verktyget erbjuder också 2 reparationslägen – Avancerat läge och Standardläge. Du kommer att veta mer om dem när du vet hur verktyget fungerar.
FoneLab gör att du kan fixa iPhone / iPad / iPod från DFU-läge, återställningsläge, Apple-logotyp, hörlursläge etc. till normalt tillstånd utan förlust av data.
- Fixa funktionshindrade iOS-systemproblem.
- Extrahera data från inaktiverade iOS-enheter utan dataförlust.
- Det är säkert och enkelt att använda.
Vill du använda FoneLab iOS System Recovery fixa iPhone-problem? Se de detaljerade stegen nedan. Gå vidare.
steg 1Gå till den officiella webbplatsen för FoneLab iOS System Recovery. Kryssa för Gratis nedladdning knappen för att ladda ner den. Ställ in det efteråt, så kommer det att lanseras.
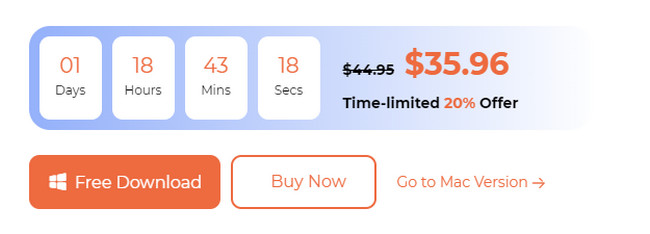
steg 2Anslut iPhone till datorn. Fyra verktyg kommer att publiceras på programvaran. Vänligen välj iOS-systemåterställning knappen till höger.
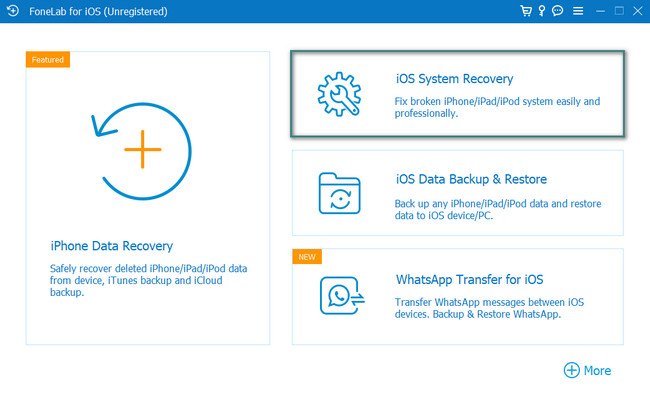
steg 3De 50+ problem som stöds kommer att visas. Vänligen klicka på Start knapp. Välj mellan standardläge eller avancerat läge. Du kommer att se deras process under deras knappar. Klicka senare på Bekräfta knappen för att fortsätta.
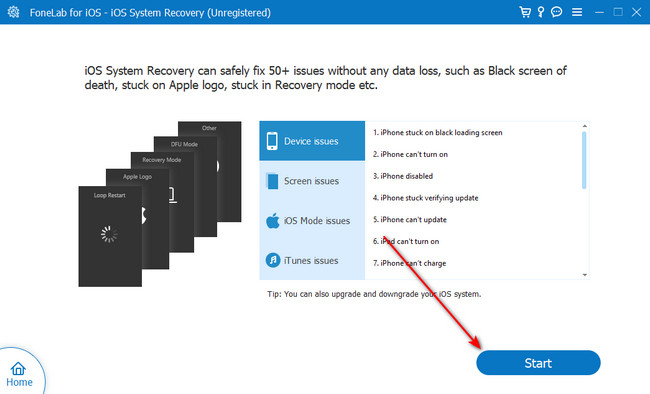
steg 4Följ de detaljerade instruktionerna på skärmen för att sätta din iPhone i återställningsläge. Klicka senare på knappen Reparera eller Optimera för att åtgärda iPhone-problemen.
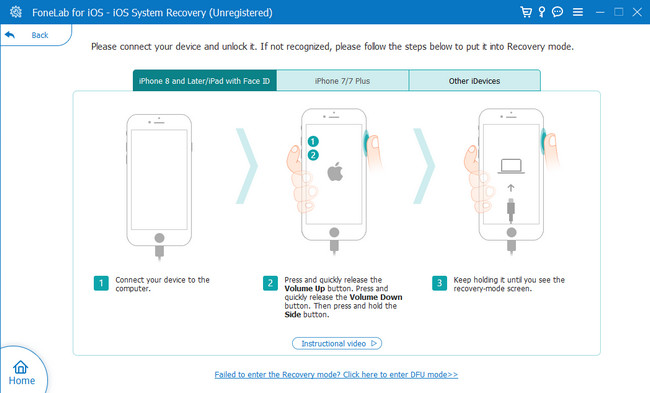
FoneLab gör att du kan fixa iPhone / iPad / iPod från DFU-läge, återställningsläge, Apple-logotyp, hörlursläge etc. till normalt tillstånd utan förlust av data.
- Fixa funktionshindrade iOS-systemproblem.
- Extrahera data från inaktiverade iOS-enheter utan dataförlust.
- Det är säkert och enkelt att använda.
Del 4. Vanliga frågor om hur man sätter iPhone i återställningsläge
1. Tar återställningsläget bort allt på iPhone?
Återställningsläget kommer inte att radera all data på din iPhone. Det är bara kommandot du kan använda för att fabriksåterställa din iPhone. Du måste utföra fabriksåterställningskommandot innan du använder återställningsläget för att radera din iPhone-data.
2. Varför kan jag inte sätta min iPhone i återställningsläge?
Som nämnts i det här inlägget behöver du knapparna för att sätta din iPhone i återställningsläge. Det här är anledningarna till att du inte kan sätta din iPhone i återställningsläge. De är förmodligen trasiga eller lösa. Dessutom kan det nämnda problemet också bero på vissa systembuggar.
3. Hur tar du dig ur iPhone Recovery Mode?
Koppla först ur USB-kabeln som ansluter iPhone och datorn. Efter det, håll nere Sleep/Vakna knapp eller andra knappar, beroende på din telefonmodell, tills din iPhone stängs av. Släpp knappen efteråt. Efter det, tryck och håll in Sänk volymen or ★★★★ knappen, beroende på iPhone-modell, tills du ser Apple-logotypen. När iPhone slås på släpper du knappen.
I det här inlägget hoppas vi att du lär dig hur du sätter din iPhone i återställningsläge. Dessutom kan problem störa processen. Som en lösning lade vi upp svar på om du inte kan sätta din iPhone i återställningsläge. Den innehåller det mest pålitliga verktyget som du kan använda, FoneLab iOS System Recovery. Har du fler frågor? Vänligen lämna dem i kommentarsfältet nedan. Tack!
FoneLab gör att du kan fixa iPhone / iPad / iPod från DFU-läge, återställningsläge, Apple-logotyp, hörlursläge etc. till normalt tillstånd utan förlust av data.
- Fixa funktionshindrade iOS-systemproblem.
- Extrahera data från inaktiverade iOS-enheter utan dataförlust.
- Det är säkert och enkelt att använda.
