- Del 1. Överför bilder från iPhone till iPhone med iCloud
- Del 2. Överför bilder från iPhone till iPhone med Airdrop
- Del 3. Överför bilder från telefon till iPhone med FoneTrans för iOS
- Del 4. Överför bilder från iPhone till iPhone med iTunes
- Del 5. Överför bilder från iPhone till iPhone med Finder
- Del 6. Vanliga frågor om överföring av foton från iPhone till iPhone
Hur man överför foton från iPhone till iPhone med 5 rekommenderade sätt
 Postat av Boey Wong / 18 jan 2022 09:00
Postat av Boey Wong / 18 jan 2022 09:00 Människor tar ofta bilder för att behålla ögonblick i det dagliga livet och vårda dem. iPhones är idag en av de bästa telefonerna som kan ge användarna bilder av hög kvalitet. Istället för att använda en kamera tenderar användare att köpa en iPhone på grund av dess utmärkta kamera. Men när du tar många bilder märker du plötsligt att din iPhone-lagring har tagits upp. Det är därför du funderade på att köpa en ny med större lagringskapacitet, men hur kan du överföra dina bilder från din gamla iPhone till den nya? Upptäck dessa rekommenderade sätt som listas nedan och välj det bästa svaret när du är klar med att läsa.
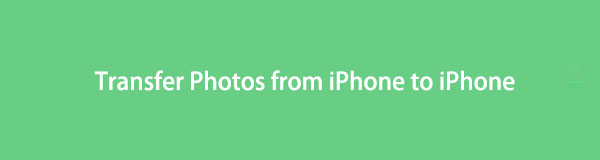

Guide Lista
- Del 1. Överför bilder från iPhone till iPhone med iCloud
- Del 2. Överför bilder från iPhone till iPhone med Airdrop
- Del 3. Överför bilder från telefon till iPhone med FoneTrans för iOS
- Del 4. Överför bilder från iPhone till iPhone med iTunes
- Del 5. Överför bilder från iPhone till iPhone med Finder
- Del 6. Vanliga frågor om överföring av foton från iPhone till iPhone
Del 1. Överför bilder från iPhone till iPhone med iCloud
Ett sätt som kan hjälpa dig Överför foton från iPhone till iPhone trådlöst via iCloud. Det är en av de säkra metoderna som du kan använda. För visst har varje iPhone-användare sitt Apple-ID, tillsammans med det kontot är iCloud, där du kan synkronisera all data från din nuvarande iPhone-enhet och komma åt dem var som helst. Den enda nackdelen är dock att den bara kan erbjuda 5 GB gratis lagringsutrymme. Om du har många bilder som behöver sparas eller synkroniseras på din iCloud kan du behöva köpa ytterligare lagringsutrymme. Men här är hur du kan använda iCloud för att överföra dina bilder från din gamla iPhone till en ny iPhone.
Med FoneTrans för iOS, kommer du att ha frihet att överföra dina data från iPhone till dator. Du kan inte bara överföra iPhone-textmeddelanden till datorn, men även foton, videoklipp och kontakter kan enkelt flyttas till datorn.
- Överför enkelt foton, videor, kontakter, WhatsApp och mer data.
- Förhandsgranska data innan du överför.
- iPhone, iPad och iPod touch är tillgängliga.
Men först måste du synkronisera eller växla till iCloud-foton på Inställningar. För att göra det, följ stegen nedan.
Steg för hur man överför bilder från iPhone till iPhone med iCloud:
steg 1Först och främst, gå till Inställningar av din iPhone. Och, tryck [ditt namn]. Tryck sedan på icloud.
steg 2Klicka sedan på Bilder. Slå sedan på iCloud Bilder. Och det kommer att börja synkronisera alla dina foton från iPhone till iCloud.
steg 3Efteråt loggar du in på samma Apple-ID som du använder för att synkronisera dina bilder på din nya iPhone.
steg 4Gör samma process. Inställningar > [ditt namn] > icloud > Bilder, slå sedan på iCloud Bilder.
steg 5Slutligen, välj antingen Optimera iPhone-lagring or Hämta och behåll original. Det första valet låter dig spara utrymme i din förvaring.
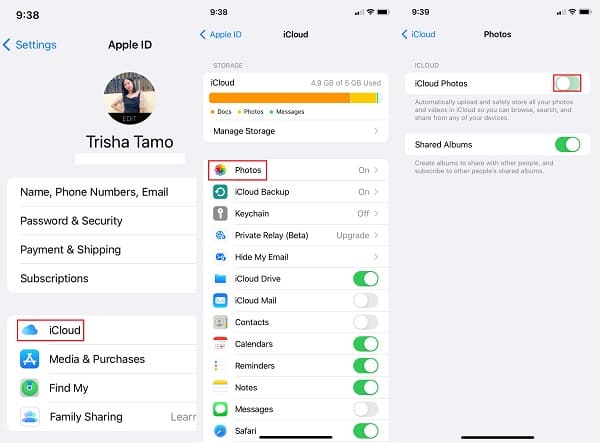
Och så här är hur du kan överföra bilder från din gamla iPhone till den nya med iCloud. När du aktiverar iCloud Photos på båda iPhones hjälper det dig att synkronisera alla foton du sparat på din iCloud till din nya iPhone.
Del 2. Överför bilder från iPhone till iPhone med Airdrop
Apple-enheter har sitt eget unika sätt att överföra och ta emot data trådlöst, och ett av dem är genom en Airdrop. Det tillåter användare att överföra sina data mellan iPads, iPhones och Macs utan att behöva Wi-fi eller mobildata. Som ett resultat kan du säkert använda den här funktionen för att dela eller överföra och ta emot från iPhone till iPhone. Du måste också tänka på att det är viktigt att de två enheterna är nära varandra när du gör denna metod. Se stegen nedan för att veta hur du gör detta.
Steg för hur man överför bilder från iPhone till iPhone med Airdrop:
steg 1På båda enheterna måste du först öppna Airdrop. För att göra det, gå till Control Center. För äldre iPhones sveper du uppåt från botten. För iPhone X och senare, svep nedåt från det övre högra hörnet.
steg 2Tryck sedan och håll ned Nätverkskort tills den expanderar. Tryck sedan på LUFTLANDSÄTTNING alternativ. Och tryck alla or Endast kontakter. Och det kommer automatiskt att aktivera ditt Wi-Fi och Bluetooth.
steg 3Öppna sedan Bilder app på din gamla iPhone och välj sedan alla foton du vill överföra. När du är klar med att välja trycker du på Dela ikonen och du kommer att se LUFTLANDSÄTTNING alternativet, tryck bara på det.
steg 4Sedan kommer du att se alla iPhones och andra enheter vars Airdrop har aktiverats. Tryck på din nya iPhones namn.
steg 5Slutligen kommer ett meddelande att visas på din nya iPhone som frågar dig om du kommer att ta emot eller tacka nej. Naturligtvis, tryck på Motta knapp. Och det är allt!
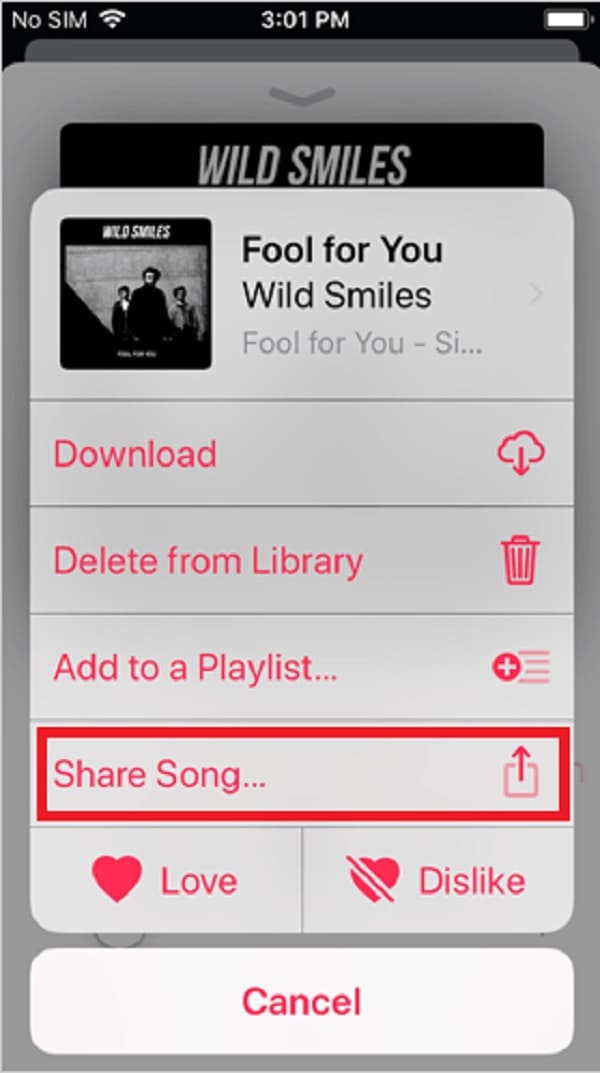
Du har nu överfört eller delat dina bilder från din gamla iPhone till en ny iPhone. Observera att du även kan använda detta om du ska överföra från din iPhone till någons iPhone.
Del 3. Överför bilder från telefon till iPhone med FoneTrans för iOS
Letar du efter ett perfekt alternativt verktyg som låter dig överföra dina bilder direkt och selektivt från iPhone till iPhone? Goda nyheter! FoneTrans för iOS gör det möjligt för dig att göra det. Det är ett alternativt verktyg som tillåter användare att professionellt och effektivt överföra sina data mellan iOS-enheter. Med detta kan du överföra dina meddelanden, kontakter, foton och videor utan mycket krångel. Det är kanske den du letar efter för att hjälpa dig. Se stegen nedan för att lära dig hur du använder programmet.
Med FoneTrans för iOS, kommer du att ha frihet att överföra dina data från iPhone till dator. Du kan inte bara överföra iPhone-textmeddelanden till datorn, men även foton, videoklipp och kontakter kan enkelt flyttas till datorn.
- Överför enkelt foton, videor, kontakter, WhatsApp och mer data.
- Förhandsgranska data innan du överför.
- iPhone, iPad och iPod touch är tillgängliga.
Steg för hur man överför foton från iPhone till iPhone med FoneTrans för iOS:
steg 1Till att börja med, gå till den officiella webbplatsen för FoneTrans för iOS för att ladda ner och installera den på din dator. Den startar automatiskt när installationsprocessen är klar.

steg 2Därefter ansluter du helt enkelt de två iPhones till datorn med USB-kablar. Välj iPhone eller din gamla iPhone där bilderna kommer ifrån på huvudgränssnittet.
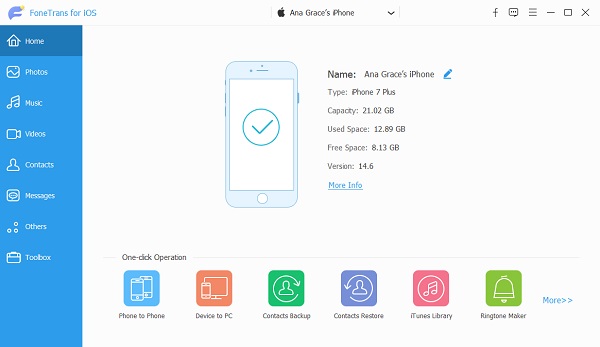
steg 3Välj sedan Bilder alternativet i den vänstra rutan. Och alla bilder från din gamla iPhone eller iPhone som du valde kommer att laddas, sedan kan du börja välja de bilder du vill överföra genom att sätta en bock.

steg 4När du är klar med att välja, klicka på Exportera till enhet. Och klicka på din mål-iPhone för att överföra dina foton.
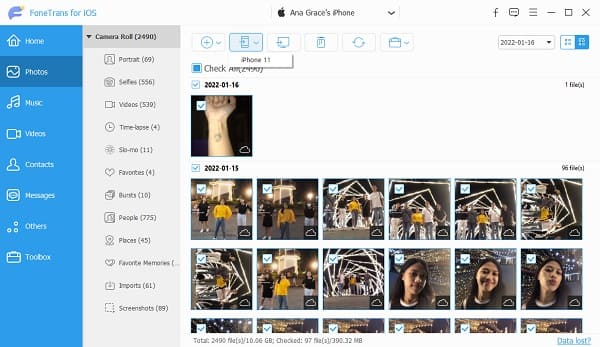
steg 5Överföringsprocessen startar sedan. Vänta tills det är klart. Ett meddelande dyker upp som talar om att du har överfört dina foton. Du kan kontrollera det genom att öppna mappen dit du har överfört det.
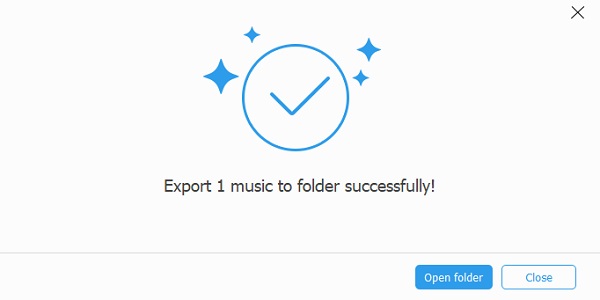
Det är allt! Du har nu framgångsrikt överfört dina bilder från iPhone till iPhone med ett av de bästa sätten: FoneTrans för iOS. Använd det här verktyget när du vill dela eller överföra dina foton mellan iOS-enheter och datorer.
Med FoneTrans för iOS, kommer du att ha frihet att överföra dina data från iPhone till dator. Du kan inte bara överföra iPhone-textmeddelanden till datorn, men även foton, videoklipp och kontakter kan enkelt flyttas till datorn.
- Överför enkelt foton, videor, kontakter, WhatsApp och mer data.
- Förhandsgranska data innan du överför.
- iPhone, iPad och iPod touch är tillgängliga.
Del 4. Överför bilder från iPhone till iPhone med iTunes
Ett annat Apple-sätt att överföra bilder från iPhone till iPhone är med iTunes. iTunes är ett program som låter användare hantera, spela och lägga till ditt digitala innehållsbibliotek på din dator. Den synkroniserar den också till en mobiltelefon. Nu, om du använder Windows PC eller macOS 10.1.4 (Mohave), kan du definitivt använda iTunes för att överföra dina bilder från iPhone till iPhone. Lär dig hur genom att följa stegen nedan.
Steg för hur man överför bilder från iPhone till iPhone med iTunes:
steg 1Först, ladda ner och installera iTunes om du ännu inte har det på din dator. Den öppnas automatiskt när installationsprocessen är klar.
steg 2Efter det ansluter du din gamla iPhone till din dator. Klicka sedan på i huvudgränssnittet för iTunes iPhone ikonen.
steg 3Klicka på alternativet Sammanfattning i den vänstra rutan. Och klicka Den här datorn under Säkerhetskopior i högra hörnet. Klicka sedan Backup Now för att synkronisera all data från iPhone, inklusive bilder, till iTunes.
steg 4Koppla sedan ur din gamla iPhone, anslut din nya iPhone medan iTunes fortfarande körs. Klicka på din nya iPhone-ikon och klicka sedan på den vänstra rutan Sammanfattning.
steg 5Klicka sedan Återställa Backup under Manuell säkerhetskopiering och återställning för att äntligen överföra bilder från iPhone till iPhone. Och det är allt!
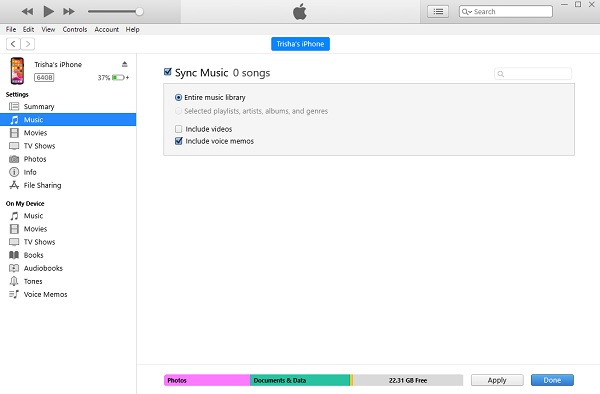
Varsågod! Du har framgångsrikt överfört och synkroniserat ditt foto från din gamla iPhone till din nya med iTunes. Du kan nu komma åt dina foton på din nya iPhone.
Del 5. Överför bilder från iPhone till iPhone med Finder
På din Mac finns ett program som heter Finder. Det är där du kan se allt innehåll på din Mac, iCloud Drive, andra lagringsenheter, inklusive enheten du ansluter till din Mac. Med Finder kan du enkelt hitta och organisera dina filer. Genom att överföra dina bilder från din gamla iPhone till Mac kan du ladda upp dem till din nya iPhone med Finder. Så här kan du göra det.
Steg för hur man överför foton från iPhone till iPhone med Finder:
steg 1Anslut först och främst din gamla iPhone till din Mac med en kabel. Och du kommer att bli ombedd att lita på din nya enhet, vilket du kan göra genom att klicka på både Mac och din gamla iPhone.
steg 2Efter det startar du Finder app. Klicka sedan på Hard Drive ikonen och välj din enhet under Lokalisering .
steg 3Välj sedan Säkerhetskopiera all data på din iPhone till denna Mac och klicka Säkerhetskopiera nu under Säkerhetskopior.
steg 4Koppla sedan ur din gamla iPhone. Anslut sedan din nya iPhone. Slutligen väljer du Återställa Backup.
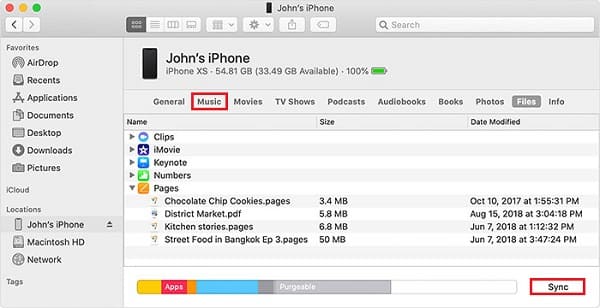
Och så, det är så här du kan överföra dina bilder från iPhone till iPhone med Finder på din Mac.
Del 6. Vanliga frågor om överföring av foton från iPhone till iPhone
1. När du använder Airdrop för att överföra bilder från iPhone till iPhone, finns det en begränsning på antalet bilder?
Det finns ingen gräns när du vill överföra bilder från iPhone till iPhone för att svara på detta. Du kommer att vara begränsad när din iPhone-lagring också är begränsad.
2. Kan jag överföra bilder från iPhone till iPhone utan iCloud?
Såklart ja! Det finns fyra sätt som vi har diskuterat från ovan där du inte behöver någon iCloud. Din gamla och nya iPhone räcker redan.
3. Hur delar jag fotoalbum på iPhone?
Vissa människor skulle vilja veta hur man delar ett fotoalbum på iPhone, du kan gå till appen Foton, välja bilden, trycka på delningsikonen och välja den delningsmetod du gillar.
För att sammanfatta det, så här kan du överföra från iPhone till iPhone med de 5 rekommenderade sätten. Med försäkran om att de alla fungerar och några av de bästa metoderna du kan använda. Ändå rekommenderar vi starkt FoneTrans för iOS på dess utmärkta prestanda bland de sätt som vi har visat. Ändå kan du fortfarande välja den metod du vill använda.
Med FoneTrans för iOS, kommer du att ha frihet att överföra dina data från iPhone till dator. Du kan inte bara överföra iPhone-textmeddelanden till datorn, men även foton, videoklipp och kontakter kan enkelt flyttas till datorn.
- Överför enkelt foton, videor, kontakter, WhatsApp och mer data.
- Förhandsgranska data innan du överför.
- iPhone, iPad och iPod touch är tillgängliga.
