En av de viktigaste fördelarna med iCloud är iCloud fotobibliotek, alla dina foton och videoklipp kan lagras i molnet istället för att vara bundna till en viss enhet, så du kan använda dem oavsett vilken enhet du använder. Eventuella ändringar som du gör till ett foto eller en video på en enhet kommer att tas till andra enheter.
"Vill du spara dina foton på iCloud och radera dem från din iPhone? iCloud-foton laddas inte ner?"
Om du behöver ladda ner eller hantera bilder kommer du så småningom att vända dig till iCloud Fotogalleri funktion. Här är två alternativ för att optimera din iPhone-enhet och ladda ner och spara originalfilen.
Men många iOS-användare vet fortfarande inte vad "ladda ner och spara originalfilen"är och hur man använder den.
Den här sidan visar några vanliga problem som hjälper dig att få ut det mesta av denna funktion och iOS-enheter.

iCloud ger ett bekvämt sätt att bättre skydda din iOS-data genom att säkerhetskopiera foton på din iPhone, iPad eller iPod. Du kan enkelt komma åt funktionaliteten i iCloud fotobiblioteket.
Det finns två alternativ för nedladdning av bilder från iCloud som finns här.
iCloud stöder andra Apple-enheter som iPod och iPad. Det betyder att du också kan överföra musik från iPad till Mac eller från iPod till Mac.
Optimera lagring: iCloud-bilder hanterar automatiskt storleken på biblioteket på enheten. Dina ursprungliga foton och videoklipp lagras i iCloud, och platsbesparande versioner lagras på din enhet.
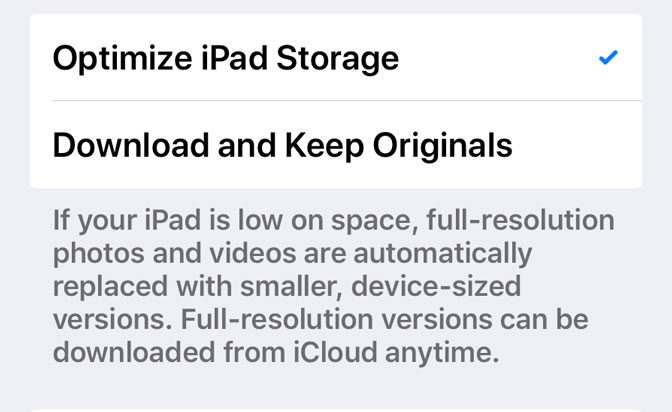
Hämta och behåll original: iCloud-bilder kommer att spara original, fullständiga upplösningsbilder och -videor på iCloud och enheter.
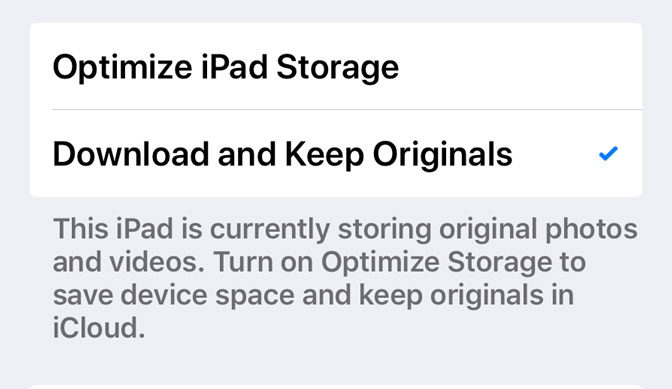
steg 1 Klicka på Att lägga plattor app på din iOS-enhet, tryck sedan på din iCloud-konto.
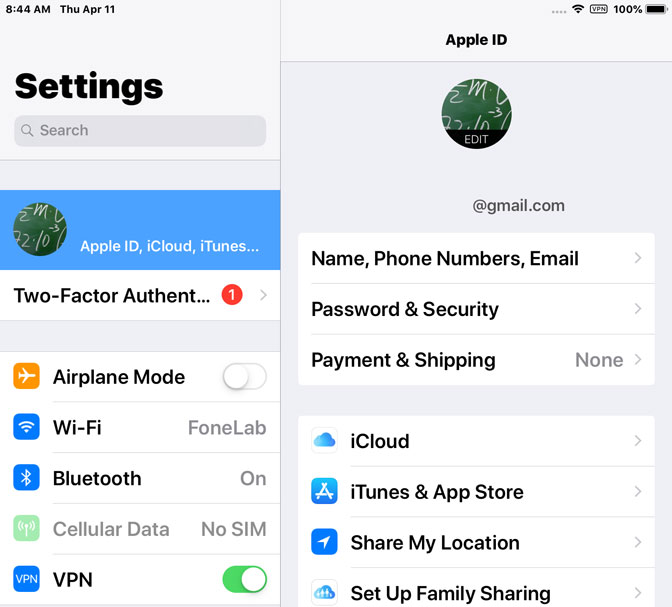
steg 2Tryck på Bilder alternativet och sätt sedan på iCloud Photos.
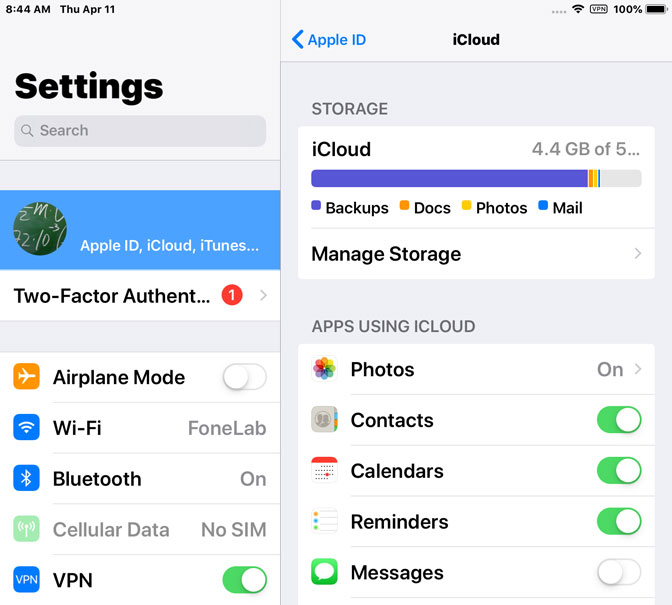
steg 3 Välj alternativet du vill ha mellan Hämta och behåll original och Optimera lagring.
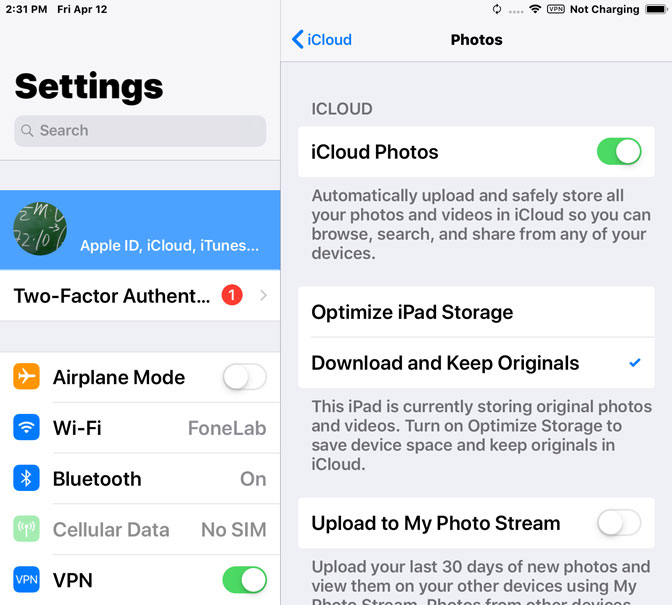
Här kommer vi att skicka en programvara till dig Om du vill överföra originalkvalitetsfoton till Mac / PC.
FoneLab Hypertrans kan användas som ett bildöverföringsverktyg för att hjälpa dig fritt överföra bilder mellan din iPhone / Android och Mac eller PC.
Du kan lägga till bilder till din iPhone, få bilder från din iPhone eller exportera dem till iTunes och din dator eller till och med överföra ditt iTunes-bibliotek till din nya dator. Alla dessa operationer kan göras via gränssnittet från HyperTrans. Så om du vill överföra flera filer till din dator är detta definitivt ett bra val.
steg 1 ladda ner FoneLab Hypertrans. När programmet är installerat öppnas det automatiskt och ansluts sedan din iPhone till din dator. När programvaran känner igen din iPhone ser du fönstret nedan.
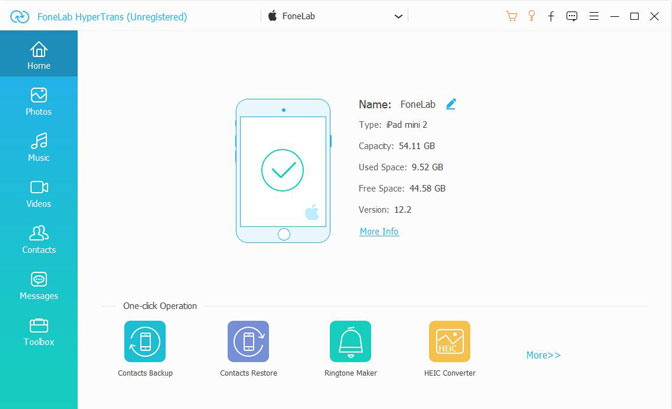
Steg 2. I gränssnittets vänstra panel ser du allt innehåll som listas i en kolumn, inklusive media, spellistor, foton, böcker, kontakter, SMS och så vidare. Klicka på Bilder så får du alla bilder lagrade på din iPhone. Du kan förhandsgranska foton från olika platser, inklusive kamerarulle, fotobibliotek, delade album och så vidare. Välj önskat foto och klicka sedan på Exportera till PC.
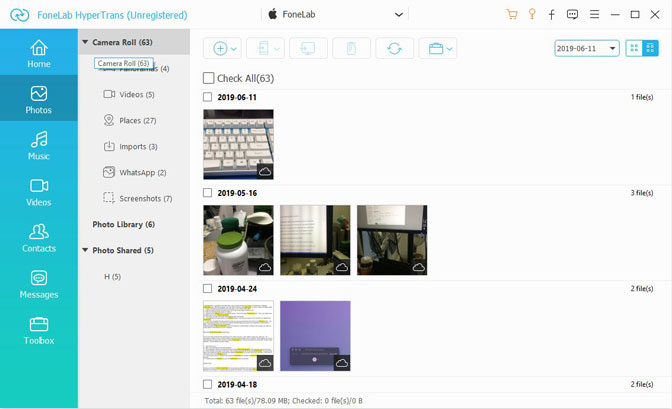
steg 3 Ett fönster dyker upp så att du kan välja en mapp för att lagra de överförda fotona. Klicka sedan Välj mapp, kommer bilderna att överföras till datorn.
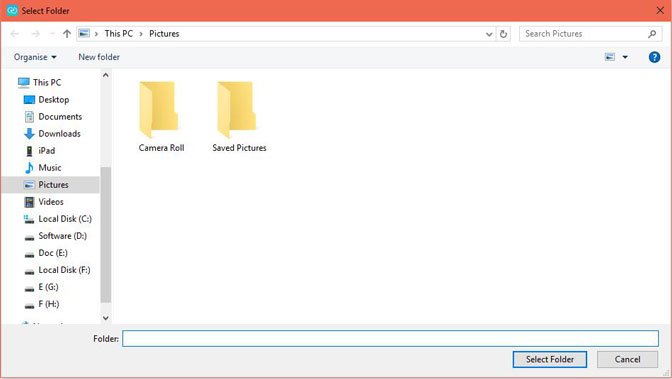
FoneLab Hypertrans blir mer och mer populärt på grund av det enkla handtaget, den snabba hastigheten, den enkla anslutningen med flera enheter och många fler. Alla dessa funktioner gör programvaran mer omfattande jämfört med iTunes.
Varför inte få programmet på din dator och ha en bättre erfarenhet av att hantera din iOS-data?