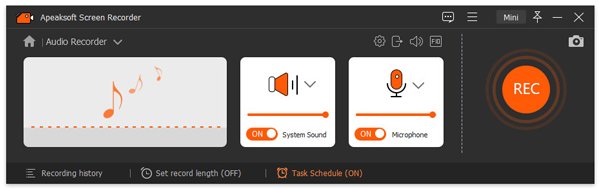1Starta programmet
Ladda ned och installera FoneLab skärminspelare på din dator. Och kör sedan den.

2Välj läge
Välj videobandspelare, ljudinspelare eller stillbild i huvudmenyn.

3Starta inspelning
Video inspelare: Ställ in inspelningsområdet och källljudet. Klicka sedan REC. Under skärminspelning får du redigera video och lägga till text, rad och specifika etiketter till den inspelade videon.

Ljudinspelare: Ställ in ljud från systemljud eller mikrofon efter ditt behov. Klicka sedan REC.

Snapshot: Du kan fritt ställa in skärmdumpområdet och sedan lägga till dina föredragna etiketter på den.

4Spara inspelning
Efter avslutat inspelningsprocessen kan du klicka på Save ikon för att spara din inspelningsfil till datorn.

QVad ska jag göra om Screen Recorder inte kan spela in?
När du spelar in videor eller ljud på din dator kan det hända att inspelningen misslyckades. Problemet kan orsakas av olika skäl, och du kan kontrollera följande lösningar för att fixa det.
1. Ljudkortet är upptaget av andra applikationer.
Om du blir ombedd att du inte lyckades spela in eftersom ditt ljudkort upptas av andra applikationer kan du prova följande lösning:
Hitta och inaktivera röstchattprogram, ljudinställningsprogram eller andra inspelningsprogram.
Om du inte hittar det specifika programmet, starta bara om datorn.
2. Drivrutinen för ljudkort eller grafikkort är inkompatibel eller föråldrad.
När ljudkortsdrivrutinen eller grafikkortdrivrutinen är föråldrad eller inte installerad ordentligt, kan det hända att du inte spelar in skärmen. Du kan avinstallera ljudkortsdrivrutinen eller grafikkortsdrivrutinen som används och hitta och installera rätt drivrutiner från din ljud- / grafikkortstillverkare. Eller uppdatera grafikkortdrivrutinen genom att trycka på Windows nyckel + X, välj Enhetshanterare, hitta skärmadaptrar och utvidga den. Sedan kan du högerklicka på ditt grafikkort för att välja Uppdatera drivrutin.
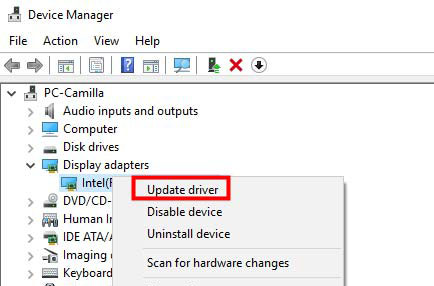
3. Ljudkort eller grafikkort har modifierats.
Om du får meddelandet "Inspelning misslyckades, för vissa ändringar i grafikdrivrutinen eller ljudkortsdrivrutinen. Starta om programmet och försök spela in igen. ”, Du kan starta om denna inspelare för att lösa problemet.
4. Kamera- och mikrofonåtkomst är inaktiverad.
När du startar webbinspelningen eller ljudinspelningen bör du ge åtkomst till din kamera och mikrofon på din dator. Om din dator är Windows 10 version 1903 måste du navigera till Inställningar > Integritetspolicy > Mikrofonen, och hitta Tillåt appar att komma åt din mikrofon för att slå på den. För åtkomst till kameran, hitta bara Kamera under sekretess, och aktivera den så att appar kan komma åt din kamera.
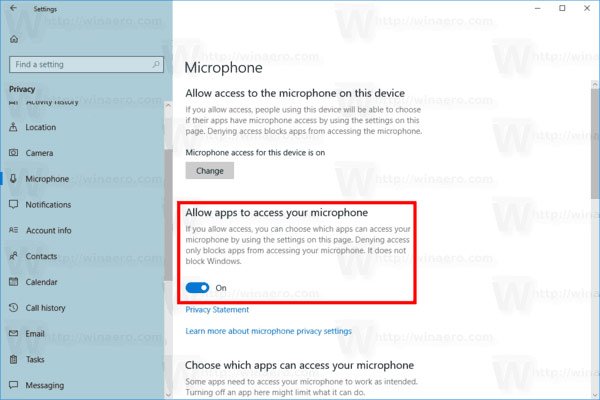
5. Kompatibilitetsläget är markerat.
Om du inte kan spela in ljud med skärminspelningsprogramvaran måste du se till om du kör detta program som administratör istället för att köra det i kompatibilitetsläget.
Du kan högerklicka på ikonen Skärminspelare, välja Egenskaper och gå till fliken Kompatibilitet. Avmarkera sedan Kör det här programmet i kompatibilitetsläge för: istället, kolla Kör det här programmet som administratör.
Nu kan du öppna den här videoinspelningsprogramvaran så att den har en ljudinspelning.
QVad ska jag göra om Phone Recorder inte fungerar i Screen Recorder?
När du använder skärminspelare för att spela in din telefon kan det hända att du inte upptäcker telefonen i den här programvaran. Det finns tre sätt för dig att lösa problemet:
1. Tillåt mirrorrender via Windows Defender Firewall.
Steg 1. Tryck på Windows + R och skriv kontroll för att öppna Kontrollpanelen.
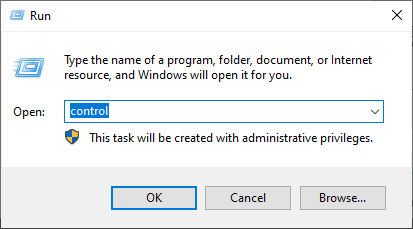
Steg 2. Klicka på System och säkerhet.
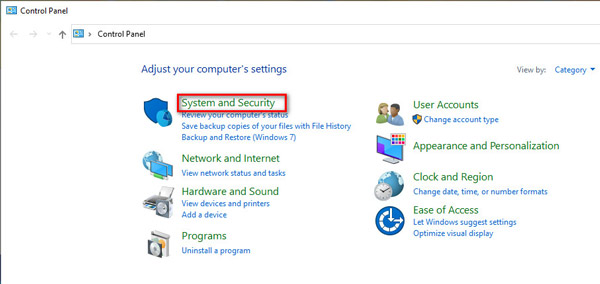
Steg 3. Klicka på Windows Defender-brandväggen och klicka sedan på Tillåt en app eller funktion genom Windows Defender-brandväggen.
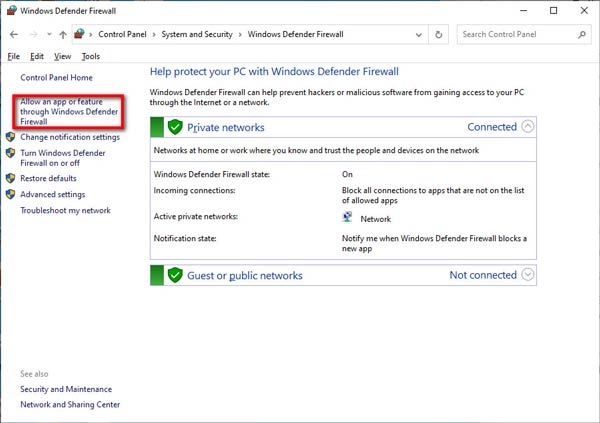
Steg 4. Hitta spegling i Tillåtna appar och funktioner för att markera Privat och Offentlig för att tillåta spegling genom Windows Defender-brandväggen.
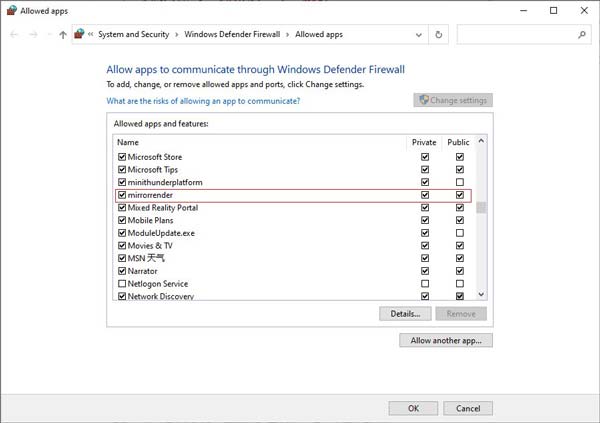
2. Om det första sättet inte fungerar kan du stänga av Windows Defender Firewall.
Steg 1. Öppna fortfarande Kontrollpanelen och klicka på System och säkerhet.
Steg 2. Navigera i Windows Defender-brandväggen i den högra rutan.
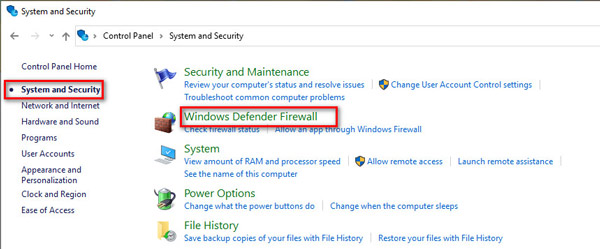
Steg 3. Klicka på Aktivera eller inaktivera Windows Defender-brandväggen från det vänstra sidofältet och markera kryssrutan Stäng av Windows Defender-brandväggen (rekommenderas inte) under avsnittet Privata nätverksinställningar och Offentliga nätverksinställningar.
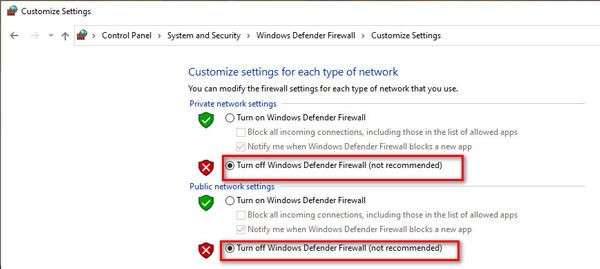
3. Andra sätt.
1. Stäng av eller avinstallera McAfee. Kontrollera om du installerar McAfee - ett känt gratis antivirusprogram - eller inte på din dator. Avlyssningsmekanismen och Windows Defender -brandväggsmekanismen för McAfee är mycket stark, vilket gör att enheter inte kan sökas eller att enheter blir offline efter att ha projicerat skärmen, särskilt IOS -enheter. Därför är det nödvändigt att stänga av eller avinstallera McAfee om du vill använda Apeaksoft Screen Recorder stabilt.
2. Kör Bonjour Service. Se till att du har installerat iTunes på din dator och tryck sedan på Ctrl + Alt + Delete eller högerklicka på Aktivitetsfältet med musen för att öppna Aktivitetshanteraren, senare kontrollera om det finns Bonjour Service eller inte i Services: om det finns och Bonjour Tjänsten körs, högerklicka och välj Starta om; om Bonjour-tjänsten inte körs, högerklicka och välj Starta.
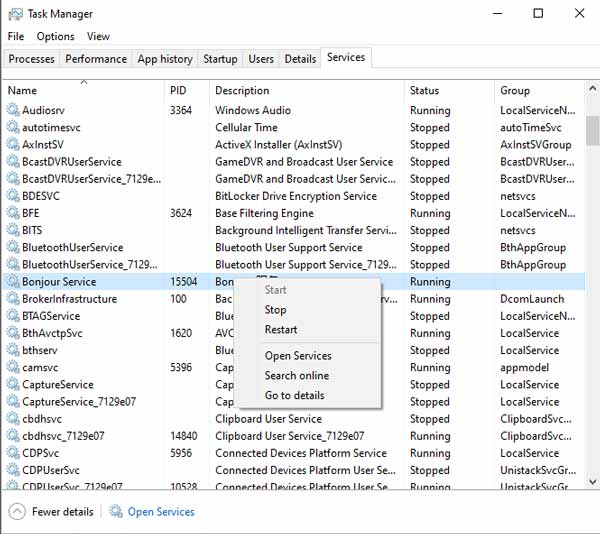
3. Stäng av besökarläget på din router. Om din router slår på besökarläge, en ansluter besökarnätverket men en ansluter till värdnätverket, då kommer anslutningen mellan din iPhone och dator inte att fungera. Om besökarläget är på, logga in på routerns bakgrund och stäng av den. (Generellt sett finns inloggningsadressen och lösenordet på baksidan av routern.)
QVad ska jag göra om inspelningen av uppgiftsschema misslyckas?
För att fixa det bör du högerklicka på ikonen Screen Recorder och välja Kör som administratör för att starta den. Få sedan inställningarna för Aktivitetsschema. Efter det, avsluta programvaran, så kommer arbetsschemat att fungera.
QVarför kan inte mitt ljudkort upptäckas?
Ditt problem orsakas förmodligen av något fel med högtalaren. Om din högtalare inte är korrekt isatt kan inte ett visst ljudkort upptäckas. Du kan ansluta den igen genom att koppla ur ljuduttaget och ansluta det till datorn igen.
QVad är skärmbildslägen i vår programvara?
Vi rekommenderar att du väljer autoläget. Eftersom användningen av detta läge gör det möjligt för programmet att använda olika skärmdumpslägen beroende på din dators prestanda.
Om programmet har problem i Auto-läget kan du välja andra skärmdumpslägen.
Här är tre skärmdumpslägen i inställningarna:
1. Läge 1 (vanligt) förstoringsglas: Det är standardläget för vårt program för att fånga skärmar, och detta läge garanterar kompatibilitet och skärminspelningskvalitet.
2. Läge 2 (Windows 10 1903 och senare) WinRT: Om du väljer detta läge ökar inspelningskvaliteten, men ditt datorsystem måste vara Windows 10 1903 och senare. Det är värt att notera att när du använder det här läget för att spela in skärmar, kommer det att finnas en gul kant runt inspelningsfönstret (uppdatering till Windows 11 kan dölja denna kant).
3. Läge 3 (vanligt) DXGI: Om du väljer detta läge kommer inspelningskvaliteten att bli relativt lägre. Vi föreslår att du överväger detta läge när dessa lägen ovan inte kan användas normalt.
När din dators prestanda inte kan stödja de tre skärmdumpslägena ovan som körs normalt, kommer vårt program att använda GDI-läget automatiskt för att säkerställa att inspelningen är flytande. I så fall kan inspelningskvaliteten vara den lägsta.
QHur castar man Android-telefonljud till datorn?
Steg 1. Du behöver en aux-kabel för att överföra ljudet till din dator.

Steg 2. Om du är en stationär datoranvändare, hitta det blå uttaget (line-in) på baksidan av din dator och koppla in aux-kabeln. Anslut sedan den andra änden till din Android-telefon.
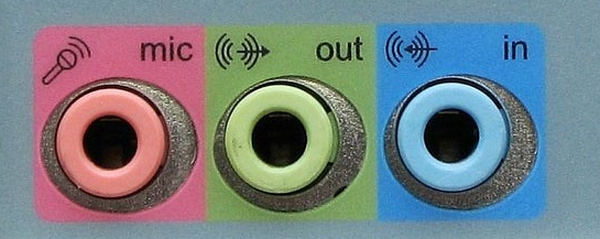
Om du använder den bärbara datorn för att spela in telefonljud måste du förbereda ett externt ljudkort. Anslut den till USB-porten. Anslut sedan aux-kabeln till ljudkortet och den andra till Android-telefonen.

Steg 3. Högerklicka på ljudikonen i det nedre högra hörnet och välj Öppna volymmixer.
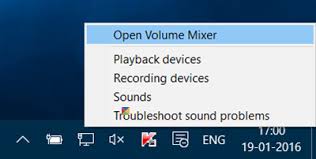
Steg 4. Klicka på Systemljud och navigera till Inspelning.
Högerklicka på den i Line In och välj Aktivera.
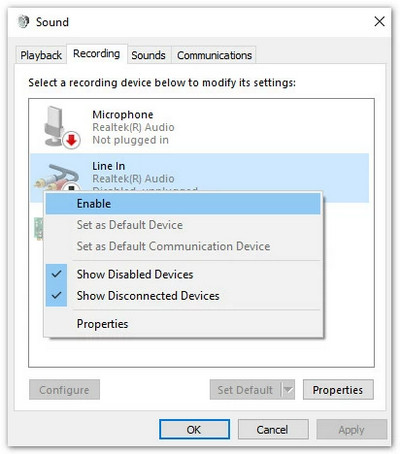
Steg 5. Högerklicka på Line In igen och välj Egenskaper. Navigera till Lyssna i toppmenyn och markera rutan innan Lyssna på den här enheten. Klicka sedan på OK.
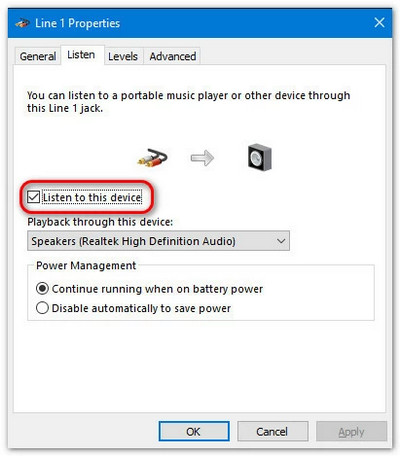
Steg 6. Inställningarna för din dator är klara. När du spelar in video/ljud med Apeaksoft Screen Recorder, kom ihåg att slå på mikrofonen. Sedan kan du spela in ljudet från din Android-enhet.