Capture video, ljud, online handledning, etc på Windows / Mac, och du kan enkelt anpassa storlek, redigera video eller ljud och mycket mer.
Exceptionella metoder för att spela in Windows Media Player
 Uppdaterad av Lisa Ou / 17 november 2022 10:20
Uppdaterad av Lisa Ou / 17 november 2022 10:20Windows Media Player är en kraftfull spelare och biblioteksprogramvara på Windows. Det är utvecklat av Microsoft och används flitigt över hela världen. Den används för att spela upp och visa media, inklusive videor, ljud och bilder. Den här mediaspelaren kan även spela CD-skivor, DVD-skivor, VCD-skivor och mer. Kort sagt, den stöder flera medieformat, som MP4, M4V, MP3, MOV, AVI, etc. Det betyder dock inte att du redan har allt när du har Windows Media Player på din PC.

Även om denna programvara kan ge nästan allt du behöver i en mediaspelare, kan du inte ha allt. Ja, du kan spela nästan vad som helst på din dator, men vad sägs om på dina andra enheter? När du kan spela ett inte så populärt videoformat på Windows Media Player betyder det inte att du också kan spela upp dem på din telefon eller andra begränsade enheter. Samma sak med att spela en CD eller DVD. Den här typen av videor kommer bara att vara begränsade till din enhet. Därför kan du inte dela dem med andra, och du kan inte heller kopiera eller flytta dem på din telefon för att titta mer bekvämt.
Med detta i åtanke är den bästa lösningen du kan göra att spela in videorna och spara dem i ett annat kompatibelt filformat. Genom att göra detta kommer du att kunna spela upp videorna även på andra enheter. Därför innehåller artikeln nedan fantastiska verktyg och metoder för att spela in videor och andra från Windows Media Player.

Guide Lista
Del 1. Spela in video på Windows Media Player genom FoneLab Screen Recorder
Efter att ha provat olika verktyg bestämde vi oss för att ge förstaplatsen till FoneLab skärminspelare. Bland de andra har denna programvara visat den mest professionella men ändå enkla processen i videoinspelning. Det är kapabelt till spela in spel, videor, ljud, samtal, tutorials och mer med så hög kvalitet. Och till skillnad från andra inspelare ger FoneLab Screen Recorder dig möjligheten att inaktivera mikrofonen under inspelning, så att du kan spela in det interna ljudet utan onödiga bakgrundsljud. Men oroa dig inte om du vill slå på mikrofonen och infoga din röst i inspelningen. Detta program ger mikrofon brusreducering och förbättringsfunktioner för att förbättra ljudet på ditt ljud eller video. Du kan utforska fler av dess anmärkningsvärda funktioner när du installerar den på din dator.
FoneLab skärminspelare låter dig fånga video, ljud, online handledning, etc. på Windows / Mac, och du kan enkelt anpassa storlek, redigera video eller ljud, och mer.
- Spela in video, ljud, webbkamera och ta skärmdumpar på Windows / Mac.
- Förhandsgranska data innan du sparar.
- Det är säkert och enkelt att använda.
Följ anvisningarna nedan för att ta reda på hur du spelar in på Windows Media Player FoneLab skärminspelare:
steg 1Genom att gå till FoneLab Screen Recorders officiella webbplats, ladda ner mjukvarufilen på din dator. När du klickar på den nedladdade filen för att öppna, kommer programmet att be om tillåtelse att göra ändringar på din enhet. Låt den påbörja installationen. Det tar bara några sekunder innan ett fönster Starta nu visas. Klicka på den för att köra FoneLab Screen Recorder på din dator.
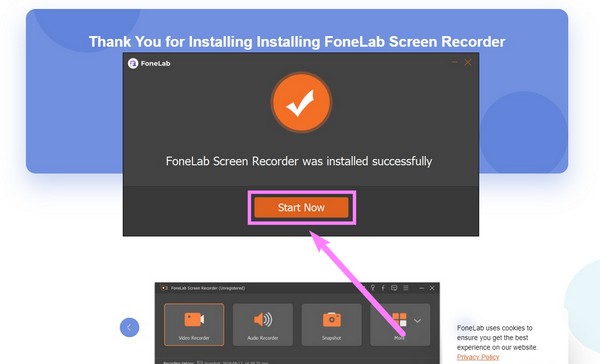
steg 2Programmets huvudgränssnitt välkomnar dig med dess nyckelfunktioner. Videoinspelaren spelar in allt på din dators skärm, som videor, bildspel, etc. Det finns också en ljudinspelare, spelinspelare, fönsterinspelare, telefoninspelare, webbkamerainspelare och mer. I ditt fall klickar du på Videobandspelare särdrag.
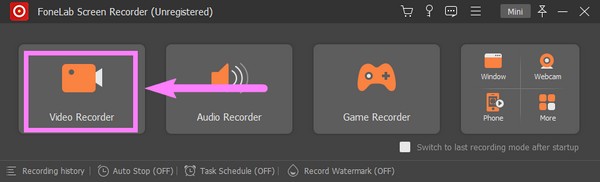
steg 3Du kan välja om du vill spela in hela skärmen eller bara en del på Videobandspelare gränssnitt. Klicka bara på full alternativ eller Custom för att justera den till önskad inspelningsskärmstorlek. Du kan också slå på webbkameran, systemljudet eller mikrofonen. Klicka på nedåtpil Förutom mikrofon ikon för att aktivera brusreducering och förstärkningsfunktioner.
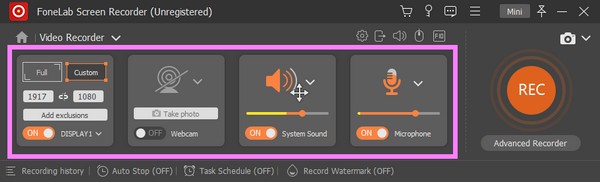
steg 4Innan du fortsätter kan du använda de ytterligare alternativen längst ned i gränssnittet. De Automatiskt stopp funktionen låter dig ställa in en viss inspelningslängd eller filstorlek för att stoppa inspelningen automatiskt. Under tiden har Spela in vattenstämpel funktionen låter dig lägga till en vattenstämpel till din video. Du kan använda FoneLab Screen Recorders standardvattenmärke eller anpassa din egen.
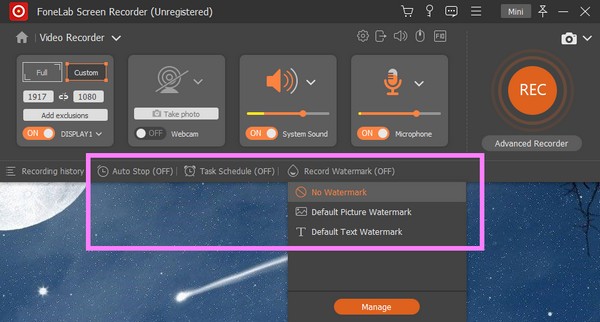
steg 5Efter att ha modifierat funktionerna efter dina önskemål kan du äntligen trycka på REC knappen i slutet av gränssnittet när videon på Windows Media Player spelas upp. Om du klickar på Avancerad inspelare, kommer du att se de andra inspelningssätten. Välj den inspelningsmetod du är bekväm med att spela in på Windows Media Player.
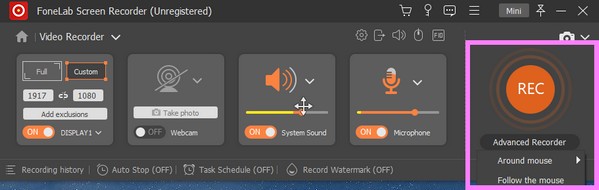
FoneLab skärminspelare låter dig fånga video, ljud, online handledning, etc. på Windows / Mac, och du kan enkelt anpassa storlek, redigera video eller ljud, och mer.
- Spela in video, ljud, webbkamera och ta skärmdumpar på Windows / Mac.
- Förhandsgranska data innan du sparar.
- Det är säkert och enkelt att använda.
Del 2. Spela in video på Windows Media Player med Game Bar
Xbox Game Bar är en inbyggd överlagringsfunktion i Windows. Det utvecklades för spelare att spela in videor och ta skärmdumpar medan de spelar datorspel. Men den finns med på listan eftersom du också kan använda den för att spela in videor på Windows Media Player. Men om du planerar att spela in långa videor är detta inte verktyget för dig, eftersom det bara spelar in till 30 minuter. Dessutom säger vissa rapporter att aktivering av Game Bar ibland orsakar prestandaproblem.
Följ anvisningarna nedan för att ta reda på hur du spelar in på Windows Media Player med Game Bar:
steg 1Det första du ska göra är att aktivera Xbox Game Bar-funktionen. För att göra detta, klicka på Start ikonen längst ner till vänster på skrivbordet. Välj kugghjulet ikonen för att öppna Inställningar. Skriv sedan "xbox” i sökfältet högst upp. Välja Aktivera Xbox Game Bar från rullgardinsmenyn.
steg 2När det är aktiverat trycker du på Windows-logotyp + G på tangentbordet för att visa spelfältet på skärmen. Välj kugghjulet ikonen i slutet av fältet och välj sedan Fångande alternativ från listan till vänster. Därifrån ställer du in alternativen baserat på dina preferenser.
steg 3Tryck Windows-logotyp + G tangenterna igen för att dölja spelfältet och visa Windows Media Player. Efter det, tryck på Windows-logotyp + Alt + R för att äntligen börja spela in din dators skärm.
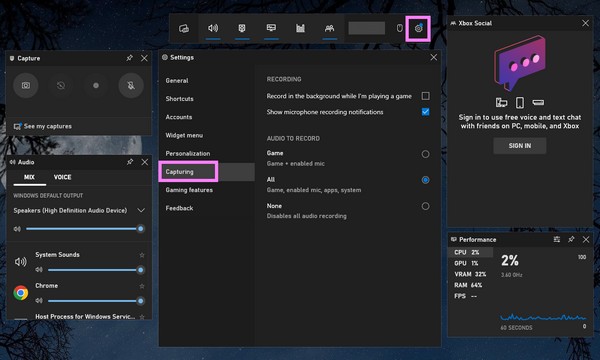
FoneLab skärminspelare låter dig fånga video, ljud, online handledning, etc. på Windows / Mac, och du kan enkelt anpassa storlek, redigera video eller ljud, och mer.
- Spela in video, ljud, webbkamera och ta skärmdumpar på Windows / Mac.
- Förhandsgranska data innan du sparar.
- Det är säkert och enkelt att använda.
Del 3. Spela in video på Windows Media Player med PowerPoint-inspelningsfunktion
Många människor vet inte detta, men Microsoft PowerPoint har en inspelningsfunktion. Det låter dig spela in din dators skärm för att bädda in den i PowerPoint-bilderna. Men kom ihåg att den här funktionen bara är begränsad till 20 minuters inspelning och 500 MB filstorlek.
Följ anvisningarna nedan för att spela in video från Windows Media Player med PowerPoint:
steg 1Öppna PowerPoint på din dator.
steg 2Från menyn ovan, välj Insert fliken.
steg 3Klicka Skärminspelning i slutet av alternativen för att använda inspelningsfunktionen.

Om du spelar in längre videor, gå tillbaka till den första metoden, eftersom den inte har någon tids- eller filstorleksbegränsning.
FoneLab skärminspelare låter dig fånga video, ljud, online handledning, etc. på Windows / Mac, och du kan enkelt anpassa storlek, redigera video eller ljud, och mer.
- Spela in video, ljud, webbkamera och ta skärmdumpar på Windows / Mac.
- Förhandsgranska data innan du sparar.
- Det är säkert och enkelt att använda.
Del 4. Vanliga frågor om Windows Media Player-inspelare
1. Kan jag spela in med Windows Media Player?
Nej, det kan du inte. Windows Media Player har flera fantastiska funktioner, men att spela in videor, ljud eller något är inte en av dem.
2. Varför kan jag inte se skärminspelningsfunktionen på PowerPoint?
Om du inte ser inspelningsfunktionen, aktivera den först genom att klicka Fil > Tillbehör > Skräddarsy bandet, kolla sedan Inspelning under Huvudsida Flikar på höger sida.
3. Är Game Bar en nödvändig funktion?
Den används för inspelningsändamål, främst för spelare. Men om du redan har ett pålitligt inspelningsverktyg och inte är en spelare kanske den här funktionen inte är nödvändig för dig.
4. Kan jag spara en video från Windows Media Player till MP4 med FoneLab Screen Recorder?
Jo det kan du. Använda FoneLab skärminspelare, kan du spela in videor eller andra media från vilken mediaspelare som helst och spara dem i ett annat filformat. Denna programvara stöder flera videoformat som MP4, MWV, MOV, F4V och mer.
Tack så mycket för din ansträngning att läsa så här långt. Du kan komma tillbaka nästa gång för fler lösningar.
FoneLab skärminspelare låter dig fånga video, ljud, online handledning, etc. på Windows / Mac, och du kan enkelt anpassa storlek, redigera video eller ljud, och mer.
- Spela in video, ljud, webbkamera och ta skärmdumpar på Windows / Mac.
- Förhandsgranska data innan du sparar.
- Det är säkert och enkelt att använda.
