Spela in WebEx-mötet bekvämt med de fyra ledande metoderna
 Postat av Valyn Hua / 11 november 2022 16:00
Postat av Valyn Hua / 11 november 2022 16:00WebEx är programvara för videokonferenser för onlinemöten, webbseminarier, skärmdelning och mer. Det låter dig hålla möten i realtid med dina kollegor, vänner, familj etc., var du än är. Och även om det finns många andra populära videokonferensplattformar idag, används WebEx fortfarande populärt för sina fantastiska funktioner.
En av dem är att den kan ta emot upp till 1000 deltagare. Dessutom, tack vare dess virtuella bakgrunder och brusreducerande funktioner, kan dess användare alltid presentera en professionell bild. Inte bara det, utan det låter dem också vara värd för sina egna möten. Om du är en WebEx-användare finns det säkert tillfällen då du vill spela in WebEx-möten som webbseminarier, onlinesamlingar eller konferenser. Det är antingen för att granska dem för att bättre förstå de väsentliga detaljerna i mötet eller för att spara dem som ett minne med dina samtal med dina nära och kära. Oavsett anledning, spela in ett möte har många fördelar.
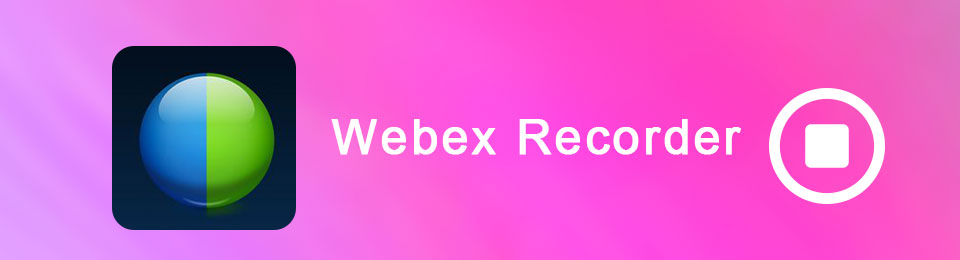
Du kan dock inte bara söka efter en inspelare online och förvänta dig att den ska prestera bra. Du kan hitta många på webben, men det är bara ett fåtal som verkligen sticker ut. Därför bestämde vi oss för att prova flera inspelare och testa deras effektivitet. I den här artikeln har vi satt ihop de 4 ledande metoderna som toppade vår lista.

Guide Lista
Del 1. Hur man spelar in WebEx-möten med FoneLab Screen Recorder
När vi testade olika mjukvaror och metoder från hela internet, FoneLab skärminspelare överglänste specifikt alla andra inspelare. Det är lätt mjukvara som producerar kvalitetsinspelningar. Oavsett om du vill spela in hela WebEx-skärmen, bara en del av den, bara ljudet eller din webbkamera, är allt möjligt med FoneLab skärminspelare. Och som WebEx har en brusreducering funktionen kommer detta verktyg att bibehålla sin fantastiska ljudkvalitet, eller det kan till och med förbättra den med inspelarens brusreducerings- och förbättringsfunktion. Det finns på både Mac och Windows, så du behöver bara installera den version som din dator behöver för att använda detta otroliga verktyg.
FoneLab skärminspelare låter dig fånga video, ljud, online handledning, etc. på Windows / Mac, och du kan enkelt anpassa storlek, redigera video eller ljud, och mer.
- Spela in video, ljud, webbkamera och ta skärmdumpar på Windows / Mac.
- Förhandsgranska data innan du sparar.
- Det är säkert och enkelt att använda.
Bli vägledd av anvisningarna nedan för att spela in WebEx-mötet som deltagare med FoneLab skärminspelare:
steg 1Kolla in FoneLab Screen Recorders officiella webbplats. Klicka på Gratis nedladdning knappen med Windows-logotypen för att ladda ner filen eller med Apple-logotypen om du använder Mac. För att installera, låt programvaran göra ändringar på din enhet. Välj det språk du föredrar i installationsfönstret och klicka sedan installera. Vissa av programvarans funktioner kommer att visas medan konfigurationsinstallationen pågår. Starta programmet på din dator efteråt.
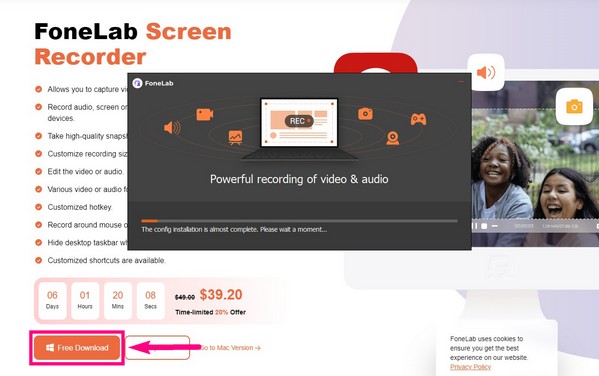
steg 2När du ser FoneLab Screen Recorders huvudgränssnitt klickar du på Videobandspelare på den vänstra delen. Om du bara vill spela in ljudet kan du välja Ljudinspelare or Webbkamerainspelare om du bara vill spela in dig själv under mötet. Det finns även inspelare för andra typer om du skulle behöva dem i framtiden. Bortsett från det kan du anpassa ditt eget vattenstämpel Record Watermark-alternativ längst ned i gränssnittet.
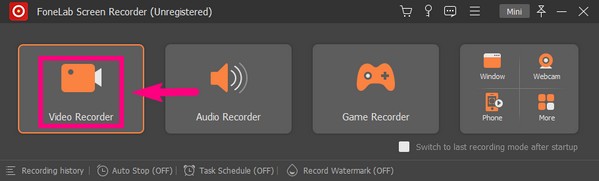
steg 3Om du vill spela in hela skärmen kan du välja full or Custom om du bara vill ha en portion. Ändra sedan ljudsystemet och mikrofonens volym genom att justera reglagen under ikonerna. Du kan också aktivera brusreducerings- och förbättringsfunktionerna genom att klicka på nedåtpilen bredvid mikrofonikonen.
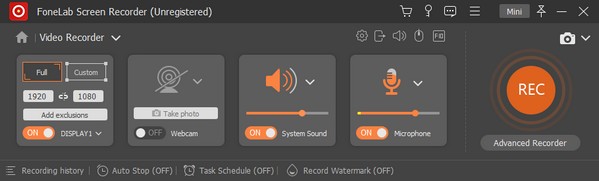
steg 4Programmet genomför en nedräkning när du klickar på post knapp. Om du vill fortsätta direkt med inspelningen kan du inaktivera den i Inställningar. Flera alternativ, till exempel Pip vid start av inspelning, Visa inspelningsgräns och mer, är också tillgängliga. Du kan aktivera och inaktivera dem när du vill.
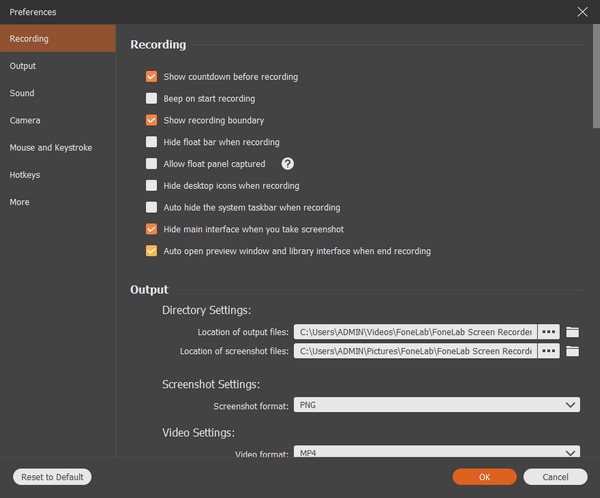
steg 5När du är klar med att anpassa Videobandspelare, visa WebEx-mötet på din dator. Du kan äntligen klicka på REC cirkel för att börja spela in mötet. Det finns en paus, återuppta och redigera funktioner som du kan prova innan du sparar videofilen på din dator.
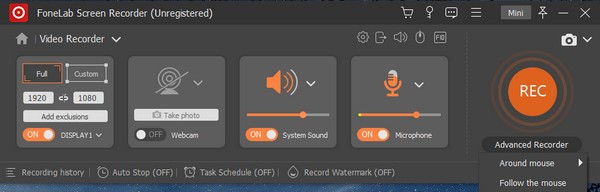
FoneLab skärminspelare låter dig fånga video, ljud, online handledning, etc. på Windows / Mac, och du kan enkelt anpassa storlek, redigera video eller ljud, och mer.
- Spela in video, ljud, webbkamera och ta skärmdumpar på Windows / Mac.
- Förhandsgranska data innan du sparar.
- Det är säkert och enkelt att använda.
Del 2. Hur man spelar in WebEx-möten med dess inbyggda funktion
Om du inte vill installera en annan programvara kan du lära dig hur du spelar in på WebEx med dess inbyggda funktion. Denna metod är mycket enklare om du har installerat WebEx på din dator eftersom inspelningen bara tar ett klick. Inspelningsfunktionen är dock inte tillgänglig på webbversionen av WebEx. Dessutom tillåter inte gratisversionen det lika bra. Så om du inte vill stöta på dessa problem, fortsätt till nästa del.
Bli vägledd av anvisningarna nedan för WebEx-mötesinspelningen med dess inbyggda funktion:
steg 1Gå till WebEx-webbplatsen och installera programvaran på din dator. Köp ett abonnemang för att få inspelningsfunktionen.
steg 2Gå med i eller värd för ett möte och klicka sedan på Spela in fliken längst ner på skärmen.
steg 3Be administratören att aktivera inspelning om du inte ser knappen. Slutligen, sluta spela in för att spara inspelningen på din enhet.
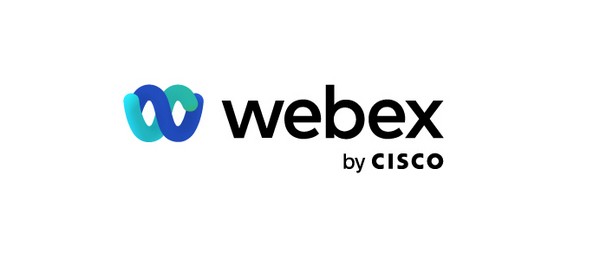
FoneLab skärminspelare låter dig fånga video, ljud, online handledning, etc. på Windows / Mac, och du kan enkelt anpassa storlek, redigera video eller ljud, och mer.
- Spela in video, ljud, webbkamera och ta skärmdumpar på Windows / Mac.
- Förhandsgranska data innan du sparar.
- Det är säkert och enkelt att använda.
Del 3. Hur man spelar in WebEx-möten på Mac med QuickTime
Om du använder en Mac kan du använda dess förinstallerade programvara, QuickTime. Den här metoden är dock begränsad till Mac, så fortsätt till nästa om din dator är Windows.
Bli vägledd av anvisningarna nedan för att spela in ett WebEx-möte med QuickTime-inspelare:
steg 1Öppna QuickTime Player och klicka Fil. Välj Ny skärminspelning på rullgardinsmenyn.
steg 2Visa WebEx-mötet och tryck sedan på post knappen på QuickTime för att starta inspelningen.
steg 3Du kan stoppa inspelningen när som helst och spara den på din Mac.
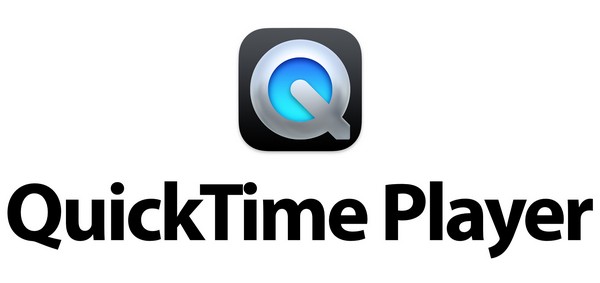
Del 4. Hur man spelar in WebEx-möten på iPhone
iPhone har en inbyggd skärminspelningsfunktion. Du kan använda den för att spela in WebEx-mötet även utan värdens tillåtelse. Men den här funktionen är bara tillgänglig på iPhone och andra Apple-enheter. För ett verktyg som är tillgängligt på flera enheter, se den första metoden ovan.
Bli vägledd av anvisningarna nedan för WebEx-mötesinspelningen på iPhone:
steg 1Tryck på lägg till-symbolen bredvid Skärminspelning på Inställningar' Kontrollcenter.
steg 2Öppna Control Center från din iPhones hem och tryck sedan på Starta inspelning knappen när WebEx-mötet startar.
steg 3Tryck på röd ikonen ovan för att stoppa inspelningen och spara den på din iPhone.
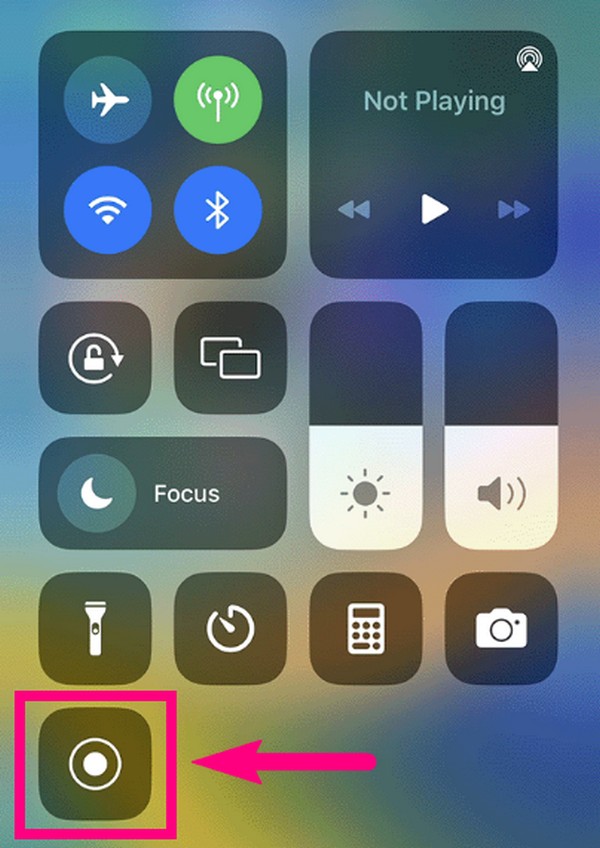
FoneLab skärminspelare låter dig fånga video, ljud, online handledning, etc. på Windows / Mac, och du kan enkelt anpassa storlek, redigera video eller ljud, och mer.
- Spela in video, ljud, webbkamera och ta skärmdumpar på Windows / Mac.
- Förhandsgranska data innan du sparar.
- Det är säkert och enkelt att använda.
Del 5. Vanliga frågor om WebEx Meeting Recorders
1. Kan jag spela in ett möte på WebEx utan att de andra deltagarna vet med FoneLab Screen Recorder?
Ja, det kan du. FoneLab skärminspelare kommer inte att meddela någon i mötet att du spelar in.
2. Var sparar WebEx inspelningar?
WebEx-inspelningar sparas automatiskt i en av din dators mappar. Om du inte ser dem, utforska din WebEx-sida och leta efter inspelningarna. Därifrån kan du ladda ner och spara dem på din dator.
3. Kan jag spela in ett möte på WebEx med en telefon?
Jo det kan du. Förutom de inbyggda funktionerna på mobiltelefonen kan du också göra det med FoneLab skärminspelare. Det här programmet låter dig spela in telefonens skärm, inklusive WebEx-möten, genom att ansluta den till datorn.
För att hitta mer tillförlitliga verktyg för enhetsproblem, problem och problem, besök FoneLab skärminspelare officiella webbplats för att se lösningarna.
FoneLab skärminspelare låter dig fånga video, ljud, online handledning, etc. på Windows / Mac, och du kan enkelt anpassa storlek, redigera video eller ljud, och mer.
- Spela in video, ljud, webbkamera och ta skärmdumpar på Windows / Mac.
- Förhandsgranska data innan du sparar.
- Det är säkert och enkelt att använda.
