2 fascinerande metoder för att fixa VLC som inte fungerar och alternativ
 Postat av Lisa Ou / 06 feb 2023 16:00
Postat av Lisa Ou / 06 feb 2023 16:00Det är svårt att hitta en multimediaspelare som kan spela en mängd olika ljud- eller videoformat. De flesta av dem är inte gratis, och det finns några av dem som bara stöder ett operativsystem. I så fall måste du ladda ner en annan version för din dator. Lyckligtvis har VLC mediaspelaren alla funktioner du vill ha. Du kan använda den för att titta på dina favoritfilmer och låtar. Du kan också spela in en video eller ljud med det här verktyget.
Det finns dock vanliga problem som du kan uppleva när du använder den här mediaspelaren. Till exempel, VLC-spelaren fastnar när du spelar eller spelar in en video, det betyder att det finns ett problem. Du kan åtgärda problem som det med hjälp av felsökningsguiden nedan. Använd dessutom FoneLab Screen Recorder som ett alternativ.


Guide Lista
Del 1. Varför fungerar inte VLC
Du kan uppleva olika problem om VLC-mediaspelaren inte fungerar. Av denna anledning kan du inte använda verktyget för att titta på filmer, lyssna på musik och mer. Bortsett från det kommer du inte att kunna använda VLC Screen Recorder. Det finns många anledningar till att VLC inte fungerar. Det kan bero på att VLC inte stöder det video- eller ljudformat du använder. Denna mediaspelare stöder många filformat men inte alla. En annan möjlig orsak är att mediaspelaren inte är uppdaterad. Du måste uppdatera programmet varje gång för att få tillgång till dess funktioner grundligt.
Lyckligtvis, oavsett orsaken till att VLC inte fungerar, kan du lita på den här artikeln. Nedan ser du metoderna för att fixa mediaspelaren. I det här fallet kan du använda dess unika funktioner, som VLC-inspelningsskärmen.
FoneLab skärminspelare låter dig fånga video, ljud, online handledning, etc. på Windows / Mac, och du kan enkelt anpassa storlek, redigera video eller ljud, och mer.
- Spela in video, ljud, webbkamera och ta skärmdumpar på Windows / Mac.
- Förhandsgranska data innan du sparar.
- Det är säkert och enkelt att använda.
Del 2. Hur man fixar VLC som inte fungerar
Om du använder VLC för att fånga din skärm är det möjligt. Bortsett från det spelar VLC också in ljud. Du kan dock inte använda dessa unika funktioner om de inte fungerar. För det mesta kan en enkel omstart av mediaspelaren lösa det aktuella problemet. I det här fallet måste du felsöka om den enkla tekniken inte fungerar. Du måste notera att stegen för att reparera VLC inte fungerar är kritiska. Du behöver dock inte oroa dig eftersom den här artikeln vägleder dig tills du fixar det. Du måste bara vara noga med att förhindra misstag i processen. Gå vidare till de detaljerade metoderna nedan.
Metod 1. Inaktivera hårdvaruacceleration på mediaspelare
Hårdvaruacceleration hjälper datorns CPU för skiftbearbetning. Det ger mer effektivitet och ger en mjukare prestanda på din dator. För att fixa att VLC-videon inte visas eller andra problem, se de enkla stegen nedan.
steg 1Kör VLC-mediaspelaren på din dator. Efter det kommer du att märka många alternativ på huvudgränssnittet. Kryssa för verktyg knappen längst upp på mediaspelaren. Efter det kommer det att finnas ett rullgardinsfönster, välj sedan knappen Inställningar bland sektionerna. Du kan trycka på Ctrl + P tangenterna för att komma åt det snabbare på datorns tangentbord. Vänta tills VLC-preferensfönstret dyker upp.
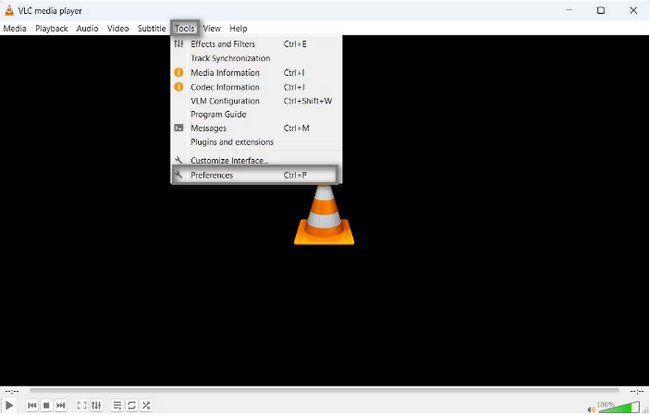
steg 2Överst i verktyget ser du Enkla inställningar av mediaspelaren. Välj Input / Codecs av det, gå sedan till Hårdvaruaccelererad avkodning sektion. Klicka på Automat knappen på höger sida. På rullgardinsmenyn väljer du inaktivera knappen längst ner. Efter det väljer du Save knappen för att behålla ändringarna anpassade för VLC.
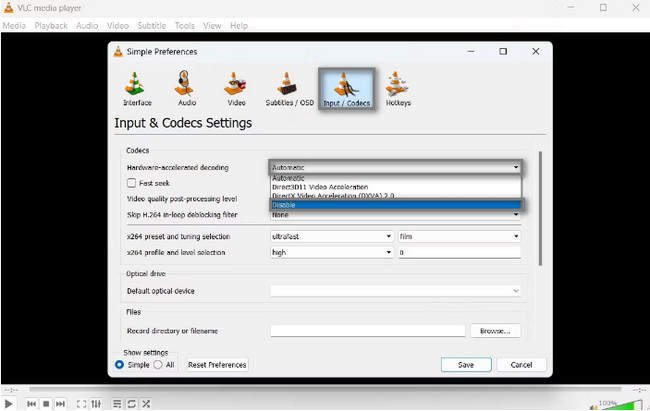
Metod 2. Välj DirectDraw som standardläge för videoutgång
Att välja fel utgångsläge kan vara frågan om varför VLC-inspelningsknappen inte fungerar. För att fixa det, lita på guiden nedan.
steg 1Starta VLC-mediaspelaren på datorn. Därefter väljer du Verktyget ikonen överst i huvudgränssnittet. Under den klickar du på preferenser knappen för att visa Enkel preferens fönster. Välj den Video ikonen på alternativen. Du kommer att se Videoinställningar, välj sedan Produktion knapp. Klicka på DirectX (Direct) Videoutgång på valen.
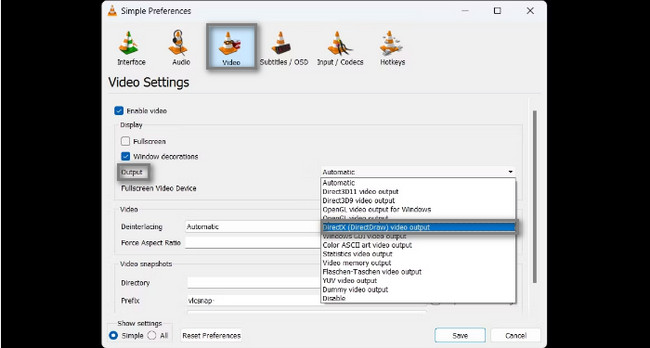
steg 2Kontrollera Accelererad videoutgång (överlägg) lådor; Använda sig av Hårdvara YUV och RGB-konverteringar alternativ. Efter det klickar du på Save knappen längst ned på mediaspelaren.
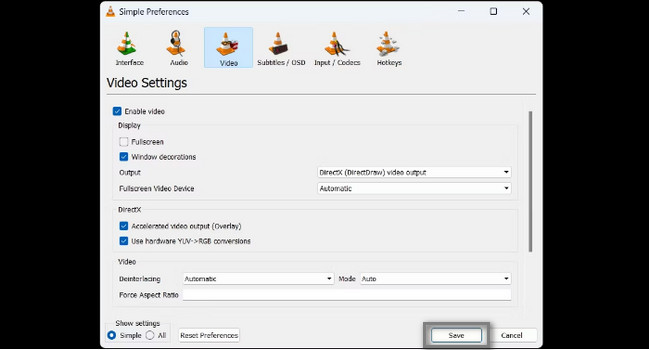
Gå vidare om du vill veta det ledande alternativet för VLC-inspelningsskärmen.
Del 3. VLC Leading Alternative - FoneLab Screen Recorder
Som VLC-spelaren, FoneLab skärminspelare stöder många filformat i inspelningen. Men deras skillnad är att denna programvara inte har begränsningar. Den kan fånga din skärm i en högkvalitativ video, och du kan välja det videoformat du föredrar. Det är ett utmärkt och ledande alternativ om VLC-videon inte visas och andra problem som inte fungerar. Bortsett från det är det här verktyget tillgängligt på både Mac och Windows. Du behöver bara ladda ner den bästa versionen beroende på ditt operativsystem. För att veta dess steg, läs guiden nedan.
FoneLab skärminspelare låter dig fånga video, ljud, online handledning, etc. på Windows / Mac, och du kan enkelt anpassa storlek, redigera video eller ljud, och mer.
- Spela in video, ljud, webbkamera och ta skärmdumpar på Windows / Mac.
- Förhandsgranska data innan du sparar.
- Det är säkert och enkelt att använda.
steg 1Markera Gratis nedladdning knappen för att hämta FoneLab Screen Recorder. Efter det, Konfigurera > Installera > Starta > Kör det på din dator direkt.
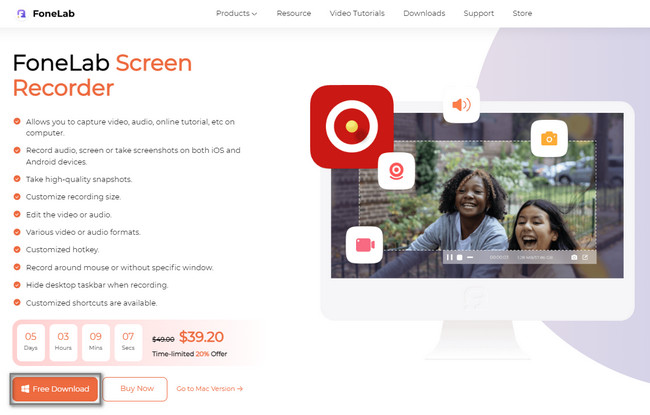
steg 2Välj inspelningsläge och starta fönstret eller programmet du vill spela in. Du kan välja Videobandspelare, Ljudinspelareoch Spelinspelare alternativ.
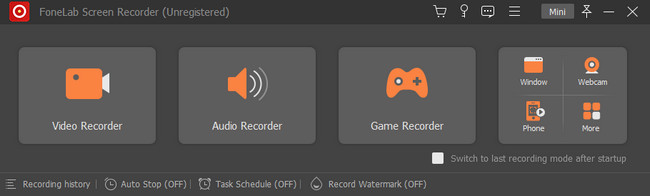
steg 3Välj Custom för att spåra skärmen du vill fånga. Slå på en funktion du vill använda, till exempel Webkamera, Systemljudoch Mikrofonen. Kryssa för REC för att starta inspelningen.
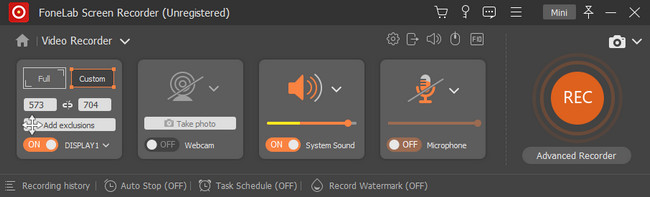
steg 4Välj Röd ruta för att stoppa inspelningen. Efter det, för att spara videon på din dator, markera Färdig knappen längst ned i verktyget.
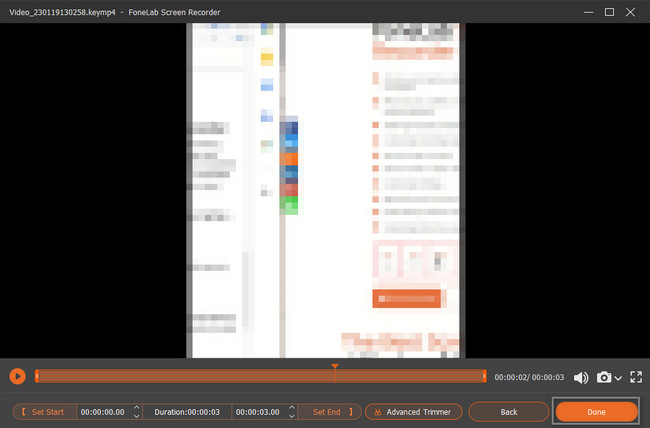
FoneLab skärminspelare låter dig fånga video, ljud, online handledning, etc. på Windows / Mac, och du kan enkelt anpassa storlek, redigera video eller ljud, och mer.
- Spela in video, ljud, webbkamera och ta skärmdumpar på Windows / Mac.
- Förhandsgranska data innan du sparar.
- Det är säkert och enkelt att använda.
Del 4. Vanliga frågor om att fixa VLC som inte fungerar
Hur återställer jag VLC på Mac eftersom det inte fungerar?
Du behöver inte använda komplicerade sätt för att återställa VLC på Mac eftersom det inte fungerar. Öppna VLC-programmet med din Mac. Efter det, lokalisera verktyg sektioner och välj sedan Företräde ikon. Välj Återställ inställning alternativet, klicka sedan på Save knapp. Efteråt behöver du bara starta om VLC-mediaspelaren.
Hur fixar jag att VLC inte fungerar på Ubuntu 20.04?
När VLC inte fungerar på Ubuntu kan du ta bort profilen för mediaspelaren. Det är det bästa sättet att göra det. Öppna filerna och gå till Hem Mapp på din dator. Efter det, tryck på Ctrl + H kortkommandon på tangentbordet för att visa de dolda filerna. Öppna ''.config'' fil. Sök efter VLC-mappen, högerklicka på den och välj Radera knapp. Stäng filfönstret och starta sedan om VLC.
Att fixa VLC är avgörande för att endast använda VLC-skärminspelningen. Om du har svårt att reparera den kan du använda FoneLab skärminspelare som sitt alternativ. Det är väldigt bekvämt för en nybörjare som du. Ladda ner den nu för att lösa ditt problem med skärminspelning. Njut av att använda den!
FoneLab skärminspelare låter dig fånga video, ljud, online handledning, etc. på Windows / Mac, och du kan enkelt anpassa storlek, redigera video eller ljud, och mer.
- Spela in video, ljud, webbkamera och ta skärmdumpar på Windows / Mac.
- Förhandsgranska data innan du sparar.
- Det är säkert och enkelt att använda.
